S’applique à
Smartsheet Control Center : Présentation du dossier source Plan d’action
Le dossier source Plan d’action contient des modèles pour les feuilles, les rapports et les tableaux de bord qui sont créés à chaque fois que vous ajoutez un projet. Les modèles aident à normaliser les processus d’entreprise suivis par chaque projet, en maintenant la cohérence dans l’exécution et les rapports.
Les modèles sont les éléments de base d’un Plan d’action. Le dossier source Plan d’action doit contenir au moins un modèle.
Les Plans d’action avec plusieurs feuilles, rapports et tableaux de bord peuvent fonctionner ensemble pour mettre en œuvre de puissants processus d’entreprise. Utilisez les liens de cellules, les formules de feuilles croisées et les liens hypertextes pour partager les informations et créer un ensemble intégré de modèles.
Nommer vos modèles et votre dossier source Plan d’action
Nommez votre dossier source Plan d’action d’après le processus d’entreprise que vous voulez suivre (en voici quelques exemples : Installation, projet informatique, ouverture de magasin, compte client). Lorsque vos dossiers de projet sont créés à partir du Plan d’action, ils hériteront du nom du dossier et ils auront les mêmes préfixes ou suffixes spécifiques de projet ajoutés (reportez-vous aux images ci-dessous en exemple).
Nommez les modèles individuels selon leur fonction (en voici quelques exemples : Tâches, budget, tableau de bord, rapport de jalon). Lorsque vous créez le projet, vous pouvez ajouter des préfixes ou des suffixes qui les rendront plus identifiables.
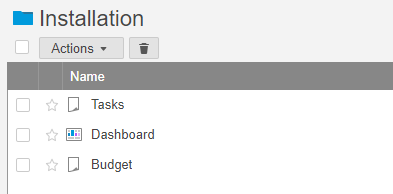
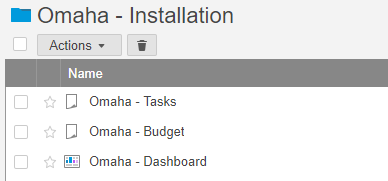
ASTUCES :
- placez votre dossier source Plan d’action dans l’espace de travail Administrateur. Limitez l’accès au dossier pour que seuls les responsables de programme puissent apporter des modifications.
- Les modèles peuvent être facultatifs. Lorsque vous créez un Plan d’action, vous pouvez spécifier quels modèles sont facultatifs ou obligatoires.
- Control Center permet d’utiliser jusqu’à 75 modèles.
Anatomie d’un modèle de feuille
Un modèle de feuille contient la structure (qui sera maintenue chaque fois que le Plan d’action est utilisé) pour un aspect essentiel de votre processus.
Section Récapitulatif (Données de profil)
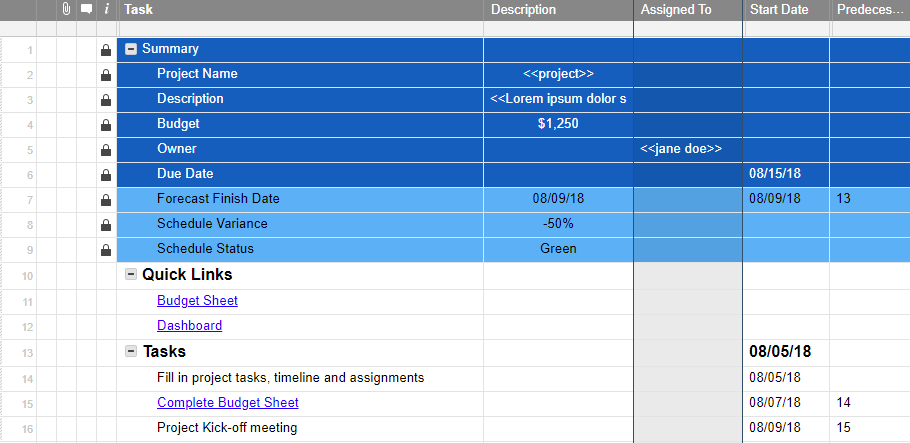
Les données de profil sont affichées dans la partie supérieure de vos feuilles de modèle, sous une ligne parent appelée Récapitulatif. Ces informations sont fournies par la Feuille de prise en charge. La section Récapitulatif doit respecter les règles relatives aux données de profil.
ASTUCE : vous pouvez formater les lignes de données de la feuille Récapitulative pour mettre en évidence les Données de profil. Pour ce faire, définissez la mise en forme dans vos modèles avant de créer de nouveaux projets.
Créez des valeurs réservées génériques pour les données de profil de prise en charge, telles que <
IMPORTANT : dans Smartsheet, vous devez enregistrer vos modèles de Plan d’action en tant que feuilles, et non en tant que modèles Smartsheet.
Liens rapides
Des liens facultatifs offrent aux utilisateurs une méthode rapide pour basculer d’un élément à l’autre du projet.
Tâches
La section des tâches est l’endroit où votre travail se déroule. Les feuilles sont flexibles. Créez autant de lignes ou de colonnes que vous le souhaitez (dans les limites de Smartsheet).
Les processus d’entreprise apparaissent après la section Données de profil. Votre processus peut être une liste de tâches avec un planning, un suivi des problèmes ou un budget. Les tâches réelles dépendent de votre besoin et de l’objectif final souhaité.
Vous pouvez utiliser les données de profil pour personnaliser la tâche. Vous pouvez vouloir nommer les cellules avec le nom de l’entreprise ou suivre les postes budgétaires dans la section des processus d’entreprise de la feuille.
Modèles de rapport
Les rapports fournissent une vue unique et ciblée des données d’une ou plusieurs feuilles. Lorsque vous créez un modèle de rapport, vous vous assurez que les mêmes critères seront utilisés pour chaque instance d’un rapport qui sera créé à partir de ce Plan d’action évolutif.
Par exemple, vous pourriez créer un modèle de rapport qui affichera toutes les tâches attribuées à une personne sur toutes les feuilles générées à partir du Plan d’action.
Pour plus d’informations sur la manière de travailler avec des critères de rapport, reportez-vous à Utiliser les rapports pour organiser les données.
Modèles de tableau de bord
Les tableaux de bord donnent une présentation d’un projet. Ils sont un instantané présentant les éléments les plus importants aux parties prenantes. Un tableau de bord peut également servir de page d’accueil de votre projet, en affichant les informations clés à un seul endroit et en fournissant des liens vers des feuilles et des rapports importants.
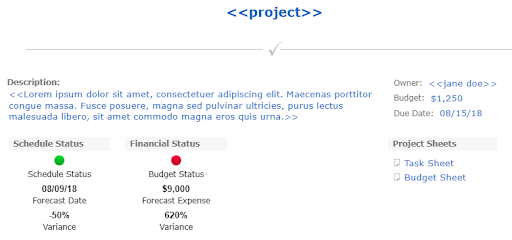
Le modèle de tableau de bord extrait les informations des feuilles de votre dossier source Plan d’action. Utilisez les données d’espaces réservés dans les modèles pour faciliter la conception et la mise en page.
Apportez des modifications à votre modèle de tableau de bord dans le dossier source Plan d’action afin qu’elles apparaissent dans tous les projets existants. Les actualisations effectuées avec la fonctionnalité Actualisations globales ne modifieront pas les tableaux de bord existants.
Si vous ajoutez, supprimez ou renommez des modèles de tableau de bord dans le dossier source Plan d’action, assurez-vous d’actualiser l’outil de création de Plan d’action.
ASTUCES :
- n’utilisez les widgets Intitulé, Texte enrichi et Image que lorsque vous savez qu’ils seront identiques dans tous les projets (par exemple, utilisez-les pour des éléments tels que des instructions ou des graphiques).
- Utilisez un widget Métrique pour référencer les cellules de Données de profil sur les feuilles de modèle. (Si vous n’utilisez pas de widget Métrique, quelqu’un devra actualiser les widgets manuellement après la création du projet).
Ajouter, supprimer ou modifier des modèles
Les projets changent, cela arrive. Vous devrez peut-être ajouter un nouveau modèle ou apporter des modifications à ceux qui existent déjà.
Ajouter un nouveau modèle
- Cliquez sur l’icône de menu en haut à gauche de la fenêtre Smartsheet pour ouvrir le panneau gauche. Depuis Accueil > Espaces de travail, naviguez jusqu’à l’espace de travail Control Center et sélectionnez le dossier source Plan d’action.
- Créez la nouvelle feuille, le nouvel rapport ou le nouveau tableau de bord et structurez-le(la) comme vous le souhaitez.
- Dans Control Center, actualisez l’outil de création de Plan d’action.
Apporter des modifications à un modèle existant
Pour modifier un modèle pour tous les projets ultérieurs :
- Cliquez sur l’icône de menu en haut à gauche de la fenêtre Smartsheet pour ouvrir le panneau gauche. Depuis Accueil > Espaces de travail, naviguez jusqu’à l’espace de travail Control Center et sélectionnez le dossier source Plan d’action.
- Ouvrez l’élément que vous souhaitez modifier.
- Apportez les modifications souhaitées et cliquez sur le bouton Enregistrer dans la barre d’outils supérieure.
Pour modifier un modèle pour tous les projets existants à l’aide des Actualisations globales :
- Dans Control Center, cliquez sur Gérer le programme.
- Cliquez sur Actualisations globales > Nouvelle actualisation dans l’angle supérieur droit de la fenêtre de Control Center.
ASTUCES :
- lorsque vous ajoutez ou supprimez des modèles, actualisez le Plan d’action pour que les nouveaux projets reflètent vos modifications.
- Vous ne voyez pas vos modifications ? Actualisez votre dossier.