S’applique à
Connecteur Smartsheet pour Microsoft Dynamics 365 : Configuration de l’administrateur
Utilisez le connecteur Smartsheet pour Microsoft Dynamics 365 pour créer des flux de travail qui synchronisent les informations entre Smartsheet et votre instance de Microsoft Dynamics 365. Le connecteur permet une synchronisation en temps réel, ce qui peut faire gagner un temps précieux à votre équipe et permet un transfert fluide entre le service commercial et le service après-vente. Informez les équipes projet lorsque de nouveaux produits ou projets sont vendus, partagez automatiquement les informations importantes relatives aux clients pour qu’elles commencent la mise en œuvre.
Le connecteur Smartsheet pour Microsoft Dynamics 365 est une offre Premium et il est possible de l’acheter. Pour plus d’informations sur les tarifs et l’achat, veuillez contacter notre équipe commerciale.
Se connecter au Connecteur
Après avoir acheté le Connecteur Smartsheet pour Microsoft Dynamics 365, utilisez l’URL suivante pour vous connecter et créer des flux de travail de synchronisation dans le Connecteur :
https://connectors.smartsheet.com/c/plugin/Dynamics/login
Avant de commencer : Exigences
Pour configurer le Connecteur, vous devez disposer des autorisations suivantes :
- Rôle de sécurité Administrateur système dans Dynamics 365
- Administrateur système dans Smartsheet. (Pour plus d’informations, reportez-vous à l’article Types d’utilisateurs).
REMARQUE : Smartsheet pour Microsoft Dynamics CRM prend uniquement en charge les instances dans le cloud et non les serveurs locaux (auto-hébergés sur site) pour le moment.
Connecter Microsoft Dynamics 365 et Smartsheet
- Dans un navigateur Web, allez sur la page de connexion du Connecteur et cliquez sur Se connecter avec Smartsheet.
- Lorsque vous y êtes invité, cliquez sur Autoriser pour autoriser l’accès à votre compte Smartsheet.
- Cliquez sur l’icône du menu en haut à gauche de la page et sélectionnez Administrateur de compte.
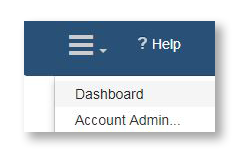
- Cliquez sur Enregistrer une nouvelle organisation Dynamics.
Un menu Enregistrer une nouvelle organisation s’ouvre.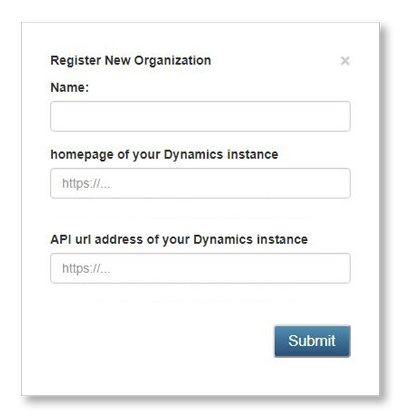
- Saisissez le nom de votre connexion Dynamics 365.
- Indiquez la page d’accueil de votre instance de Dynamics 365. (Exemple : https://votredomaine.crm.dynamics.com)
- Fournissez l’URL de l’API utilisée pour votre instance Dynamics. (Exemple : https://votredomaine.api.crm.dynamics.com)
- Connectez-vous à votre compte Microsoft Dynamics 365 (si vous ne l’êtes pas déjà).
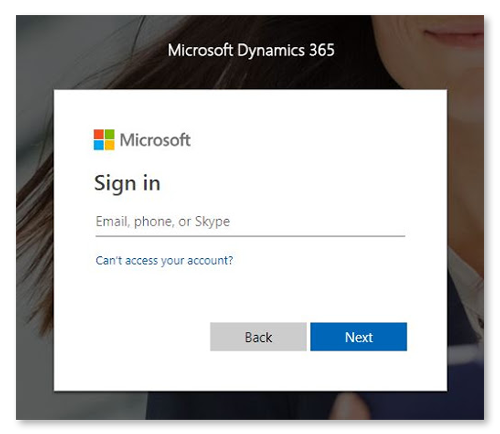
Félicitations ! Et voilà ! Vous devez maintenant vous trouver sur la page Administrateur de compte et vous pouvez revenir au tableau de bord en cliquant sur le logo Smartsheet + Microsoft en haut du Connecteur. L’affichage du tableau de bord vous permet d’accéder à tous les outils dont vous avez besoin pour créer et gérer des flux de travail entre Smartsheet et l’instance Microsoft Dynamics 365 à laquelle vous venez de vous connecter.
Autorisations pour le Connecteur Microsoft Dynamics 365
Depuis le Connecteur Smartsheet pour Microsoft Dynamics, tous les utilisateurs sous licence disposent des possibilités suivantes :
- créer des flux de travail
- modifier leurs propres flux de travail
- consulter les flux de travail des autres personnes
- désactiver les flux de travail des autres personnes
Les utilisateurs sous licence ne sont pas autorisés à exécuter les actions suivantes :
- modifier les flux de travail des autres personnes
- activer ou exécuter les flux de travail des autres utilisateurs
Les flux de travail du Connecteur respectent les autorisations spécifiques de l’application
Le Connecteur respecte les autorisations qui vous ont été accordées dans les applications Microsoft Dynamics 365 et Smartsheet. Il peut donc lire, écrire, actualiser et supprimer les données, conformément aux autorisations accordées dans les deux applications.
Si par exemple, la personne qui a créé un flux de travail dans le Connecteur n’a pas les autorisations requises pour modifier les données d’une entité donnée dans l’application Dynamics 365, le flux de travail ne peut pas modifier ces dernières dans le Connecteur.
Créer et modifier des flux de travail
Maintenant que vous avez configuré le Connecteur, reportez-vous à notre article sur la création et la modification des flux de travail pour obtenir des détails sur le processus de synchronisation entre les deux systèmes.