S’applique à
Fonctionnalités
Qui peut utiliser cette fonctionnalité ?
Vous devez disposer d’un accès Responsable de projet dans Smartsheet Control Center pour procéder à des Actualisations globales. Pour plus d’informations sur l’octroi de l’accès à un Responsable, consultez Accéder à Smartsheet Control Center.
Smartsheet Control Center : Effectuer des Global Updates (actualisations globales) sur les projets
En tant que partie intégrante du Smartsheet Control Center, les actualisations globales permettent aux utilisateurs de l’entreprise d’actualiser facilement les modèles de projet et de répercuter automatiquement les modifications sur les projets existants et nouveaux.
Au fur et à mesure que votre projet progresse, vous pouvez avoir besoin d’informations supplémentaires pour que le projet se déroule sans problème. Par exemple, vous pourriez ajouter une colonne « À risque » pour que les utilisateurs puissent signaler les tâches susceptibles de dépasser l’échéance. Les actualisations globales vous permettent d’effectuer ce changement dans tout le portefeuille de projets.
Cet article présente les types d’actualisations globales disponibles et explique comment créer et tester des actualisations globales dans votre portefeuille Control Center.
Types d’actualisations globales
Avant d’en créer et d’en exécuter, découvrez les types d’actualisations globales disponibles ainsi que leurs fonctionnalités. Les actualisations globales proposent les options suivantes :
- Ajouter une nouvelle colonne : ajoutez une nouvelle colonne à vos feuilles et modèles de projet.
- Modifier une colonne existante : rectifiez une colonne existante dans vos feuilles et modèles de projet.
- Ajouter de nouvelles données de profil : ajoutez de nouvelles lignes de données de profil dans la section Récapitulatif d’un ou plusieurs modèles de projets.
- Rechercher/remplacer : recherchez et remplacez des valeurs dans des projets et des modèles.
- Actualiser les rapports : modifiez les rapports de projets provisionnés et les modèles de rapport.
- Actualiser les tableaux de bord : modifiez les tableaux de bord de projets provisionnés et les modèles de tableau de bord.
Les Global Updates (actualisations globales) ne s’appliquent pas aux widgets d’intitulé liés à des éléments Smartsheet. Vous devrez modifier le tableau de bord individuel pour mettre en œuvre cette modification.
Créer une Global Update (actualisation globale)
Mise en route et informations sur l’actualisation
- Pour vous connecter, sélectionnez Control Center dans le Lanceur d’applications de Smartsheet ou consultez la page https://smartsheet.controlcenter.smartsheetapps.com.
- Cliquez sur le menu, puis sur le nom du programme que vous souhaitez actualiser.
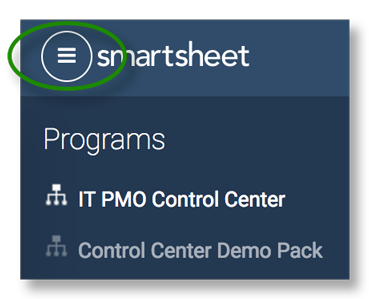
- Dans le coin supérieur gauche, cliquez sur Manage Program.
- Sélectionnez Global Updates, puis cliquez sur New Update.
- Sélectionnez une actualisation. Le signe plus sur la vignette se transforme alors en coche.
- Cliquez sur Next et saisissez les informations de l’actualisation.
- Dans le coin inférieur droit, cliquez sur Create & Run.
Test et validation des modifications
Le test est obligatoire.
Cliquez sur Create & Run pour tester et valider l’actualisation proposée dans des feuilles et projets actifs. Le test crée une copie temporaire du projet, ce qui vous permet de ne pas apporter de modifications tant que vous n’êtes pas certain de les vouloir.
- Sur la page Test Global Update, sélectionnez un projet, puis cliquez sur Apply Test en bas de la page.
Lorsque la copie du test est prête, la colonne Statut de la page Tester l’actualisation globale passe de Nouveau à Réussi.
ASTUCE : Passez la souris sur le message de réussite pour voir un résumé des actualisations.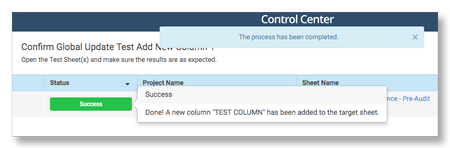
- Cliquez sur Open Test pour vérifier la feuille, le rapport ou le tableau de bord de test et confirmer que les actualisations du test sont conformes à vos attentes.
REMARQUE : Pour modifier l’actualisation, cliquez sur Close pour fermer le test, apportez vos modifications et exécutez à nouveau le test. Pour plus d’informations, consultez Modifier une actualisation globale.
ASTUCE : Pour tester l’actualisation sur des projets supplémentaires, cliquez sur Close pour revenir à la page Update Summary. Cliquez sur Test Update et sélectionnez un autre projet à tester. Effectuez cette opération autant de fois que vous le souhaitez, jusqu’à ce que vous soyez sûr des modifications. - Une fois que vous avez confirmé que votre actualisation fonctionne comme souhaité, fermez le test et revenez à la page Test Global Update.
- Cliquez sur Confirm pour accéder à la page Update Summary.
Confirmation des résultats et application de l’actualisation
Vous avez une dernière chance de vérifier et confirmer les modifications proposées, et de choisir les endroits où les actualisations doivent être appliquées.
- Consultez la page Update Summary et vérifiez que les actualisations correspondent à vos intentions.
- Cliquez sur Apply Update.
- Sur la page Apply Update, sélectionnez les projets que vous souhaitez actualiser.
REMARQUE : Si vous voulez actualiser vos modèles, cochez la case Apply update to the base project template(s). - Cliquez sur Apply. Un message apparaîtra et vous indiquera que les changements sont permanents. Cliquez sur Yes pour terminer l’actualisation.
Les actualisations globales restent sur la page des Actualisations globales. Vous pouvez les exécuter quand vous le souhaitez. Sélectionnez l’actualisation et exécutez-la comme indiqué ci-dessus.
Modification d’une actualisation globale existante
Pour mettre à jour une actualisation globale existante, suivez les étapes suivantes :
- Pour vous connecter, sélectionnez Control Center dans le Lanceur d’applications de Smartsheet ou consultez la page https://smartsheet.controlcenter.smartsheetapps.com.
- Cliquez sur le menu, puis sur le nom du programme que vous souhaitez actualiser.
- Dans le coin supérieur gauche, cliquez sur Manage Program.
- Sélectionnez Global Updates, puis cliquez sur New Update.
- Localisez l’actualisation globale que vous souhaitez modifier, puis survolez l’icône à trois points (à gauche du nom de l’actualisation) et sélectionnez Edit.
- Effectuez les modifications, puis sélectionnez Update & Run pour les tester et les valider. Reportez-vous à Tester et valider vos modifications pour plus d’informations.
Pour obtenir des réponses aux questions courantes relatives aux actualisations globales et à Smartsheet Control Center en général, consultez la FAQ de Smartsheet Control Center.
