S’applique à
- Enterprise
Fonctionnalités
Qui peut utiliser cette fonctionnalité ?
- Administrateur système
Configurer les contrôles de gouvernance pour un forfait Entreprise
En tant qu’administrateur système, vous pouvez configurer la politique de partage sécurisé dans vos contrôles de gouvernance pour gérer la manière dont les utilisateurs travaillent dans Smartsheet.
À propos de la politique de partage sécurisé
La politique de partage sécurisé vous permet de créer une liste d’utilisateurs et de domaines approuvés pour le partage d’éléments. Vous pouvez appliquer cette politique aux feuilles, aux formulaires, aux rapports, aux flux de travail, aux WorkApps et aux tableaux de bord. Par exemple, la politique peut empêcher les utilisateurs de partager, d’envoyer des e-mails ou d’exécuter des flux de travail avec des personnes ne figurant pas sur la liste de partage sécurisé.
Vous pouvez également interdire les actions suivantes aux utilisateurs non autorisés :
- Partage de feuilles et d’espaces de travail
- Envoi de lignes
- Utilisation de l’option Envoyer un lien vers le formulaire dans le lien du formulaire
- Ajouter un utilisateur à votre forfait
- Ajout d’utilisateurs aux groupes
Les listes d’utilisateurs et de domaines approuvés restreignent également les e-mails, ce qui signifie que les utilisateurs ne pourront pas envoyer d’e-mails aux domaines et adresses e-mail restreints depuis Smartsheet.
Et ensuite ?
Une fois que vous avez activé la politique de partage sécurisé dans le centre d’administration, deux feuilles sont accessibles :
- Une feuille dédiée à la liste des domaines
- Une autre dédiée à la liste des utilisateurs (adresses e-mail autorisées)
Il s’agit de feuilles Smartsheet standard que vous pouvez modifier et partager avec d’autres utilisateurs. Nous recommandons cependant de les partager uniquement avec une personne de confiance pour gérer votre liste de partage sécurisé. Ces feuilles contiennent huit colonnes générées automatiquement qui sont verrouillées par défaut. Ne modifiez pas ces colonnes, d’une part pour éviter de compromettre les autorisations ou les flux de travail existants, et d’autre part pour prévenir tout problème lié aux mises à jour à venir de la fonctionnalité.
- Domains/Emails allowed to share (Domaines/e-mails disposant de la fonction de partage)
- Exempt from Corporate Account Requirement (Compte d’entreprise non requis)
- Exempt from MFA Requirement (Authentification multifacteur non requise)
- Modified By (Modifié par)
- Modified On (Modifié le)
- Created By (Créé par)
- Created (Créé)
- Notes (Remarques)
De plus, un nouvel espace de travail dédié aux paramètres d’administration est généré automatiquement pour que vous puissiez stocker les deux feuilles. Notez que les données que vous saisissez dans ces feuilles sont synchronisées avec la liste d’exemption, que vous utilisez pour gérer le partage avec des tiers.
Limites connues
- Les futurs administrateurs système ajoutés à Smartsheet n’ont pas automatiquement accès à la liste de partage sécurisé. Un administrateur système existant doit partager les feuilles (ou l’espace de travail) de partage sécurisé avec lui.
- Une fois la politique de partage sécurisé modifiée, son application peut prendre jusqu’à trois minutes.
- Les deux feuilles ne prennent en charge que 20 000 lignes maximum. L’application de la politique peut prendre un peu plus de temps si vous travaillez avec plus de 20 000 entrées.
- Les notifications ne sont pas automatiques en cas de modifications apportées aux feuilles de partage sécurisé : nous vous recommandons d’ajouter un flux de travail pour déclencher une notification lorsque la feuille est modifiée.
Autres informations à connaître
- Vous pouvez gérer par programmation la liste de partage sécurisé à l’aide de l’API de feuille.
- Pour ajouter des sous-domaines à la liste d’autorisation, vous devez procéder au cas par cas. Si vous ajoutez « entreprise.com » à la liste d’autorisation, « portail.entreprise.com » n’est pas ajouté pour autant, par exemple. Vous devez ajouter les deux domaines.
- Lorsqu’elles sont activées, les fonctionnalités de partage sécurisé limitent les personnes qui peuvent recevoir des e-mails de notification.
- Vous pouvez vérifier votre liste de partage sécurisé par le biais du rapport sur les accès aux feuilles. Vous pouvez également utiliser le journal d’activité de la feuille pour contrôler qui l’a modifiée.
- Lors de l’activation, tous les administrateurs système du forfait se voient attribuer les autorisations Administrateur par rapport aux deux feuilles liées à la liste de partage sécurisé. Ils reçoivent également une notification lorsque la politique est activée ou désactivée.
Configurer, modifier ou désactiver une liste de partage des domaines approuvés
Configurez une liste d’autorisation pour vous assurer que les utilisateurs ne peuvent partager des ressources qu’avec des personnes ayant une adresse e-mail d’entreprise. Vous pouvez également restreindre le partage par domaine ou par adresse e-mail.
Vérifiez que vous avez ajouté et validé au moins un domaine avant d’activer le partage sécurisé. Dans le cas contraire, les utilisateurs ne pourraient pas partager d’éléments, même avec des membres de votre organisation.
Pour configurer la politique :
- Accédez au centre d’administration et sélectionnez l’icône Menu dans le coin supérieur gauche.
- Accédez à Contrôles de gouvernance.
- Sélectionnez Manage (Gérer) sur la vignette de la politique de partage sécurisé.
- Faites glisser le curseur pour activer la politique.
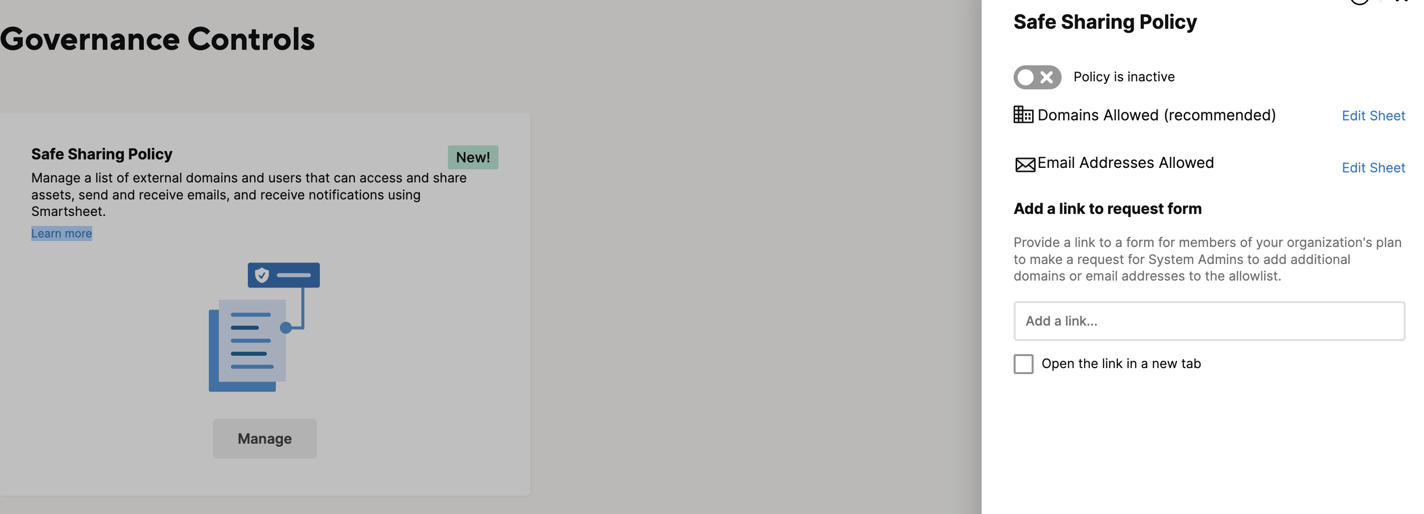
Activer les demandes de domaines supplémentaires
Lorsque vous activez le partage sécurisé, vous pouvez partager un lien vers un formulaire. Ce formulaire permet aux membres du forfait de votre organisation de demander aux administrateurs système d’ajouter des domaines ou des adresses e-mail à la liste d’autorisation. Vous pouvez utiliser le champ Input URL here (Saisir une URL ici) à cette fin.
Lorsqu’une personne essaie de partager un élément par Smartsheet ou de l’envoyer par e-mail à une personne dont l’adresse e-mail ne figure pas dans la liste d’autorisation, un lien apparaît dans une fenêtre Smartsheet.
Votre lien peut être :
- l’URL d’un système existant que votre organisation utilise (par exemple un site de gestion des tickets informatiques) ou
Les éléments Smartsheet partagés avant l’activation des restrictions relatives aux domaines restent accessibles aux utilisateurs n’appartenant pas aux domaines approuvés. Vous pouvez générer un rapport sur les accès aux feuilles pour voir les éléments partagés.
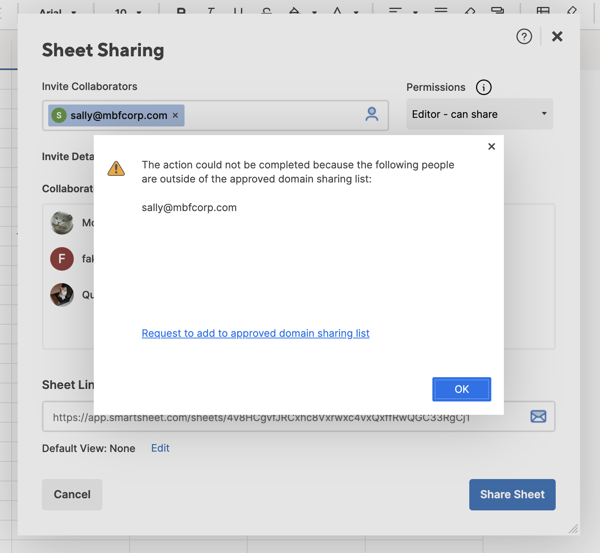
Pour modifier votre liste d’autorisation
- Accédez au centre d’administration et sélectionnez l’icône de menu.
- Accédez à Contrôles de gouvernance.
- Sélectionnez l’icône Manage (Gérer) sur la vignette de politique de partage sécurisé.
- Sélectionnez Modifier la feuille dans la liste que vous souhaitez modifier :
- Domaines autorisés
- Adresses e-mail autorisées
- Ajoutez, modifiez et supprimez des domaines ou des adresses de la liste.
Lors de l’ajout de domaines, n’incluez pas le @. Par exemple, @domaine.com doit être saisi sous la forme domaine.com.
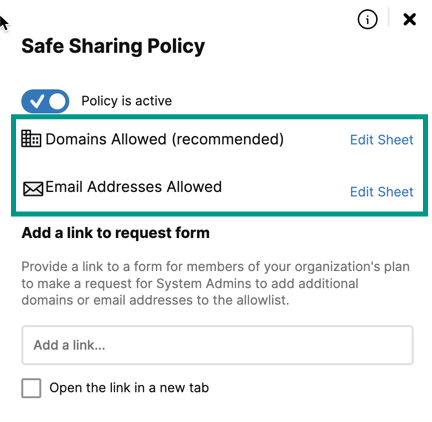
Si vous avez accidentellement supprimé votre liste de partage sécurisé, vous avez 30 jours pour la récupérer dans la corbeille.
Pour désactiver le partage sécurisé :
Dans le volet de droite de la politique de partage sécurisé :
- Faites glisser le curseur pour désactiver la politique.

En désactivant la politique de partage sécurisé appliquée à votre forfait, vous autorisez vos utilisateurs à partager des éléments Smartsheet avec toute personne extérieure à votre organisation.
Liste de partage sécurisé et applications Premium
D’autres applications Premium peuvent s’intégrer indirectement à la liste de partage sécurisé ou ne pas nécessiter d’intégration.
| Application Premium | Intégration avec la liste de partage sécurisé |
|---|---|
| Brandfolder | Selon les paramètres de l’administrateur, les utilisateurs peuvent partager des ressources en privé ou en public sous forme de lien. Pas d’intégration avec la liste de partage sécurisé. |
| Bridge | Bridge prend en charge la liste de partage sécurisé par le biais de modules dans les flux de travail Bridge. |
| Agenda | L’application Agenda prend en charge la liste de partage sécurisé. |
| Control Center | Pas d’intégration avec la liste de partage sécurisé. |
| DataMesh | L’application DataMesh hérite des autorisations d’accès et de la liste de partage sécurisé de l’utilisateur connecté. Vous respectez les engagements de ces dernières lors de la création et du transfert des configurations DataMesh. |
| Data Shuttle | Il n’existe pas de modèle de partage pour Data Shuttle. |
| DataTable | Vous ne pouvez partager des éléments qu’avec d’autres personnes au sein d’une même entreprise, et vous n’avez pas besoin de la liste de partage sécurisé. |
| Dynamic View | Dynamic View prend en charge la liste de partage sécurisé. |
| Pivot | L’application Pivot utilise uniquement les feuilles qui prennent en charge la liste de partage sécurisé. |
| Resource Management | Vous ne pouvez partager des rapports Resource Management qu’avec d’autres utilisateurs du logiciel et par le biais d’un lien. Pas d’intégration avec la liste de partage sécurisé. |
Gérer les options d’authentification
Tous les clients Smartsheet peuvent se connecter en utilisant leur adresse e-mail et leur mot de passe, ou choisir parmi différentes options d’authentification unique. Les administrateurs système peuvent désactiver les options de connexion de leur choix.
Pour modifier la façon dont les utilisateurs se connectent à Smartsheet :
- Dans le centre d’administration, sélectionnez l’icône Menu en haut à gauche.
- Accédez à Paramètres > Authentification.
- Sélectionnez Gérer les options de SSO fédérée.