S’applique à
- Pro
- Business
- Enterprise
Créer un filtre pour afficher ou masquer des données
Avec les autorisations appropriées, vous pouvez créer des filtres pour votre utilisation ou pour les partager avec d'autres. Avez-vous besoin d'une présentation rapide ? Reportez-vous à Bases des filtres.
Créez un filtre partagé Utilisateur actuel pour tous les collaborateurs de votre feuille afin de pouvoir visualiser rapidement les tâches qui leur sont attribuées, par exemple. Pour plus d'informations sur le filtre partagé Utilisateur actuel, consultez notre article sur l'affichage de vos tâches attribuées.
REMARQUE : la fonctionnalité Filtres partagés détaillée ci-après est comprise dans les forfaits Affaire et Entreprise. Pour obtenir plus d'informations sur les forfaits et les tarifs, ainsi que sur les fonctionnalités incluses dans chaque forfait, consultez notre page Tarifs.
Dans cet article :
- Filtrer les données avec le « Filtre sans nom »
- Donner un nom à un filtre pour l'enregistrer ou le partager
- Modifier un filtre
- Retirer un filtre
- Supprimer un filtre
Travailler avec les conditions - Astuces
Autorisations requises pour travailler avec les filtres
Ce que vous pouvez faire avec les filtres dans une feuille dépend de votre niveau d'autorisation de partage pour cette feuille.
Filtrer l'activité Spectateur Éditeur Propriétaire ou Administrateur Créer un « Filtre sans nom » Oui Oui Oui Appliquer un filtre déjà créé Oui Oui Oui Nommer un filtre afin qu'il puisse être réutilisé Non Oui Oui Indiquer qu'un filtre doit être partagé avec tous les collaborateurs de feuille (forfat Équipe ou supérieur) Non Non Oui Pour plus d'informations sur les autorisations de partage au niveau de la feuille, veuillez consulter Niveaux d'autorisation de partage.
Créer et utiliser les filtres
Filtrer les données avec le « Filtre sans nom »
Le filtre sans nom peut être créé et utilisé par toute personne ayant accès à la feuille. Toute personne qui utilise la feuille verra sa propre version du filtre sans nom.
- Cliquez sur le menu Filtre et sélectionnez Nouveau filtre.
Le formulaire Créer un nouveau filtre apparaît.
- Dans le formulaire Créer un nouveau filtre, sous Afficher les lignes qui correspondent, sélectionnez les conditions que vous souhaitez appliquer aux données de la feuille puis cliquez sur Appliquer pour afficher les résultats du filtre.
Filtre sans nom apparaît dans le menu Filtre pour indiquer que vos données sont filtrées en fonction des conditions que vous avez spécifiées.
Donner un nom à un filtre pour l'enregistrer ou le partager
Si vous possédez des autorisations Éditeur ou plus élevées sur une feuille, vous pouvez donner un nom à un filtre pour l'enregistrer et l'utiliser ultérieurement. Si vous avez les autorisations Administrateur sur la feuille, vous pouvez partager le filtre nommé afin que tous les membres de votre équipe ayant accès à la feuille puissent également appliquer le filtre.
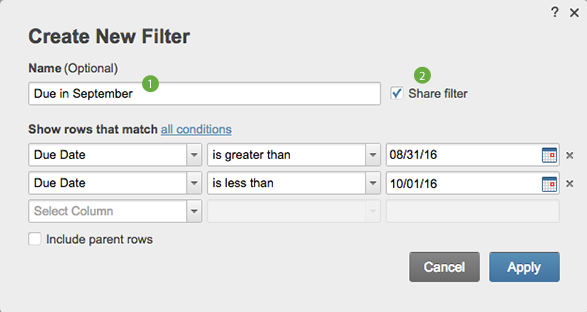
- Utilisez la zone Nom pour donner un nom au filtre.
- Cochez la case Partager le filtre pour permettre à toute personne ayant accès à la feuille d'utiliser le filtre.
Pour identifier un filtre enregistré et partagé par un administrateur de feuilles, recherchez l'indicateur de partage ![]() à côté du nom du filtre.
à côté du nom du filtre.
Modifier un filtre
Après avoir créé un filtre, vous pouvez toujours revenir en arrière et modifier les critères (les conditions qui affichent ou masquent les informations dans la feuille) plus tard. Voici comment modifier un filtre :
- Appliquez le filtre que vous souhaitez modifier sur la feuille (sélectionnez-le à partir du menu Filtre).
REMARQUE : si vous ne possédez pas les autorisations Éditeur ou plus élevées, le seul filtre que vous pourrez modifier est le Filtre sans nom.
- Depuis le menu Filtre, sélectionnez Modifier le filtre actuel pour ouvrir le formulaire Modifier le filtre.
ASTUCE : le titre du formulaire affichera le nom du filtre que vous êtes sur le point de modifier. Vérifiez correctement le titre pour vous assurer que vous modifiez le bon filtre.
- Dans le formulaire Modifier le filtre, mettez à jour les conditions souhaitées et cliquez sur Appliquer.
Le filtre mis à jour sera appliqué à la feuille.
Retirer un filtre
Pour annuler un filtre (arrêter de l'appliquer à la feuille), sélectionnez Retirer le filtre  à gauche du nom du filtre.
à gauche du nom du filtre.
Supprimer un filtre
Pour supprimer un filtre (le supprimer de la feuille et du menu), sélectionnez-le dans le menu Filtre pour l'appliquer à la feuille, puis sélectionnez Supprimer le filtre actuel.
Travailler avec les conditions - Astuces
Au fur et à mesure que vous spécifiez les conditions de vos filtres, vous gagnerez en expérience et définirez les critères que vous trouvez les plus utiles. Voici quelques idées pour débuter :
- Modifier la manière dont les critères sont interprétés : pour définir qu'un filtre utilise tous les critères spécifiés ou seulement l'un des critères, cliquez sur le lien à côté de Afficher les lignes qui correspondent pour basculer entre toutes les conditions et au moins une condition.
- Filtre pour les cellules vides : recherchez les lignes où des données peuvent être manquantes en utilisant la condition est vide.
- Inclure les lignes parentes : si votre feuille utilise une hiérarchie, vous pouvez choisir d'inclure des lignes parentes dans le filtre en cochant la case Inclure les lignes parentes. (Pour plus d'informations concernant l'utilisation de relations hiérarchiques dans les feuilles, voir l'article d'aide Utilisation de la hiérarchie).
- Filtrer les tâches qui vous sont attribuées : créez un filtre Utilisateur actuel pour permettre aux collaborateurs de voir uniquement les tâches qui leur sont attribuées. Vous pouvez obtenir plus d'informations à ce sujet dans notre article Affichage de vos tâches attribuées.
- Utilisez les critères de filtrage Ligne afin de restreindre l'affichage en fonction du chemin critique, des pièces jointes, des commentaires et des lignes verrouillées. Reportez-vous au paragraphe ci-dessous pour obtenir de plus amples informations.
Filtrer en fonction du chemin critique, des pièces jointes, des commentaires et des lignes verrouillées
Vous pouvez utiliser le chemin critique, les pièces jointes, les commentaires et les lignes verrouillées comme critères de filtrage afin d'afficher ou de masquer certaines lignes. Le critère de filtrage Ligne vous permet de restreindre les tâches qui se trouvent sur le chemin critique, les pièces jointes, les commentaires pour lesquels vous devez effectuer une action et les lignes qui ont verrouillées afin d'empêcher certaines personnes de les modifier.
Sélectionnez Ligne dans le premier menu déroulant afin de voir ces options.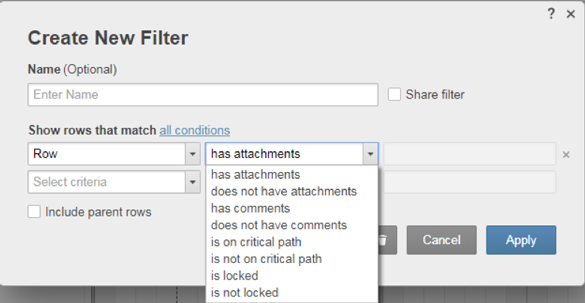
Isoler votre chemin critique à l'aide d'un filtre
Si vous avez configuré votre feuille afin qu'elle indique les lignes sur le chemin critique, vous pouvez appliquer un filtre à l'aide du critère est sur le chemin critique ou n'est pas sur le chemin critique pour afficher ou masquer les lignes qui se trouvent sur le chemin critique. La procédure d'activation du chemin critique dans votre feuille est décrite dans Suivi du chemin critique d'un projet.
Définir un filtre afin de trouver rapidement les lignes pour lesquelles il existe des pièces jointes ou des commentaires
Vous pouvez créer un filtre avec le critère Ligne qui permet d'afficher ou de masquer les lignes qui contiennent des pièces jointes ou des commentaires. Utilisez le critère a des pièces jointes ou a des commentaires afin d'isoler les lignes pour télécharger les pièces jointes ou répondre aux commentaires plus rapidement. Le critère n'a pas de pièces jointes ou n'a pas de commentaires permet de masquer les lignes qui ont des pièces jointes ou des commentaires.
Pour plus d'information sur l'utilisation des pièces jointes et des commentaires, consultez les articles suivants de l'aide :
- Supprimer ou modifier des pièces jointes et leur attribuer un numéro de version
- Utiliser les commentaires
Trouver les lignes verrouillées et déverrouillées à l'aide d'un filtre
Utilisez le critère de filtrage La ligne est verrouillée ou La ligne n'est pas verrouillée afin d'afficher ou de masquer les lignes qui peuvent uniquement être modifiées par les personnes qui disposent des autorisations de partage Administrateur pour la feuille. Il peut permettre aux utilisateurs qui disposent des autorisations d'éditeur de trouver les lignes qu'ils peuvent modifier.
Vous trouverez de plus amples informations sur le lignes verrouillées dans notre article Verrouillage et déverrouillage des colonnes et des lignes.