S’applique à
- Business
- Enterprise
Fonctionnalités
Qui peut utiliser cette fonctionnalité ?
- Propriétaire
- Administrateur
- Éditeur
- Commentateur
- Spectateur
Suivi de la charge de travail dans Smartsheet
Utilisez la carte des priorités et de planning de la charge de travail directement dans les feuilles pour voir les personnes disponibles et traiter les sur-allocations.
Le suivi de la charge de travail est disponible pour les utilisateurs disposant d’un forfait Smartsheet Affaire ou Entreprise. Vous devez être un utilisateur sous licence (ancien modèle de collaboration) ou un membre (modèle d’abonnement utilisateur). Les propriétaires et les administrateurs de feuilles peuvent activer le suivi de la charge de travail. Les propriétaires, les administrateurs et les éditeurs associés au forfait peuvent consulter la carte des priorités de la charge de travail et modifier le planning de la charge de travail. Les commentateurs et les spectateurs de la feuille peuvent consulter la carte des priorités de la charge de travail et le planning.
Si vous voyez un bouton de connexion dans le panneau Resource Management, vous devez activer l’authentification Smartsheet pour votre compte Resource Management afin d’utiliser les fonctionnalités de suivi de la charge de travail.
Si vous disposez d’un forfait Resource Management et que vous utilisez le suivi de la charge de travail, les données de votre projet sont visibles dans Resource Management pour les administrateurs et les autres utilisateurs dotés d’un accès à l’ensemble du forfait.
Vous pouvez activer le suivi de la charge de travail sur les feuilles. Cela calculera la disponibilité des ressources affectées aux tâches du projet. Vous pouvez calculer la disponibilité par le biais des affectations sur les feuilles où le suivi de la charge de travail est activé. Il est préférable d’activer le suivi pour toutes les tâches engagées. De cette façon, les chefs de projet peuvent connaître précisément la disponibilité d’une personne. Une colonne Pourcentage d’allocation se trouve sur chaque feuille. Elle permet d’indiquer la quantité de temps d’une personne qui peut être allouée à l’affectation du projet.
L’option permettant de suivre la charge de travail de votre équipe apparaît lorsque :
- en partant d’une feuille vide, vous ajoutez deux colonnes de type date et une colonne de type contact ;
- vous ouvrez une feuille en partant du mode Gantt, d’un modèle de feuille de projet ou d’un modèle d’assistant de projet ;
- vous ouvrez une feuille existante avec des données qui comprennent deux colonnes de type date et une colonne de type contact.
Si vous sélectionnez Essayer sur la notification, le panneau Resource Management pour commencer le suivi de la charge de travail s’ouvre. Le fait de sélectionner Rejeter sur la notification a pour effet de le fermer et il n’apparaîtra plus sur toutes vos feuilles pendant trois jours. Si vous cochez la case Ne plus me montrer cela et que vous sélectionner ensuite Rejeter, la notification est supprimée définitivement de toutes vos feuilles.
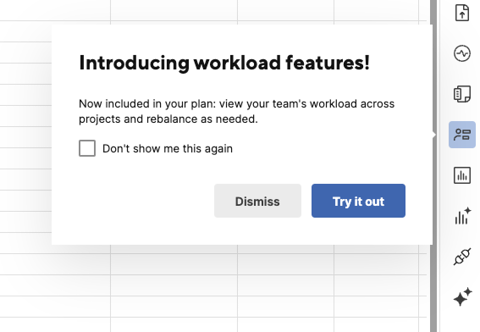
Une feuille de projet comprend généralement les colonnes suivantes : date de début, date de fin, durée, pourcentage d’avancement et prédécesseurs. Toutefois, Smartsheet configurera automatiquement les colonnes supplémentaires nécessaires pour transformer une feuille classique en une feuille de projet. Elle utilisera Resource Management en arrière-plan, si vous acceptez de configurer le suivi de la charge de travail.
Carte des priorités de la charge de travail
Une fois que vous avez activé le suivi de la charge de travail pour votre projet dans le panneau Resource Management, celui-ci affichera une carte des priorités de la charge de travail mettant en évidence la sur-allocation. La carte des priorités de la charge de travail vous permet d’identifier les problèmes d’effectifs. Une barre rouge signale que les ressources sont sur-allouées, vous incitant à prendre des mesures afin de résoudre les problèmes d’effectifs.

Couleur de la carte des priorités de la charge de travail
| Couleur | Signification |
|---|---|
Rouge | Sur-alloué |
Gris foncé | Entièrement alloué (100 %) |
Gris moyen | Partiellement alloué (1-99 %) |
Gris clair | Disponible, 0 % alloué |
Bleu | Affectations liées à la feuille de projet actuelle |
Planning de la charge de travail
Vous pouvez faire apparaître la carte des priorités de la charge de travail sous forme de planning en plein écran afin de voir en détail les conditions de sur-allocation. Ici, vous verrez les autres projets qui contribuent à la sur-allocation. Vous pourrez soit modifier l’affectation du projet pour résoudre le problème, soit collaborer avec d’autres propriétaires de projet afin de modifier les affectations de leurs projets. Sur le planning de la charge de travail, vous ne pouvez modifier que les affectations qui se rapportent à la feuille que vous avez ouverte. Vous pouvez utiliser le bouton Expand/Collapse (Développer/Réduire) à côté du nom de chaque ressource pour visualiser la carte thermique d’allocation des ressources.
Vous devez enregistrer la feuille avant que les changements d’affectation dans la grille ne se reflètent dans le planning de la charge de travail. Toutefois, lorsque vous modifiez des affectations dans le planning de la charge de travail, les modifications sont automatiquement synchronisées dans la grille sans être enregistrées.
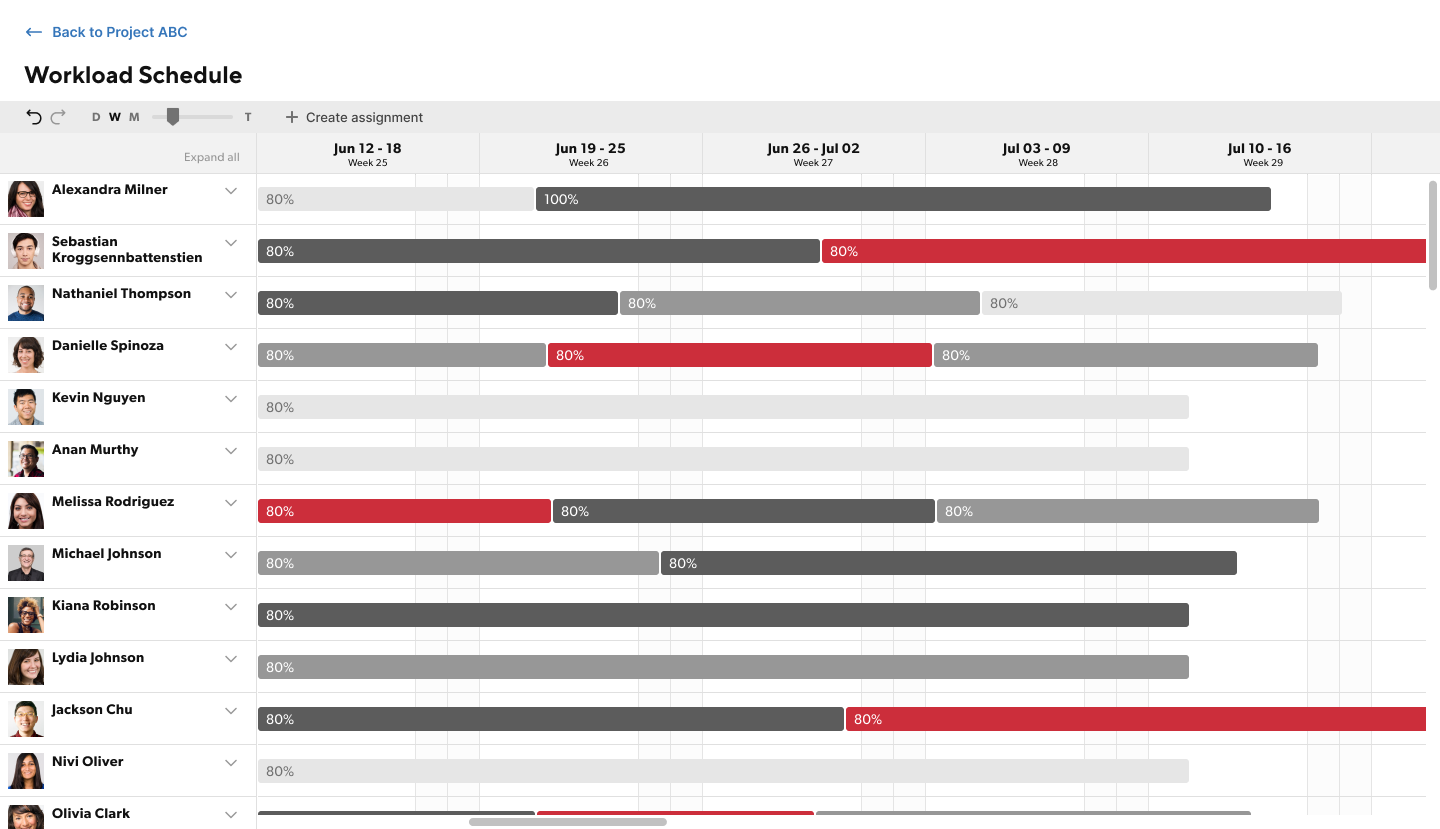
Utilisez la carotte pour développer les détails de l’affectation pour une personne individuelle, ou l’option Tout développer pour afficher des détails supplémentaires sur l’affectation pour tout le monde.
L’affichage du planning de la charge de travail consolide les affectations sur toutes les feuilles où le suivi de la charge de travail est activé et où les ressources affectées à votre feuille ont également des affectations sur d’autres feuilles.
Couleurs du planning de la charge de travail
| Couleur | Signification |
|---|---|
Rouge | Sur-alloué |
Gris moyen | Affectations liées à d’autres projets |
Gris clair | Disponible |
Bleu | Affectations liées à la feuille de projet actuelle |
Configurer la carte des priorités et de planning de la charge de travail
- Ouvrez votre feuille.
- Sélectionnez l’icône panneau Resource Management
.
- Activez le suivi de la charge de travail sur la feuille.
- Passez en revue la carte des priorités de la charge de travail pour voir les personnes affectées au travail dans le plan de projet et pour vous assurer que personne n’est sur-alloué.
Les indicateurs de sur-allocation sont plus susceptibles de s’afficher lorsque le suivi de la charge de travail est activé pour d’autres projets sur lesquels le personnel travaille. Les autres chefs de projet devraient également activer le suivi de la charge de travail pour leurs projets. Ainsi, vous aurez une meilleure vue des membres du personnel qui sont trop chargés.
- Développez la carte des priorités en planning de la charge de travail en plein écran pour voir les autres projets qui prennent du temps et qui contribuent à la sur-allocation.
- Ajustez les affectations du projet sur le planning de la charge de travail ou dans la feuille de projet afin de résoudre les problèmes de sur-allocation. Assurez-vous de travailler avec d’autres chefs de projet pour ajuster les affectations de leurs projets si nécessaire.
- Passez régulièrement en revue la carte des priorités de la charge de travail pour identifier d’autres problèmes d’effectifs tout au long du cycle de vie du projet.
Vous ne pouvez suivre la charge de travail que pour les utilisateurs de votre forfait.
Désactiver le suivi de la charge de travail
Dans le panneau Resource Management, sélectionnez le menu des trois petits points, puis sélectionnez Désactiver le suivi de la charge de travail. Les données de suivi de la charge de travail seront archivées et ne seront plus visibles.
Les projets archivés sont masqués dans le planning de la charge de travail. Si vous avez un compte Resource Management, connectez-vous à votre compte Resource Management pour afficher les projets archivés dans le planning Resource Management.
Si vous décidez de supprimer une feuille, vérifiez que vous avez désactivé le suivi de la charge de travail. Ensuite, les affectations à partir de cette feuille n’apparaîtront pas sur le planning de la charge de travail des projets.
Basculer entre les comptes Resource Management
Si vous disposez de plusieurs comptes Resource Management, vous pouvez si nécessaire changer de compte pour le projet.
- Sélectionnez le menu des trois petits points. Sélectionnez Désactiver le suivi de la charge de travail
- Dans le panneau Resource Management, sélectionnez Suivre la charge de travail
- Sélectionnez le compte que vous souhaitez utiliser pour le projet.
Consulter votre projet dans Resource Management
Cela s’applique aux utilisateurs disposant d’un compte Resource Management. Reportez-vous à la section ci-dessous pour obtenir des informations sur la mise à niveau de votre compte pour y inclure Resource Management.
Les utilisateurs avec lesquels la feuille est partagée et qui disposent d’une licence Resource Management peuvent consulter le projet dans Resource Management. Dans la carte des priorités de la charge de travail, sélectionnez le nom du projet pour l’ouvrir dans Resource Management. Vous pouvez voir des informations supplémentaires sur les budgets, le calendrier, l’emplacement, etc.
Votre autorisation de partage Resource Management détermine la quantité d’informations que vous pouvez voir sur le projet dans Resource Management En savoir plus sur ce que les utilisateurs peuvent faire et voir avec leurs autorisations de partage.
Mettre à niveau votre forfait pour utiliser les fonctionnalités de Resource Management
Les fonctionnalités de Resource Management by Smartsheet fournissent des profils améliorés et étendus pour saisir les compétences, le rôle, la discipline, la disponibilité à temps partiel, etc. d’une personne. Ces informations permettent à Resource Management de faire apparaître des recommandations de dotation en personnel basées sur les compétences, de planifier les plannings des personnes et bien plus encore
Pour plus d’informations sur l’achat de Resource Management by Smartsheet, veuillez contacter l’équipe en charge de votre compte ou l’assistance.
Resource Management crée automatiquement des profils d’utilisateurs (Ressources non gérées) lorsqu’ils sont affectés à un projet qui utilise le suivi de la charge de travail. Resource Management travaille en coulisses pour optimiser le suivi de la charge de travail. Si vous choisissez de mettre à niveau vers les fonctionnalités de Resource Management, ces données seront disponibles pour vous. En savoir plus sur Profils de ressources non gérés.
Si vous utilisez déjà Resource Management by Smartsheet, les données du suivi de la charge de travail seront automatiquement synchronisées avec votre instance de Resource Management.
Activer le suivi de la charge de travail pendant votre essai gratuit de Smartsheet
Si vous n’avez pas de compte Smartsheet, mais que vous souhaitez explorer le suivi de la charge de travail, vous pouvez démarrer un essai gratuit de Smartsheet. Pour activer le suivi de la charge de travail une fois l’essai commencé,
Sélectionnez l’icône de votre compte, puis Gestion des utilisateurs.
L’option Gestion des utilisateurs n’est disponible que pour la personne qui a commencé l’essai gratuit.
- Sélectionnez Ajouter un utilisateur.
- Dans la fenêtre Configuration du compte, saisissez le nom du compte.
- Enregistrez vos modifications.
- Maintenant, l’icône Resource Management apparaît dans le panneau de droite. Sélectionnez l’icône pour commencer le suivi de la charge de travail.
