S’applique à
Fonctionnalités
Qui peut utiliser cette fonctionnalité ?
- Spectateur
- Administrateur
Créer une configuration DataMesh
Les configurations sont les flux de travail qui transfèrent des données de votre source (une feuille ou un rapport sur lequel vous disposez des autorisations Spectateur ou supérieures) vers la cible (une feuille sur laquelle vous disposez des autorisations Administrateur ou supérieures).
Vous devez demander à votre administrateur système Smartsheet d’activer les autorisations de l’application premium DataTable dans Gestion des utilisateurs. Vous devez disposer des autorisations de Spectateur (ou supérieures) pour toute feuille source et des autorisations d’Éditeur (ou supérieures) pour toute feuille cible
Cette rubrique explique comment créer une nouvelle configuration. Lorsque vous avez terminé, vous pouvez exécuter la configuration DataMesh.
Étape 1 : créer une nouvelle configuration
- Sélectionner le(s) Lanceur à gauche Barre de navigation puis sélectionnez DataMesh. Si vous utilisez DataMesh pour la première fois, vous devrez peut-être d’abord vous connecter à datamesh.smartsheet.com.
- Sélectionnez Plus en haut à droite de l’écran.
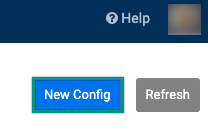
Étape 2 : sélectionnez une feuille source
Vous devez avoir les autorisations Spectateur ou supérieures sur la feuille ou le rapport source. Vous ne pouvez pas utiliser les rapports récapitulatifs de feuilles comme source.
Effectuez une recherche, ou parcourez les dossiers, pour trouver la feuille, ou le rapport, qui contient les données que vous voulez afficher dans la feuille maillée.
Sélectionnez la feuille ou le rapport, puis sélectionnez Suivant.
Étape 3 : sélectionnez une cible
Vous devez également avoir des permissions Administrateur sur cette feuille.
- Effectuez une recherche, ou parcourez les dossiers, pour trouver les feuilles sur lesquelles vous voulez copier les données.
- Sélectionner la cible, puis sélectionner Suivant.
Étape 4 : établissez des correspondances entre les colonnes
Lors de cette étape, choisissez les champs pour lesquels vous voulez établir une correspondance, puis définissez les informations qui doivent y être placées.
La colonne Valeurs de recherche doit être identifiée sur la source et la cible.
Cette colonne doit être la colonne commune aux deux feuilles (il n’est pas nécessaire que les noms soient identiques) et avoir des valeurs uniques répertoriées sur la source.
Par exemple, si vous souhaitez que les valeurs de recherche soient des adresses e-mail, sélectionnez les colonnes des deux feuilles qui contiennent des adresses e-mail. Votre source peut être une feuille de contact avec des informations client. Vous créez la configuration pour extraire le numéro de téléphone du client vers la feuille cible en fonction des adresses e-mail correspondantes sur la source et la cible.
Dans la zone Valeurs de recherche de Feuille source, sélectionnez la valeur commune aux deux feuilles (celle que vous voulez rechercher dans la feuille cible).
les valeurs de Valeur de recherche ne sont pas copiées d’une feuille à l’autre.
Brandfolder Image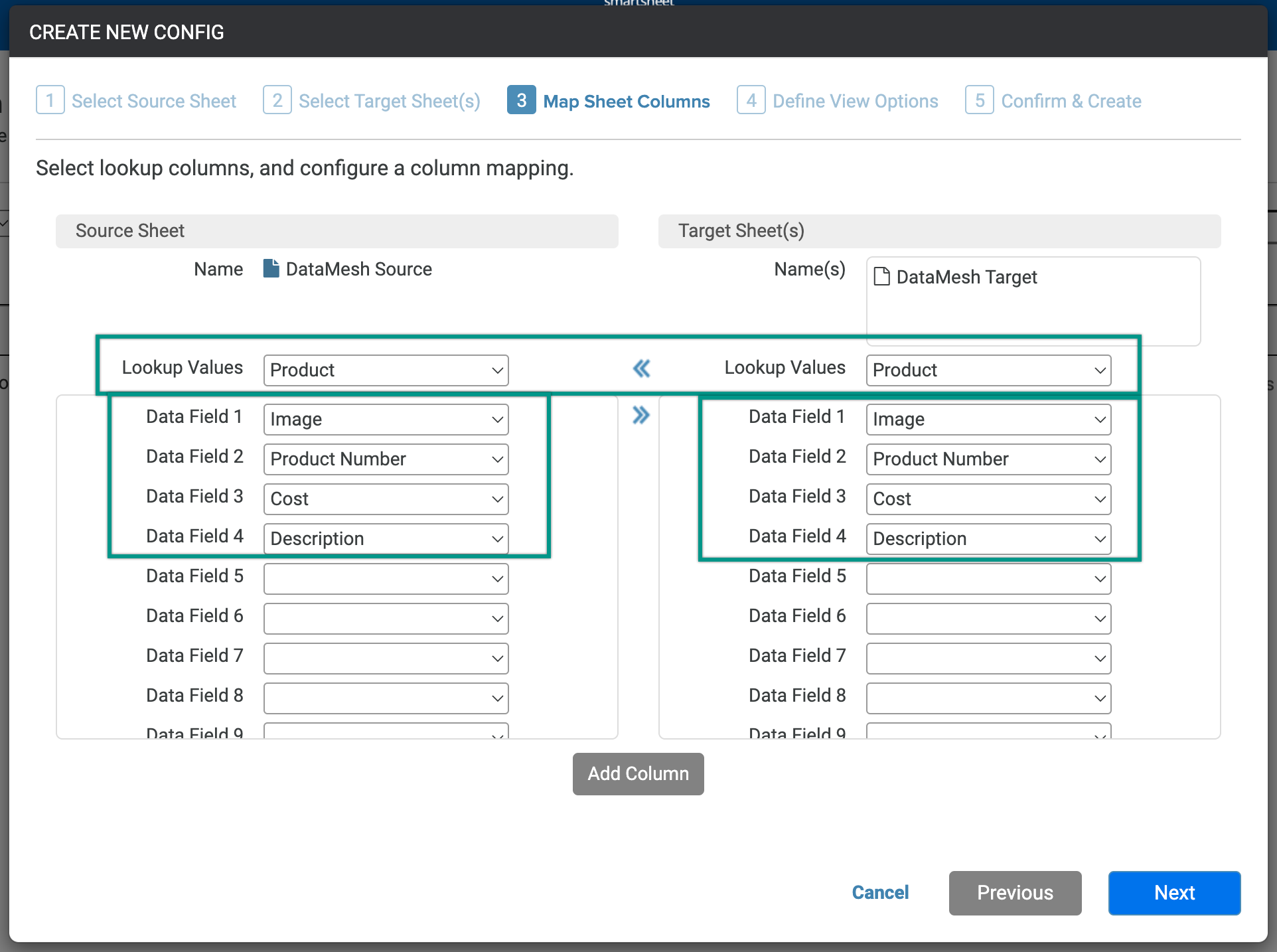
Sous les sections Source Sheet (Feuille source) et Target Sheet(s) (Feuille[s] cible[s]), sélectionnez les champs pour lesquels vous souhaitez établir une correspondance. S’il existe une correspondance entre la feuille source et la feuille cible au niveau de la valeur recherchée, les données que vous définissez dans les zones Data Field (Champ de données) (ou les noms de colonne) seront alors copiées dans la feuille cible.
il n’est pas nécessaire que les noms des colonnes pour lesquels vous établissez la correspondance soient identiques ; vous vous simplifiez toutefois la tâche si vous suivez une convention de dénomination standard pour des données similaires d’une feuille à l’autre.
- Lorsque vous avez sélectionné les colonnes pour lesquels vous souhaitez établir une correspondance, cliquez sur le bouton Suivant.
Étape 5 : définissez les options d’affichage
- Sélectionner Options pour spécifier comment (et à quelle fréquence) les données doivent être maillées.
- Écraser les données existantes dans les feuilles cibles: cette option détermine si les cellules contenant des valeurs peuvent être écrasées par les informations de la source.
- Non: les cellules qui contiennent déjà des données ne seront jamais mises à jour, même si la source est modifiée.
- Oui: si la valeur de recherche existe à la fois dans la source et dans la cible, s’il existe des colonnes mises en correspondance où les valeurs dans la cible ne correspondent pas à celles de la source, la source met à jour ces cellules.
- Duplicates in Source Sheet (Doublons dans la feuille source) : cette option détermine la manière dont les doublons éventuels seront traités dans la feuille source.
- L’option Pick 1st Match (Choisir la première correspondance) utilisera la première valeur de recherche correspondante dans la feuille source.
- L’option Ignore Entries (Ignorer les entrées) ignorera la totalité des doublons dans les valeurs recherchées.
- Format de mise en correspondance des données : cette option contrôle la mise en correspondance des données de la source vers la cible.
- Copier les données : Copie les données de la source vers la cible pour les valeurs de recherche trouvées sur la cible.
- Créer des liens de cellule : Crée Liens de cellule entre les données sur la source et la cible. La création de liens de cellule compte dans les limites de liens de cellule de votre feuille.
- Copier et ajouter des données : effectue la fonction de copie tout en ajoutant toutes les valeurs de recherche trouvées sur la source (et les valeurs dans les colonnes mises en correspondance) à la feuille cible. Utilisez la fonction copier et ajouter des données pour ajouter de nouvelles entrées trouvées sur un rapport source à une feuille cible, afin de transformer un rapport en feuille.
- Écraser les données existantes dans les feuilles cibles: cette option détermine si les cellules contenant des valeurs peuvent être écrasées par les informations de la source.
Execution Frequency (Fréquence d’exécution) : la fréquence d’exécution de l’actualisation des valeurs DataMesh.
la fréquence d’exécution Actualiser immédiatement n’est pas prise en charge si la source est un rapport.
Nommez votre configuration de DataMesh dans le Nommer champ sous Nom de la configuration.
Brandfolder Image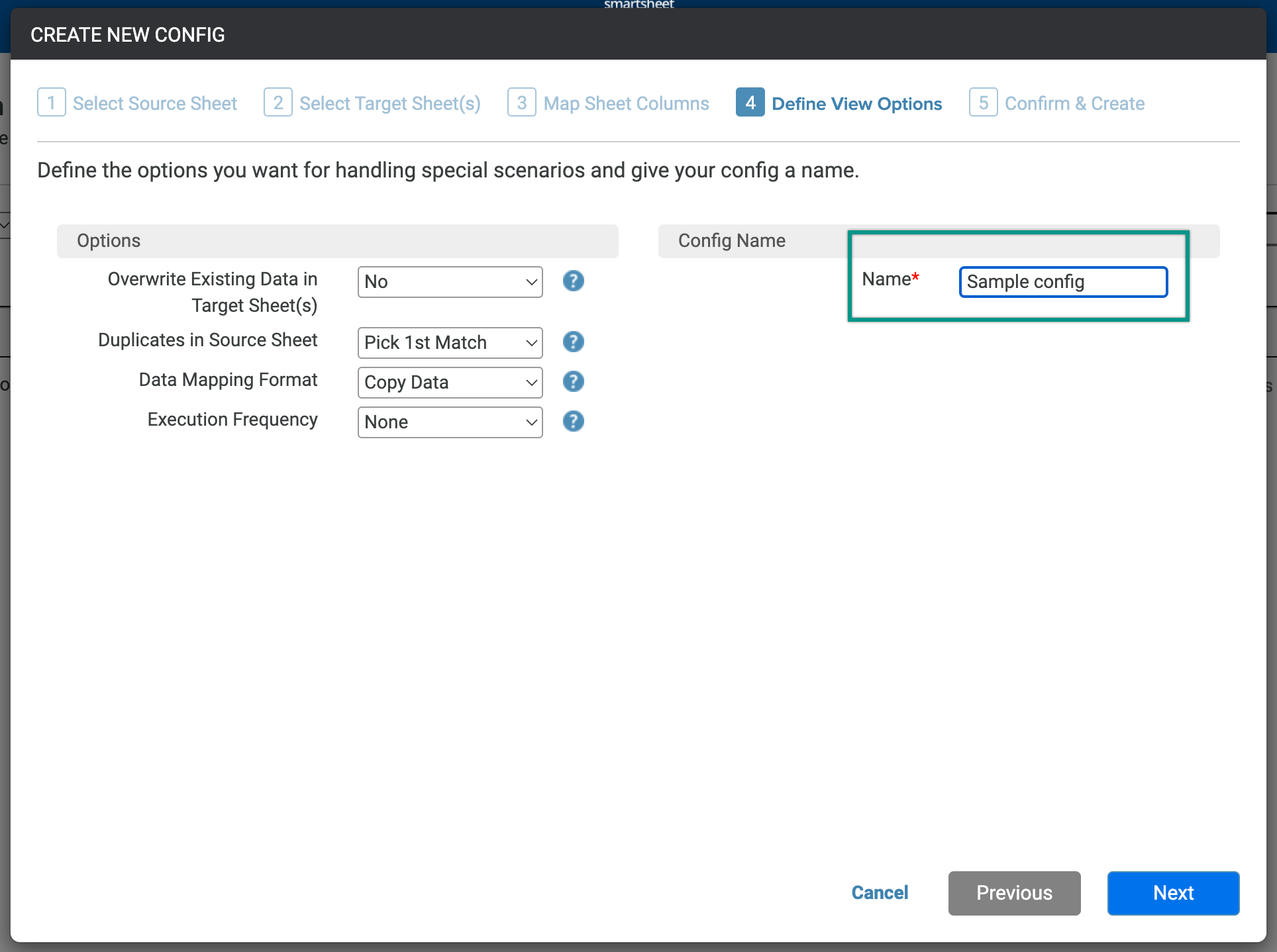
- Sélectionnez Suivant.
Étape 6 : confirmez et actualisez
Confirmez ici que vous avez correctement établi la correspondance entre les champs de données, que vous êtes satisfait des options indiquées et que le nom de la configuration est judicieux. Si tout est en ordre, sélectionnez Actualiser.