S’applique à
Informations de référence pour le module JavaScript
Run Script (Exécuter un script)
Utilisez ce module pour écrire des fonctions JavaScript et les activer.
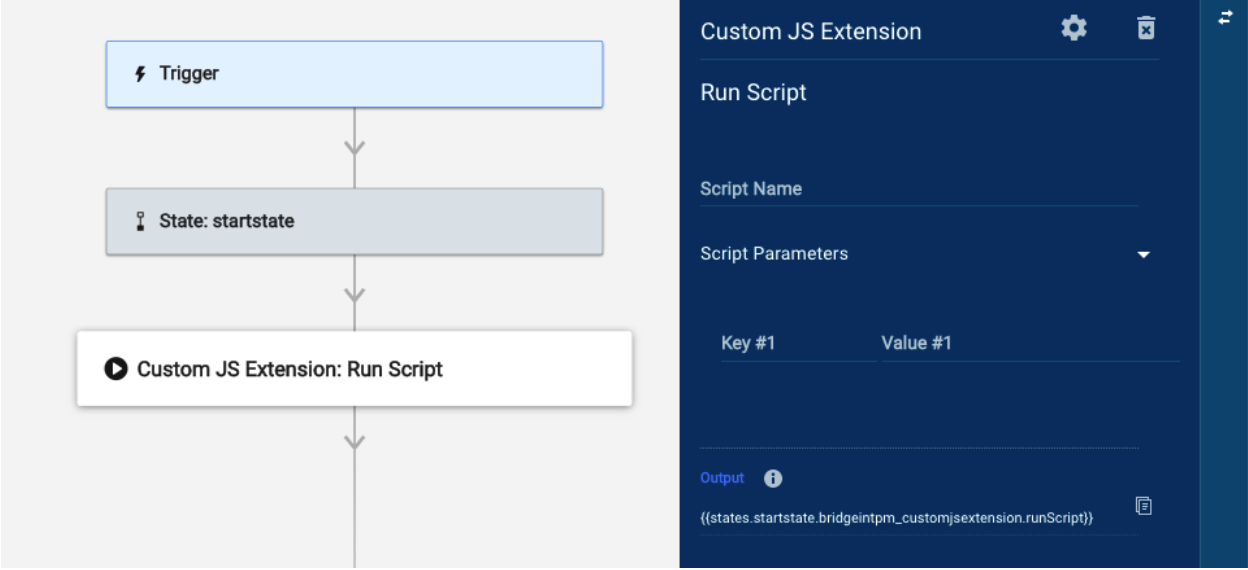
Champs du module Run Script (Exécuter un script)
Vous pouvez utiliser des références de données dans les champs suivants :
- Script Name (Nom du script) : nom attribué au script requis et créé à partir de la page Integrations (Intégrations)
- Script Parameters (Paramètres du script) : paramètres demandés par le script lors de l’exécution, représentés sous la forme d’une correspondance d’objet clé:valeur
- Key (Clé) : nom du paramètre qui s’affiche dans le script
- Value (Valeur) : valeur réelle que ce paramètre doit prendre lors de l’exécution du script
Le nombre de paramètres de script autorisés est illimité. Ceux-ci s’ajoutent de manière dynamique. Vous pouvez donc toujours ajouter d’autres paramètres.
Ce que vous verrez dans le volet Run Log (Journal d’exécution)
Une fois que Bridge aura exécuté le module Run Script (Exécuter un script), les informations suivantes seront disponibles dans le volet Run Log (Journal d’exécution) :
- Data (Données)
- result (résultat) : résultat de JavaScript souhaité
- State (État) : section indiquant si le module a fonctionné ou non
- Code : code de réussite/d’erreur extrait de Smartsheet par le module
- Message : message système extrait de Smartsheet par le module
- Par exemple, si le module ne trouve pas de valeur, le message qui s’affiche est « Not found » (Introuvable)
- Status (Statut) : statut extrait de Smartsheet par le module
- Voici quelques exemples d’étiquettes de statut que vous pourriez rencontrer :
- Succeeded (Réussite) : le module a trouvé les informations
- Failed (Échec) : le module n’a pas trouvé les informations
- Voici quelques exemples d’étiquettes de statut que vous pourriez rencontrer :
Guides pratiques
Utilisez les exemples suivants pour vous familiariser avec l’utilitaire JavaScript.
Exemple 1 : Hello world
Dans le champ Script Body (Corps du script), saisissez return “Hello” + a (renvoyer « Bonjour » + a).
Vous devez saisir Return (Renvoyer) dans chaque script pour générer une réponse. Ajoutez ensuite les paramètres que vous avez définis dans l’outil de création de modules.
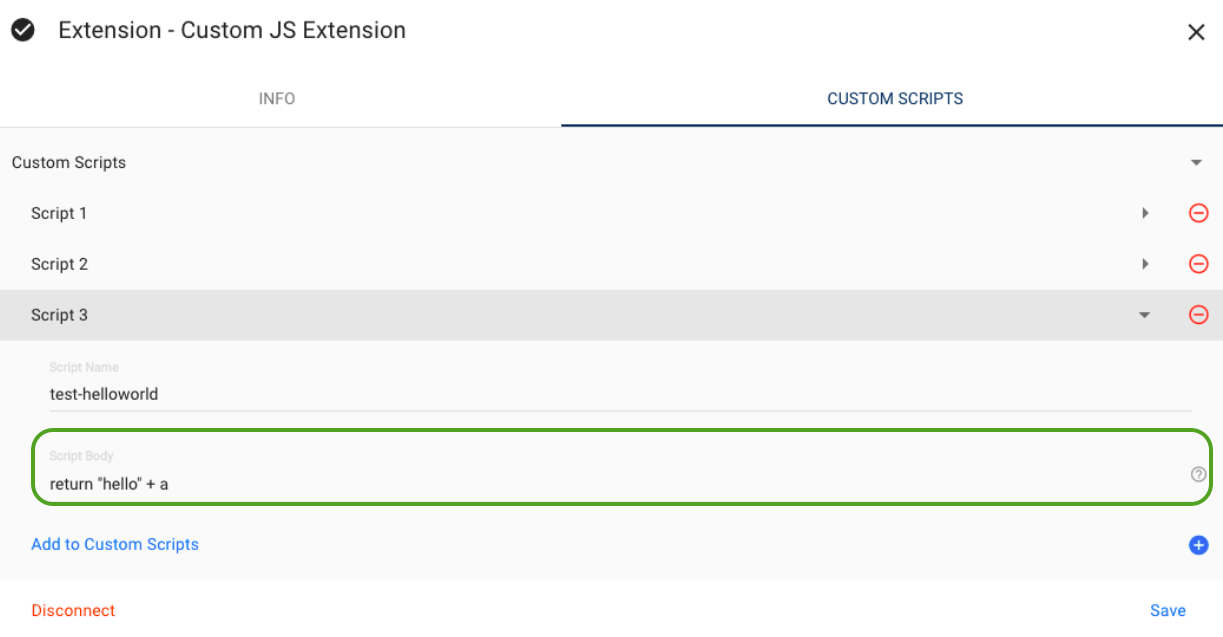
Assurez-vous que l’élément Key (Clé) dans l’outil de création de modules correspond au paramètre du champ Script Body (Corps du script). Value (Valeur) constitue l’entrée interchangeable. Elle peut provenir par exemple du résultat d’une réponse de module antérieure.
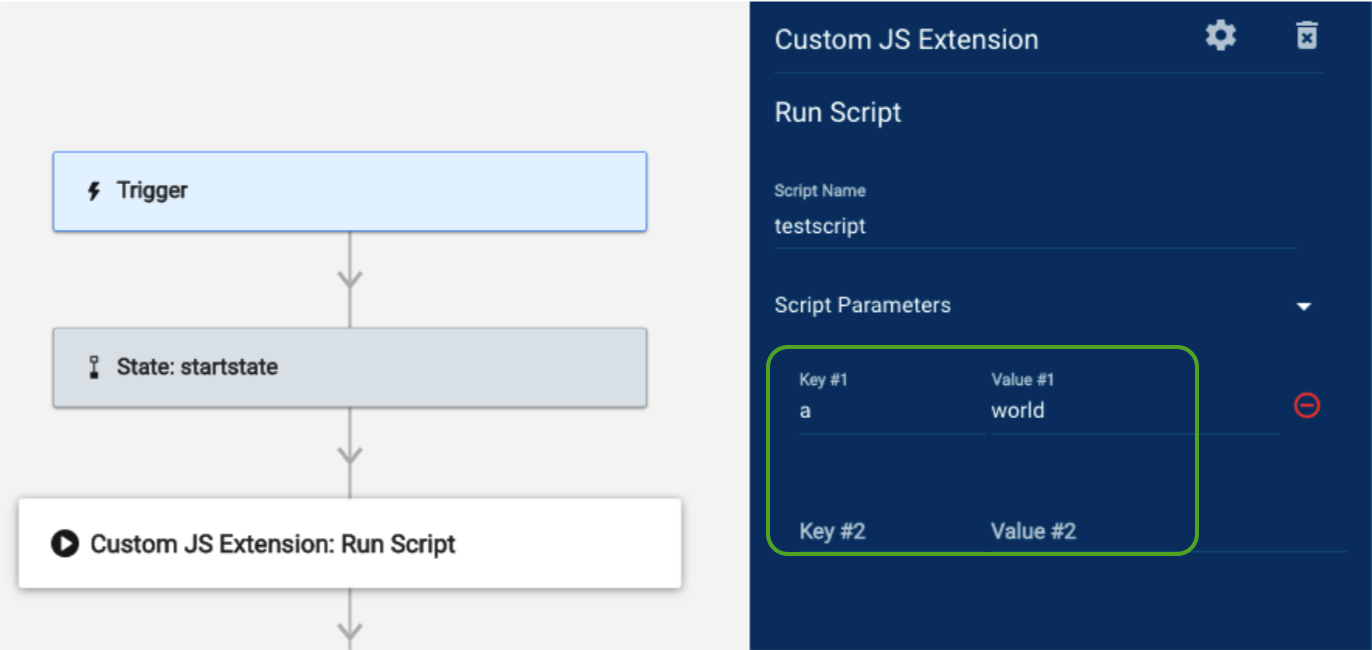
Veuillez noter que le champ Script Name (Nom du script) ne nécessite pas de guillemets pour les entrées de chaîne, cette fonctionnalité étant gérée par l’interface utilisateur. À l’inverse, dans le champ Script Body (Corps du script), hello (bonjour) doit être indiqué entre des guillemets anglais doubles.
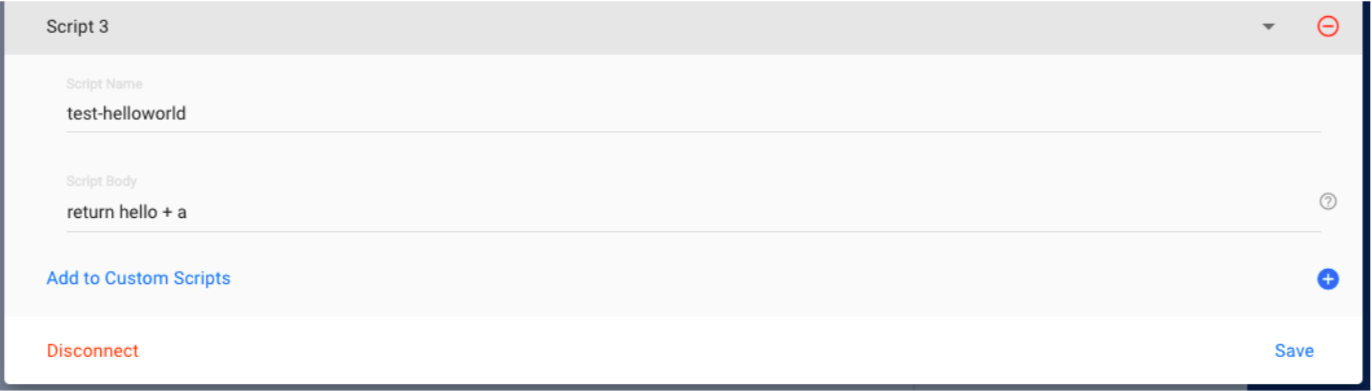
Sinon, un message d’erreur s’affichera comme dans l’image ci-dessous.
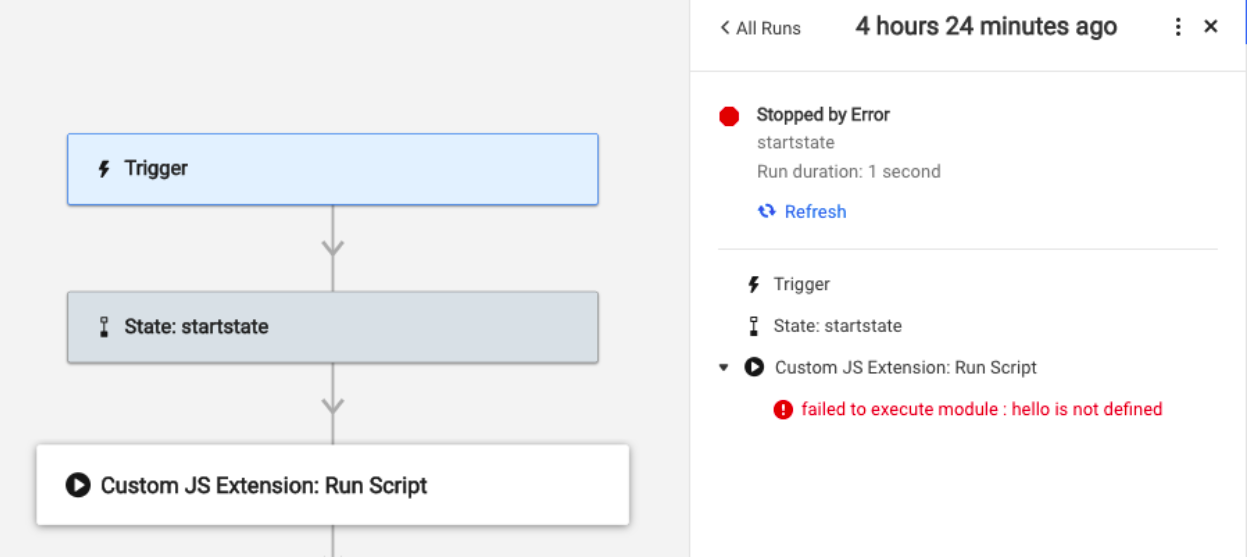
Exemple 2 : calcul de base
- Dans le champ Script Body (Corps du script), saisissez return a + b (renvoyer a + b).
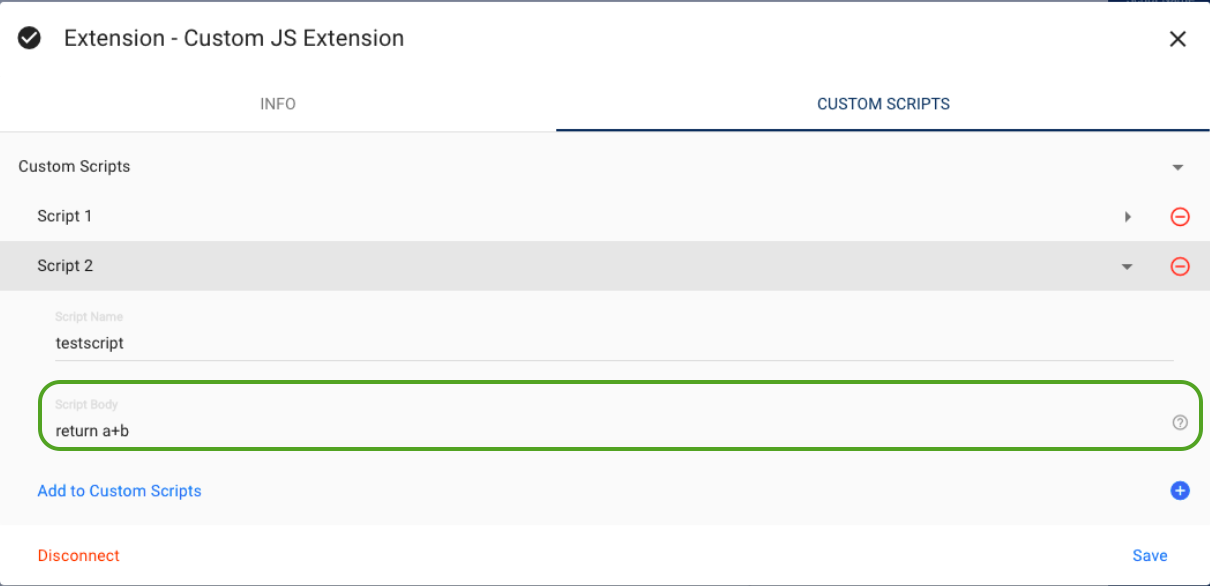
Veuillez noter que cette méthode lie les deux valeurs plutôt que de les additionner. En effet, JavaScript considère a et b comme étant des instances d’objet, qui auraient pu être appelées dans une autre partie du corps du script.
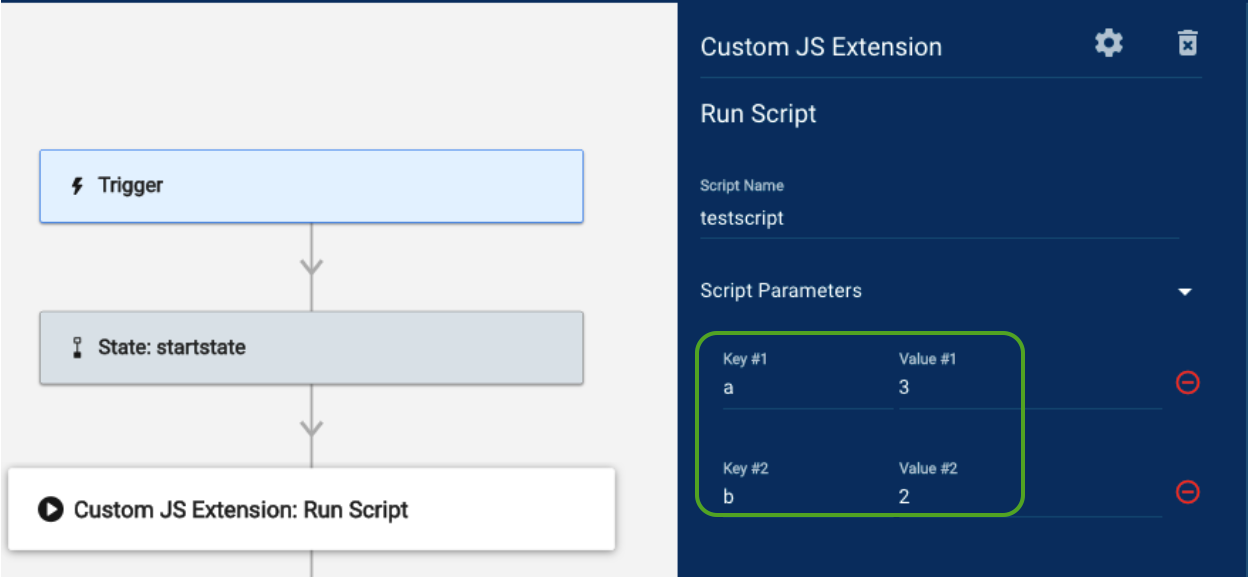
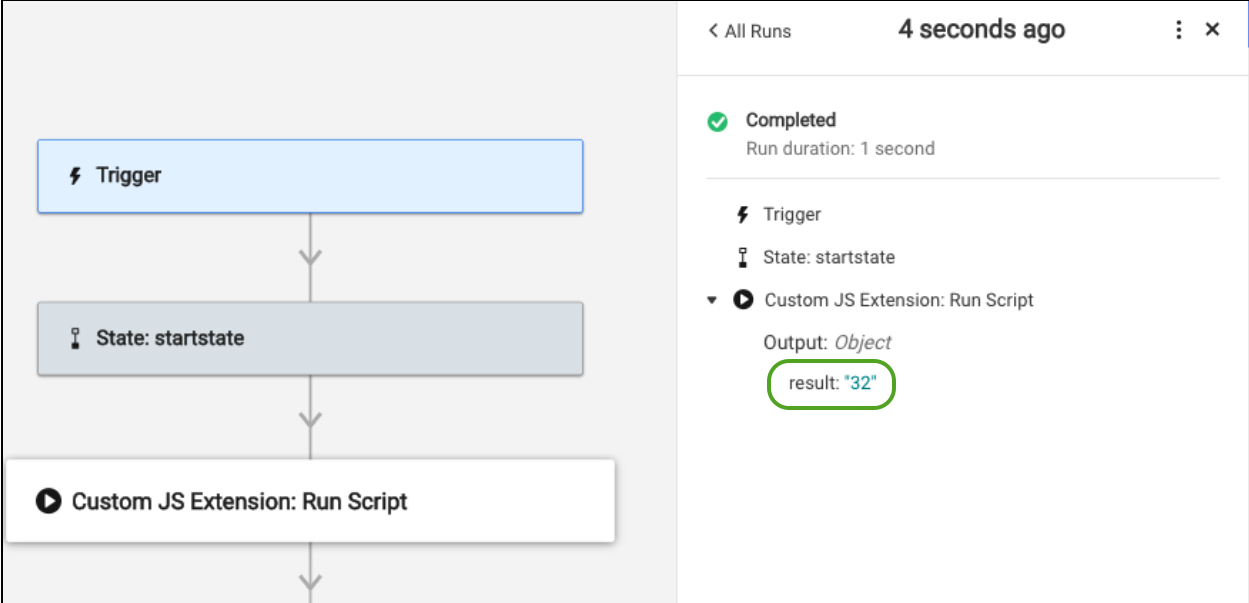
Nous pouvons les définir en tant que types de nombres en indiquant la formule suivante :
- return Number(a) + Number(b) (renvoyer Nombre[a] + Nombre[b])
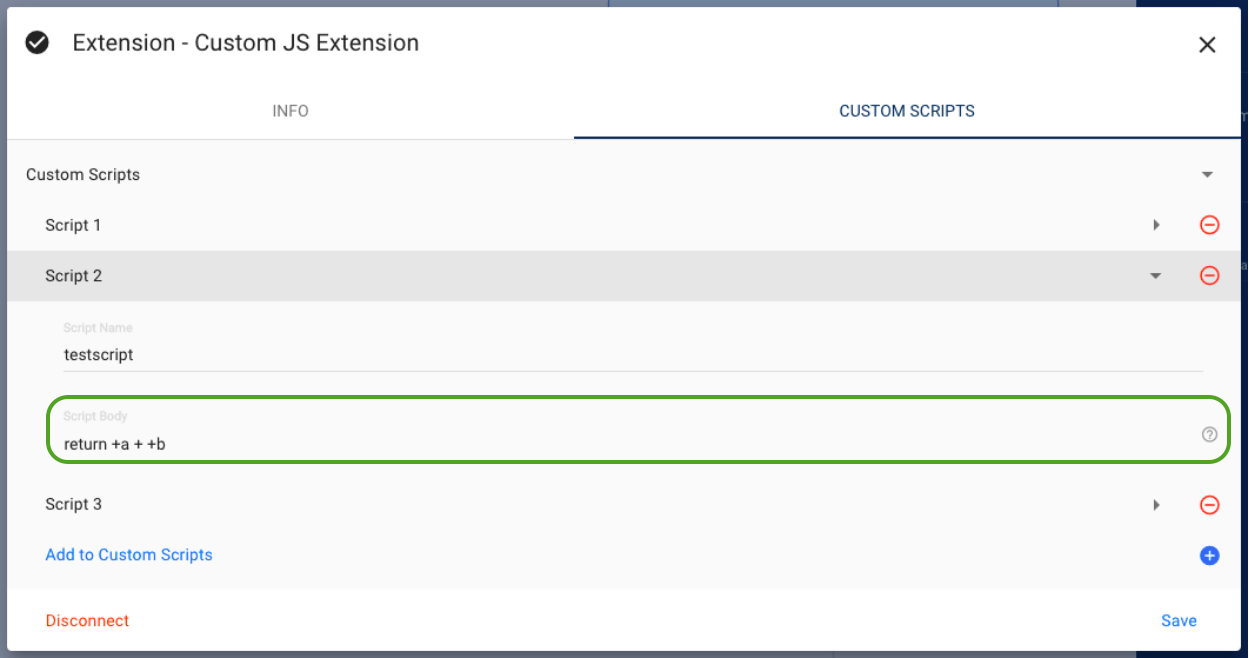
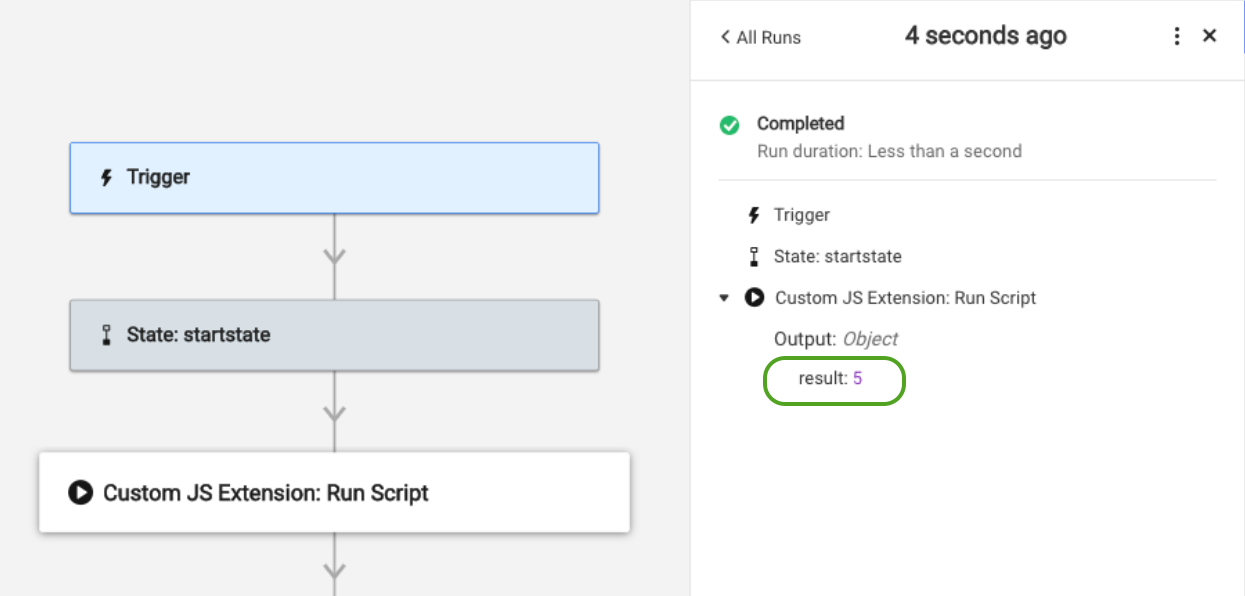
Exemple 3 : itérer sur un tableau
- Dans le champ Script Body (Corps du script), saisissez :
function getFields(input, field) { var output = []; for (var i=0; i < input.length ; ++i) { //print only one column output.push(input[i][field]); } return output; } return getFields(objArray, field);Les paramètres clés sont les éléments suivants :
- field (champ) : la clé dans un tableau d’objets
- objArray (tabObj) : le tableau à partir duquel extraire la clé
Limites du produit/de la fonctionnalité
Vous ne pouvez traiter que 6 Mo de charge utile de demandes et de réponses.
Cette limite est susceptible de changer avec les futures mises à niveau.
- Il n’y a pas de validation de script au moment de sa création. Si un script est défectueux, il est de la responsabilité du développeur de déboguer/corriger les problèmes et erreurs renvoyés lors de l’exécution du script.
- L’équipe Smartsheet ne suit ni ne gère les versions et l’historique des scripts.
- La solution Bridge convient pour des flux de travail basés sur une planification fixe ou un événement. Elle ne remplace pas la fonctionnalité de synchronisation miroir unidirectionnelle ou bidirectionnelle fournie par les connecteurs. Bridge ne garantit pas intentionnellement l’ordre et ne tient aucunement compte des modifications apportées à l’un ou l’autre des systèmes. Ainsi, les configurations de type connecteur ne sont pas fiables et sont fortement déconseillées.