S’applique à
Bridge : planifier les exécutions de flux de travail
Planifiez les flux de travail pour qu’ils s’exécutent à des heures fixes ou pour les déclencher de manière dynamique à l’aide d’un autre flux de travail.
Vous pouvez utiliser une planification fixe pour automatiser les rappels quotidiens ou la création hebdomadaire de tâches. Vous pouvez également utiliser une planification dynamique lorsque l’heure de début dépend d’un autre événement, comme un changement de statut du projet ou l’ajout d’informations.
Créer une planification fixe au niveau du déclencheur
- Accédez au flux de travail et sélectionnez le module Trigger (Déclencheur) en haut du flux de travail.
- Développez la section Schedules (Planification) et sélectionnez Add new schedule (Ajouter une planification).
- Choisissez une heure de début (UTC) et une future date de début.
- Choisissez une fréquence pour définir le rythme auquel le flux de travail sera déclenché. Les options possibles sont : Once (Une fois), Hourly (Toutes les heures), Daily (Tous les jours), Weekly (Toutes les semaines), Monthly (Tous les mois), Annually (Tous les ans) ou une cadence personnalisée.

Créer une planification dynamique avec un module utilitaire
- Ajouter le module utilitaire Create Workflow Schedule (Créer une planification de flux de travail) à votre flux de travail.
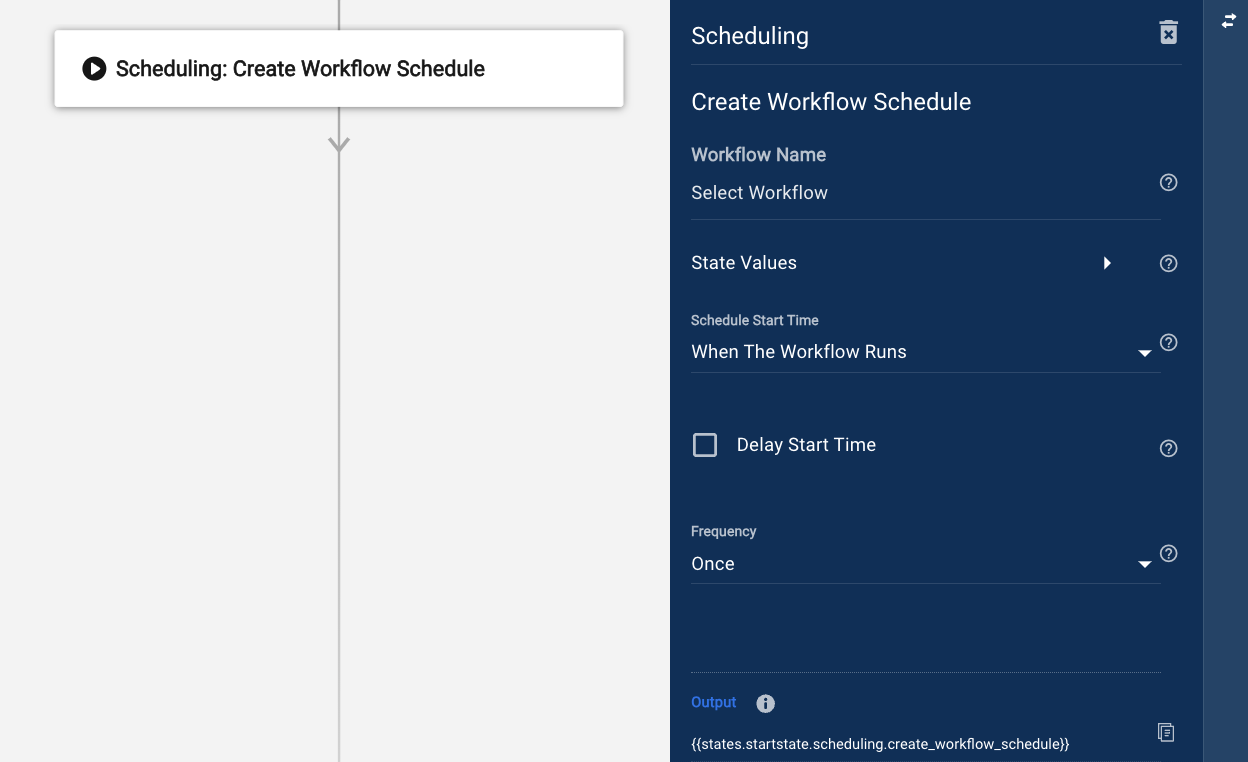
- Sélectionnez le nom du flux de travail que vous souhaitez planifier.
Vous pouvez sélectionner le même flux de travail que celui dans lequel se trouve le module, mais uniquement si ce flux de travail se termine par une jonction qui détermine la création ou non d’une planification, et si la fréquence est définie sur Once (Une fois) (par exemple, en déterminant si le flux de travail doit s’exécuter une fois de plus en une semaine). S’il n’y a pas de jonction, une fois que le flux de travail se déclenche la première fois, il crée une boucle générant un nombre infini de planifications. Dans ce cas, supprimez le module du flux de travail et enregistrez. Cela devrait arrêter la boucle, sauf si une fréquence autre que Once (Une fois) a été utilisée.
- Si l’autre flux de travail doit se référer à certaines informations, comme un ID de feuille ou de ligne, vous pouvez le faire en ajoutant un état pour chaque valeur du flux de travail à planifier. Dans le module, développez la section State Values (Valeurs d’état) et saisissez le nom de chaque état dans le champ Key (Clé) ainsi que la référence ou la valeur exacte dans le champ Value (Valeur). Lorsque l’autre flux de travail est déclenché par les modules de planification qu’il contient, il peut se référer à ces états pour obtenir les valeurs désirées.
- Choisissez comment définir l’heure de début. Sélectionnez When The Workflow Runs (Quand le flux de travail s’exécute) ou On A Specified Date (À une date spécifique).
When The Workflow Runs (Quand le flux de travail s’exécute) : la date et l’heure de début de la planification sont identiques à celles de l’exécution du module.
On A Specified Date (À une date spécifique) : la date et l’heure de début planifiées se réfèrent à une date spécifique. La date référencée peut être au format ISO ou un horodatage unix. - Choisissez une fréquence pour définir le rythme auquel le flux de travail sera déclenché. Les options possibles sont : Once (Une fois), Hourly (Toutes les heures), Daily (Tous les jours), Weekly (Toutes les semaines), Monthly (Tous les mois), Annually (Tous les ans) ou une cadence personnalisée.
Les données suivantes sont disponibles dans le Run Log (Journal d’exécution) une fois le module exécuté :
- Created At (Créée à) : heure à laquelle la planification a été créée.
- Frequency (Fréquence) : fréquence de la nouvelle planification, qui correspond à la valeur définie dans les paramètres de fréquence du module.
- ID (Identifiant) : identifiant de la planification.
- Start At (Commence à) : heure de début de la planification créée, sous forme d’un horodatage unix. Si l’heure de début a été référencée, l’heure affichée dans le Run Log (Journal d’exécution) sera au format de l’heure référencée, c’est-à-dire ISO ou Unix.
- Workflow ID (Identifiant du flux de travail) : identifiant unique du flux de travail planifié.
À garder à l’esprit
Que vous créiez une planification fixe ou dynamique, tenez compte des éléments suivants :
- Si vous sélectionnez la fréquence Monthly (Tous les mois), une case à cocher permettant une exécution automatique le dernier jour du mois apparaît. Si vous sélectionnez une date qui n’existe pas tous les mois (comme les 29, 30 et 31) et que la case n’est pas cochée, le flux de travail se déclenche uniquement les mois où la date existe. Mais si vous cochez cette case, le flux de travail se déclenche le dernier jour de chaque mois. Si la date de début est une autre date dans le mois, peu importe que vous ayez coché ou non la case.
- Vous pouvez sélectionner une fréquence personnalisée pour accéder à davantage d’options, telles qu’une fréquence d’exécution du flux de travail définie par un nombre et une unité (par exemple, toutes les 7 heures). Notez que l’heure de début d’une planification n’est pas garantie, si bien qu’un délai de 15 minutes peut s’écouler avant que le flux de travail ne s’exécute.
Supprimer une planification de manière dynamique
Utilisez le module utilitaire Delete Schedule (Supprimer la planification) pour supprimer les planifications de manière dynamique et arrêter le déclenchement d’un flux de travail. Il peut s’agir du flux de travail initialement planifié, ou d’un flux de travail complètement différent.
Le module Delete Schedule (Supprimer la planification) possède un champ dans lequel l’identifiant de la planification peut être référencé. Si la planification référencée n’existe pas, le flux de travail continuera de s’exécuter.
Les données suivantes sont disponibles dans le Run Log (Journal d’exécution) une fois le module Delete Schedule (Supprimer la planification) exécuté :
- Status (Statut) : si une planification existait et a été correctement supprimée, le statut indiqué est Schedule deleted (Planification supprimée). Si la planification n’existait pas, le statut indiqué est Schedule not found (Planification introuvable).
Supprimer ou modifier manuellement une planification
Toutes les planifications d’un flux de travail apparaissent dans le volet Trigger (Déclencheur) du flux de travail pour lequel la planification a été créée. Pour supprimer une planification, accédez au flux de travail, cliquez sur la roue dentée à côté de celui-ci et sélectionnez Edit (Modifier) ou Delete (Supprimer).
Si une planification ne déclenche pas les futures exécutions du flux de travail, celle-ci n’apparaîtra pas dans le volet et ne pourra pas être supprimée.
Vous ne pouvez pas désactiver les planifications. Vous devez supprimer le flux de travail planifié pour l’empêcher de s’exécuter.
Si les planifications à créer ont une fréquence récurrente, il est préférable de définir la manière de les supprimer avant de commencer à les créer. Il est possible de supprimer les planifications de deux façons : soit automatiquement après l’exécution du flux de travail planifié ; soit en mettant à mise à jour la source ayant permis de créer une planification avec un identifiant pour celle-ci, qui servira de référence pour pouvoir la supprimer par la suite.