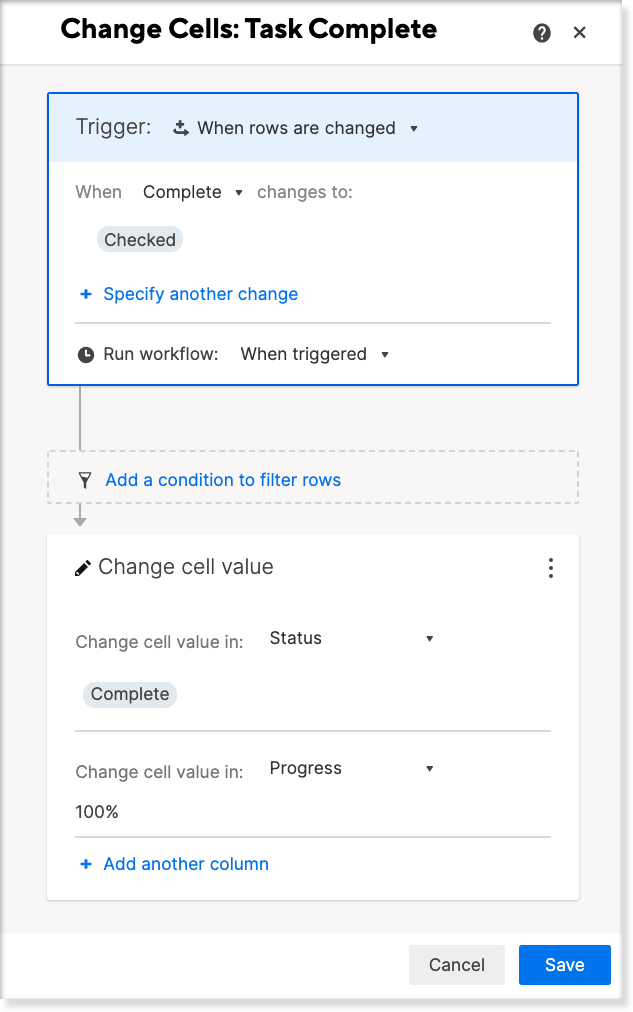S’applique à
- Pro
- Business
- Enterprise
Fonctionnalités
Qui peut utiliser cette fonctionnalité ?
- Propriétaire
- Administrateur
Modifier la valeur d’une cellule à l’aide d’un flux de travail automatisé
Avec l’action Modifier la valeur d’une cellule, vous pouvez saisir des données dans les colonnes texte/nombre, liste déroulante à sélection unique, liste déroulante à sélection multiple et case à cocher.
Premiers pas avec l’action Modifier la valeur d’une cellule
| Type de cellule | Valeurs que vous pouvez saisir |
|---|---|
| Texte/Nombre | Une valeur textuelle ou numérique limitée à 4 000 caractères. |
| Case à cocher | Cochée, décochée ou une valeur personnalisée. |
| Liste déroulante à sélection unique | Une des valeurs de la liste déroulante OU une valeur de texte ou de nombre avec une limite de 100 caractères. |
| Liste déroulante à sélection multiple | Une ou plusieurs valeurs de la liste déroulante ET/OU une ou plusieurs valeurs de texte ou de nombre. Chaque valeur a une limite de 100 caractères. |
Pour modifier la valeur d’une cellule lorsqu’un flux de travail est déclenché :
- Accédez à Automatisation > Créer un flux de travail à partir d’un modèle…
- Dans la section de modification de la feuille, sélectionnez Modifier la valeur d’une cellule lorsque les critères spécifiés sont remplis > Utiliser le modèle.
- Saisissez le nom que vous voulez donner à votre flux de travail.
- Configurez les paramètres qui déclenchent votre flux de travail.
- Sélectionnez la colonne dans laquelle se trouve la cellule que vous souhaitez modifier.
- Saisissez ou sélectionnez la nouvelle valeur. Pour les colonnes déroulantes à sélection multiple, vous pouvez écraser la valeur existante ou ajouter une autre valeur à la cellule. Dans tous les autres types de colonnes, la nouvelle valeur écrase la valeur existante.
- Si vous souhaitez modifier une autre valeur de cellule dans la même ligne, sélectionnez + Ajouter une autre colonne et répétez les étapes 5 et 6.
- Sélectionnez Enregistrer.
Choses à savoir pour modifier la valeur d’une cellule
- Cette action ne peut mettre à jour que les valeurs des colonnes de la feuille, et non les champs récapitulatifs de la feuille.
- Vous pouvez saisir de nouvelles valeurs dans les cellules qui contiennent des formules de cellule, mais le flux de travail ne s’exécute pas si vous convertissez une formule de cellule en formule de colonne.
- Les cellules qui contiennent une formule de lien de cellule ou de feuilles croisées ne déclenchent pas l’action Modifier la valeur de la cellule.
- Vous devez spécifier la valeur exacte que vous souhaitez saisir dans une cellule. Vous ne pouvez pas ajouter de formule ni faire référence à une autre cellule ou à la valeur d’un champ récapitulatif de feuille.
- Lorsque vous ajoutez une ou plusieurs valeurs à une cellule dans une colonne déroulante à sélection multiple, l’action Modifier la valeur de la cellule supprime les doublons. Les valeurs de la liste respectent la casse.
Afin d’éviter de créer des boucles infinies, Smartsheet ne lance pas l’action Modifier la valeur d’une cellule lorsque la cellule de déclenchement comprend des formules de feuilles croisées ou est liée à d’autres cellules. Pour contourner cela, utilisez des automatisations basées sur le temps ou des flux de travail récurrents.
- Les actions de mise à jour des cellules ont besoin de temps pour mettre à jour la feuille, en particulier s’il existe plusieurs flux de travail.
Foire aux questions
Puis-je utiliser l’action Modifier la valeur d’une cellule pour actualiser les colonnes de date ?
Non. Utilisez l’action Enregistrer une date pour enregistrer automatiquement la date du jour dans les colonnes de date. Vous pouvez également activer les interdépendances en mode Gantt pour mettre à jour facilement les dates au fur et à mesure que votre calendrier change.
Non. Utilisez l’action Affecter des personnes pour mettre automatiquement à jour les colonnes liste des contacts.
Non. Utilisez l’action Affecter des personnes pour mettre automatiquement à jour les colonnes Liste des contacts.