S’applique à
- Pro
- Business
- Enterprise
Trouver votre chemin dans Smartsheet
Smartsheet est conçue pour vous aider à trouver rapidement les informations que vous recherchez.
Présentation
La barre supérieure est claire et nette, ce qui rend la barre de recherche facile à trouver et à utiliser sur la droite.

La barre de navigation à gauche est toujours visible pour vous permettre d’accéder rapidement aux feuilles, rapports et tableaux de bord que vous souhaitez ouvrir.
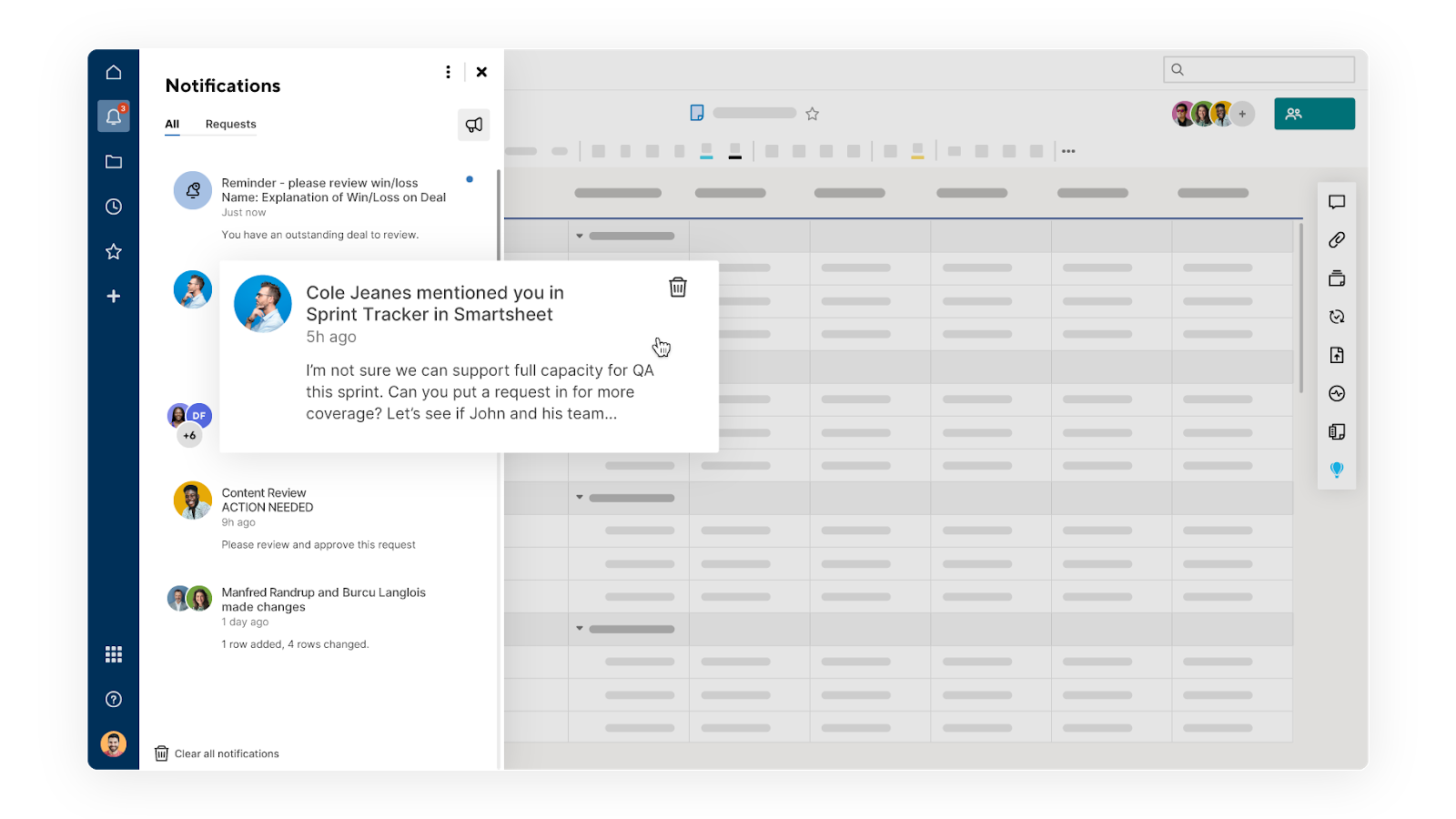
Depuis la barre de navigation, vous pouvez accéder aux éléments suivants : Accueil, Notifications, Parcourir, Éléments récents, Favoris, Créer, Lanceur, Aide, et Compte. Reportez-vous au guide Accéder et organiser votre travail à partir de la barre de navigation pour plus de détails.
Barre de fonctionnalités
Lorsque vous ouvrez un élément Smartsheet, vous pouvez, via la barre de droite, accéder facilement aux outils vous permettant de communiquer et de partager votre travail.
Vous pouvez accéder aux éléments suivants à partir de la barre de fonctionnalités :
Laissez des commentaires dans une feuille, sur une ligne spécifique d’une feuille ou dans un espace de travail.
Joignez des fichiers à une feuille, à une ligne spécifique ou à un commentaire ; accédez à toutes les pièces jointes à partir du panneau des pièces jointes.
Créez et gérez toutes les vérifications de votre feuille. Examinez et approuvez rapidement différents contenus.
Joignez des ressources de Brandfolder à des feuilles ou des lignes sans quitter Smartsheet. Recherchez, filtrez et triez pour localiser les ressources exactement comme vous le feriez dans Brandfolder.
Créez de nouvelles demandes d’actualisation et gérez les demandes d’actualisation en attente.
![]() Publier :
Publier :
La publication d’une feuille, d’un rapport ou d’un tableau de bord génère une URL unique à laquelle toute personne peut accéder sans se connecter à Smartsheet. La publication génère également un code iframe que vous pouvez intégrer à un site Web pour afficher la feuille ou le rapport.
Affichez une liste de toutes les modifications apportées à un élément, de leur auteur et du moment où elles ont été apportées. Le journal d’activité indique les modifications telles que la suppression d’une ligne, les personnes qui ont consulté l’élément et les modifications apportées aux autorisations de partage.
Utilisez le volet récapitulatif de la feuille pour définir, organiser et rapporter les informations relatives à votre travail. Vous pouvez intégrer des formules dans les champs récapitulatifs de la feuille pour voir les métriques principales à chaque fois que vous ouvrez le volet récapitulatif de la feuille. Les champs récapitulatifs peuvent contenir des données, des liens hypertexte, des images, et bien plus encore.
La connexion d’une feuille de projet Resource Management vous permet de voir comment les modifications des ressources affectent l’ensemble de votre forfait. Vous pouvez également modifier votre forfait à partir du panneau. L’utilisation du panneau se fait en deux étapes. Vous devez d’abord autoriser votre compte (une seule fois), puis connecter une feuille de projet à Resource Management.
Analysez et visualisez automatiquement les données de votre feuille à l’aide d’instantanés de colonnes, du nombre total de nouvelles lignes ajoutées chaque jour/semaine/mois et du nombre de lignes pour deux valeurs de colonnes.
![]() Connexions (Jira, Salesforce et Microsoft Dynamics 365) :
Connexions (Jira, Salesforce et Microsoft Dynamics 365) :
Connectez facilement des feuilles à Jira, Salesforce ou Microsoft Dynamics 365 grâce au bouton de navigation d’accès aux connecteurs. Une fenêtre contextuelle affiche les détails des flux de travail des connecteurs existants ou les détails de tous les connecteurs avec des options de navigation, en fonction de l’organisation et du statut de la licence utilisateur.
Ouvrir un élément dans un nouvel onglet du navigateur (Google Chrome)
- Repérez l’élément que vous souhaitez ouvrir.
- Maintenez enfoncées les touches Ctrl + Entrée (Windows) OU Commande (Mac), puis sélectionnez l’élément.