S’applique à
Référence du module Smartsheet
Déclencheurs Smartsheet
Une fois l’intégration Smartsheet configurée, vous pouvez choisir des événements sur une feuille pour déclencher un flux de travail Bridge.
Sheet ID
L’ID ou le nom de la feuille dont les événements doivent déclencher le flux de travail. Si vous saisissez le nom de la feuille, il sera remplacé par l’ID lorsque vous enregistrerez la configuration. Vous pouvez obtenir l’ID de la feuille en sélectionnant Fichier > Propriétés.
Le nom de la feuille doit être unique pour pouvoir être utilisé au lieu de son ID.
Event Type
Il s’agit du type d’événement qui déclenchera le flux de travail.
Les événements pris en charge dans ce module sont :
- When Rows Are Created
- When Rows Are Changed
- When Rows Are Deleted
- When Column Are Added
- When Columns Are Deleted
- When Column Properties Are Changed
Il s’agit du nom de la colonne. - When Column Values Are Changed
- When Comments Are Added
- When Attachments Are Added
Column Name or ID
L’ID ou le nom de la colonne qui doit déclencher le flux de travail. Si vous saisissez le nom de la colonne, il sera remplacé par l’ID lorsque vous enregistrerez la configuration.
Select Workflow
Le nom du flux de travail qui sera déclenché.
Workflow Runtime Data
Lorsqu’un déclencheur est enregistré, il s’agit d’un webhook enregistré auprès de Smartsheet. Chaque espace de travail enregistre un webhook, et tous les événements entrants sont filtrés dans un espace de travail en fonction des différents déclencheurs définis.
Les événements de webhook Smartsheet entrants seront soumis au runtime du flux de travail. Vous pouvez y faire référence dans les flux de travail en saisissant {{runtime}. L’objet d’événement contiendra l’ID de la feuille modifiée (si l’actualisation est due à l’intégration de Smartsheet) et les détails de l’événement ayant déclenché le flux de travail.
Exemple de runtime
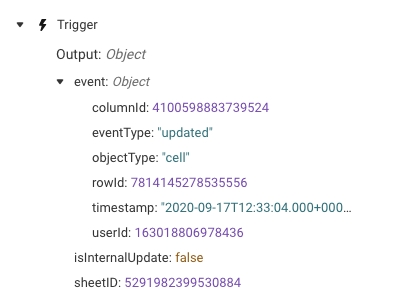
L’événement sera différent pour chaque type d’événement de webhook :
- Le champ ID fait référence au type d’objet (dans l’exemple ci-dessus, l’élément objectType est une cellule).
- L’élément eventType sera créé ou mis à jour
- L’élément objectType peut être une ligne, une colonne, un commentaire, une pièce jointe et une cellule.
Vous pouvez voir des informations plus détaillées sur les types de données d’événement possibles dans la documentation sur l’API Smartsheet.
Add a Column
Utilisez ce module pour ajouter une colonne à une feuille.
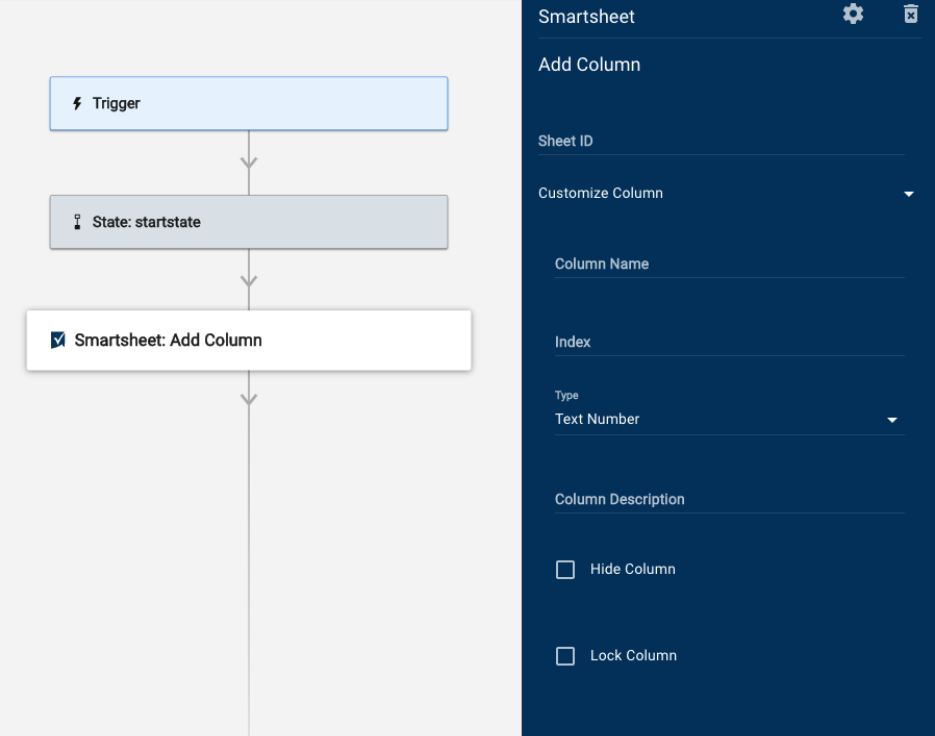
Champs du module Add a Column
Vous pouvez utiliser des références de données dans tous ces champs.
Sheet
Saisissez le nom ou l’ID de la feuille dans laquelle vous souhaitez ajouter une colonne.
Column Name
Saisissez l’en-tête de la colonne.
Position
Saisissez la valeur qui fait référence à la position d’une colonne dans une feuille.
La première colonne d’une feuille est 0.
Type
Sélectionnez le type de colonne (p. ex. Date, Contact List, Text/Number, etc.).
- Colonnes Contact List : fournissez les valeurs sous forme de tableau d’objets ou de référence à un tableau d’objets. Le format est entre crochets et chaque paire clé/valeur est entre accolades [{"name": "John Smith", "email":"john.smith@smartsheet.com"}, {"name": "Joe Bloggs", "email":"joe.bloggs@smartsheet.com"}]
- Colonnes déroulantes : vous pouvez ajouter les valeurs sous forme de tableau. Pour ce faire, saisissez les valeurs et appuyez sur la touche Entrée pour les séparer. Vous pouvez également les mettre en forme comme suit : [1, 2 “value” , “value string”]. Vous pouvez également fournir une référence à un tableau.
Column Description
Saisissez la description de la colonne.
Hide Column
Sélectionnez cette option pour afficher les colonnes masquées.
Lock Column
Sélectionnez cette option pour afficher les colonnes verrouillées.
Une fois que Bridge aura exécuté le module Add a Column, ces informations seront disponibles dans la section runlog :
- Data : tableau
- Object
- ColumnID : chaîne
- Index
- Index ou position de la colonne
- Ce nombre est basé sur zéro
- Primary : renvoyé uniquement si la colonne est la colonne principale (valeur = True)
- Title : nom de texte de l’en-tête de la colonne
- Type : l’option sélectionnée parmi ces types de colonnes :
- ABSTRACT_DATETIME
- CHECKBOX
- CONTACT_LIST
- DATE
- DATETIME
- DURATION
- MULTI_CONTACT_LIST
- MULTI_PICKLIST
- PICKLIST
- PREDECESSOR
- TEXT_NUMBER
- Validation : indique si la validation a été activée pour la colonne
- Width : affiche la largeur de la colonne en pixels
- Version
- Lecture seule
- Le niveau du type de colonne
- Chaque élément du tableau est défini sur l’une des valeurs suivantes :
- 0 : TEXT_NUMBER, CONTACT_LIST, ou PICKLIST
- 1 : MULTI_CONTACT_LIST
- 2 : MULTI_PICKLIST
- Object
Add Comment To Row
Ce module ajoute un commentaire ou répond à un commentaire existant sur une ligne d’une feuille.
Champs du module Add Comment To Row
Sheet
L’ID ou le nom unique de la feuille à modifier
Row ID
L’ID unique de la ligne à laquelle le commentaire sera ajouté
Reply To
L’ID d’un autre commentaire auquel répondra le nouveau commentaire
Ce paramètre est facultatif et sera ignoré s’il est laissé vide.
Message
Le texte à ajouter comme nouveau commentaire ou nouvelle réponse
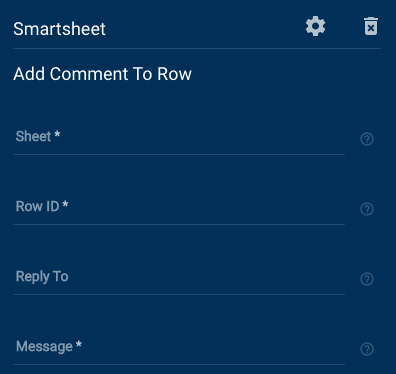
Données renvoyées par le module Add Comment To Row
- Created At
- Created By
- Name
- ID (de commentaire)
- Modified At
Add Row
Utilisez ce module pour ajouter une ligne à une feuille.
Champs du module Add Row
- Sheet : l’ID ou le nom unique de la feuille à modifier.
- Cells : utilisez cette section pour mapper les données ajoutées à la ligne aux colonnes de la feuille.
- Key : le nom ou l’ID de la colonne
- Value : les données que vous souhaitez ajouter dans la colonne, sur la ligne.
- Advanced Cells : utilisez cette section pour des mises à jour de cellules plus avancées
- Column : le nom ou l’ID de la colonne
- Type : le type de données de cellule ; valeur, formule ou lien hypertexte
- Value : la valeur de la cellule
Ce champ sera utilisé uniquement si Type est défini sur Value. - Formula : la formule à définir pour la cellule.
Ce champ sera utilisé uniquement si Type est défini sur Formula. - Hyperlink : le lien hypertexte à définir sur la cellule. Vous pouvez créer un lien vers une URL, une feuille ou un rapport.
Ce champ sera utilisé uniquement si Type est défini sur Hyperlink. - Override Validation : indiquez si la cellule écrasera toute validation définie pour la colonne lors de la définition de la valeur. Vous pouvez sélectionner Default pour utiliser la valeur définie dans Advanced Options (voir ci-dessous).
- Advanced Options
- Numeric Dates : indiquez si les valeurs de date doivent être traitées comme des horodatages Unix. Cela permet de définir des valeurs de date ainsi qu’un format de date dans la réponse. Lorsque ce paramètre n’est pas défini, les dates sont renvoyées dans le fuseau horaire UTC au format ISO-8601 (par exemple, AAAA-MM-JJTHH:MM:SS)
- Locked : indiquez si la ligne doit être verrouillée
- Expanded : indiquez si la ligne doit être développée ou réduite
- Override Validation : définissez cette option si vous souhaitez ignorer par défaut la validation de toutes les cellules de la ligne. Vous pouvez également le définir pour chaque cellule individuellement.
- Location : indique l’endroit où la ligne sera ajoutée à la feuille
- Top : ajoute la ligne en haut de la feuille
- Bottom : ajoute la ligne au bas de la feuille
- Parent ID : ajoute la ligne en tant que ligne enfant à la ligne spécifiée. Par défaut, elle sera ajoutée en tant que premier enfant du parent. Si Bottom est coché, elle sera ajoutée comme dernier enfant
- Sibling ID : ajoute la ligne à côté de la ligne spécifiée. Par défaut, elle sera ajoutée après le premier enfant. Si Top est coché, elle sera ajoutée au-dessus du premier enfant.
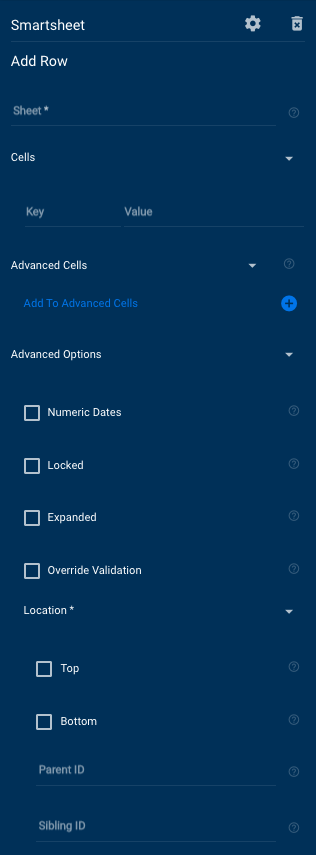
Données renvoyées par le module Add Row
- Cells
- Toutes les colonnes comprennent les éléments suivants :
- Column ID
- Display Value
- Value
- Toutes les colonnes comprennent les éléments suivants :
- Created At
- Expanded
- ID (de la nouvelle ligne)
- Locked
- Locked for User
- Modified At
- Row Number
- Sheet ID
Copy Rows
Les champs suivants sont disponibles dans le module. Vous pouvez utiliser des références de données dans tous ces champs.
- Source Sheet ID : l’ID de la feuille à partir de laquelle les lignes doivent être copiées.
- Filter : un filtre Smartsheet sur la feuille source à mapper.
- Target Sheet ID : l’ID de la feuille vers laquelle les lignes doivent être copiées.
Une fois que Bridge aura exécuté le module Copy Rows, ces informations seront disponibles dans la section runlog :
- Data :
- destinationSheetId : il s’agit de l’ID de la feuille vers laquelle vous copiez votre ligne.
- rowMappings : il s’agit d’une répartition des références pour les données déplacées.
- State : ce groupe fournit des détails sur la réussite ou l’échec de l’exécution.
- Code : il s’agit du code de réussite/d’erreur renvoyé par Smartsheet.
- Message : il s’agit d’un message, le cas échéant, renvoyé par Smartsheet. Par exemple, si aucun objet assignable n’a pu être trouvé, le message peut être défini sur « not found ».
- Status : il s’agit du statut renvoyé par Smartsheet. Par exemple, si un objet assignable a été trouvé, le statut sera défini sur « SUCCEEDED ». Si aucun objet assignable n’a pu être trouvé, l’erreur sera définie sur « FAILED ».
Deactivate Smartsheet User
Ce module permet de désactiver automatiquement un utilisateur d’un compte d’organisation. Il ne fonctionnera correctement que s’il est configuré par les administrateurs système des organisations Entreprise
Champs du module
- User : saisissez l’adresse e-mail ou l’ID de l’utilisateur à désactiver.
Données de la réponse
- Message : message de réussite ou d’erreur
- Code : 0 indique une réussite ; 3 indique une réussite partielle
Delete Row
Utilisez ce module pour supprimer une ligne d’une feuille.
Champs du module Delete Row
- Sheet : l’ID ou le nom unique de la feuille à modifier.
- Row ID : l’ID unique de la ligne qui sera supprimée
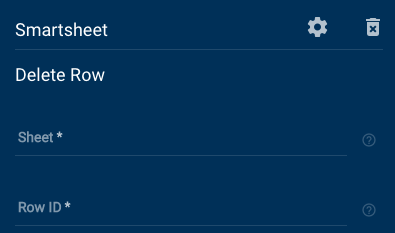
Le module Delete Row ne renvoie aucune donnée.
Get Attachment
Ce module peut récupérer une pièce jointe spécifique d’une feuille.
Champs du module Get Attachment
- Sheet : l’ID ou le nom unique de la feuille à modifier.
- Attachment ID : l’ID unique de la pièce jointe associée à la feuille.
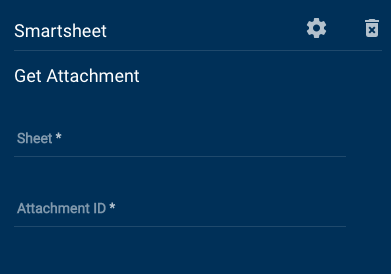
Données renvoyées par le module Get Attachment
- Attachment Type
- Created At
- Created By
- Name
- ID (de la pièce jointe)
- Mime type
- Name
- Parent ID
- Parent Type
- Size in Kb
- URL
- URL Expires in Milliseconds
Get Column
Avant d’ajouter le module Get Column, assurez-vous d’avoir appliqué le module List Columns au flux de travail. Pour créer une logique de réussite/d’échec, ajoutez un nouvel objet State à l’une des branches.
Champs du module Get Column
Vous pouvez utiliser des références de données dans tous ces champs.
Name
Saisissez le nom de l’état du groupe logique de branche.
Sheet ID
Saisissez le nom ou l’ID de la feuille dans laquelle vous souhaitez ajouter une colonne.
Position
Saisissez la valeur qui fait référence à la position d’une colonne dans une feuille.
La première colonne d’une feuille est 0.
Column ID
Saisissez l’ID de colonne enregistré dans la section runlog du module List Column.
Une fois que Bridge aura exécuté le module Get Column, ces informations seront disponibles dans la section runlog :
- Data : tableau
- Object
- ColumnID : chaîne
- Index
- Index ou position de la colonne
- Ce nombre est basé sur zéro
- Primary : renvoyé uniquement si la colonne est la colonne principale (valeur = True)
- Title : nom de texte de l’en-tête de la colonne
- Type : l’option sélectionnée parmi ces types de colonnes :
- ABSTRACT_DATETIME
- CHECKBOX
- CONTACT_LIST
- DATE
- DATETIME
- DURATION
- MULTI_CONTACT_LIST
- MULTI_PICKLIST
- PICKLIST
- PREDECESSOR
- TEXT_NUMBER
- Validation : indique si la validation a été activée pour la colonne
- Width : affiche la largeur de la colonne en pixels
- Version
- Lecture seule
- Le niveau du type de colonne
- Chaque élément du tableau est défini sur l’une des valeurs suivantes :
- 0 : TEXT_NUMBER, CONTACT_LIST, ou PICKLIST
- 1 : MULTI_CONTACT_LIST
- 2 : MULTI_PICKLIST
- Object
Get Comment
Récupérez un commentaire ou une discussion spécifique à l’aide de son ID.
Champs du module Get Comment
- Sheet : l’ID ou le nom unique de la feuille à modifier.
- Comment ID : l’ID unique du commentaire associé à la feuille. Vous pouvez également spécifier un ID de discussion, auquel cas le premier commentaire de la discussion sera renvoyé.
- Include Discussion : indique si vous souhaitez que la discussion soit également incluse dans la réponse. Cela se produira automatiquement si vous donnez un ID de discussion.
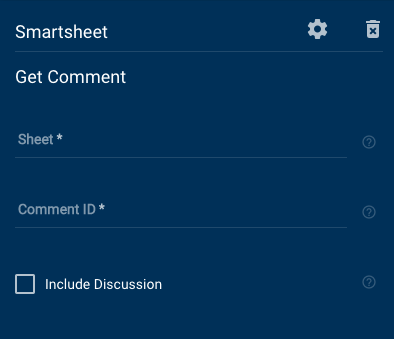
Données renvoyées par le module Get Comment
- Comment
- Created At
- Created By
- Name
- ID
- Modified At
- Text
- Discussion
- Access level
- Comment Count
- Comments
- Created At
- Created By
- Name
- ID
- Modified At
- Text
- Created By
- Name
- ID
- Last Commented At
- Last Commented User
- Name
- Parent ID
- Parent Type
- Title
Get Report
Ce module peut obtenir des détails à partir d’un rapport Smartsheet.
Champs du module Get Report
- Report : l’ID ou le nom unique du rapport à modifier.
- Filters : options permettant de filtrer les colonnes et les lignes qui seront renvoyées.
- Page Number : utilisé pour obtenir des résultats par lots de pages. Spécifiez un numéro de page compris entre 1 et le nombre de pages disponibles (un nombre aussi grand que possible renverra la dernière page) pour obtenir une sous-section des résultats. La valeur par défaut est 1 si elle n’est pas définie.
- Results Per Page : le nombre de résultats qui seront renvoyés en même temps. La valeur par défaut est 100 si elle n’est pas définie.
- Advanced Options :
- Numeric Date : indiquez si vous souhaitez que les valeurs de date soient renvoyées au format numérique, en millisecondes selon l’heure UNIX (le 1er janvier 1970 à minuit, heure UTC).
- Include Attachments : incluez toutes les pièces jointes de la feuille et de la ligne.
- Include Comments : incluez l’ensemble des commentaires et discussions de la feuille et de la ligne.
- Détails du champ Include Link In from Cell : inclut le statut, l’ID de ligne et l’ID de colonne dans les détails du champ Cell Link In.
- Détails du champ Include Link Out from Cell : inclut le statut, l’ID de ligne et l’ID de colonne dans les détails du champ Cell Link Out.
- Source : incluez des informations sur la source du rapport.
- Source Sheets : incluez des informations sur les feuilles source.
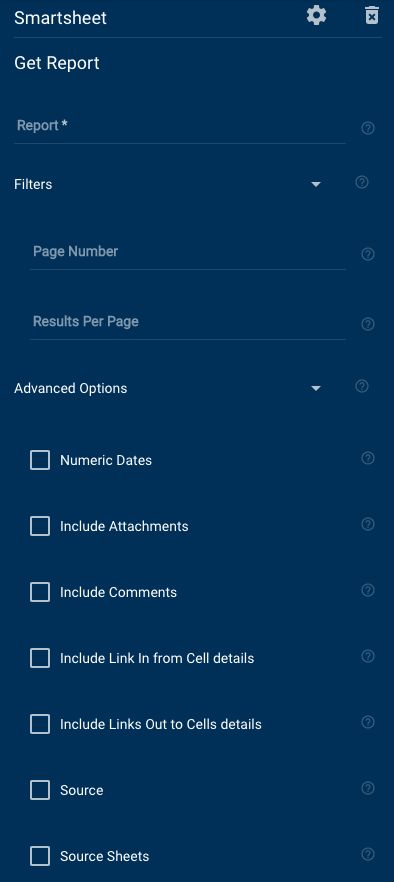
Données renvoyées par le module Get Report
- Access Level
- Cell Image Upload Enabled
- Columns (toutes les colonnes sont incluses)
- Index
- Sheet Name Column
- Title
- Type
- Validation
- Version
- Virtual ID
- Width
- Created At
- Effective Attachment Options (Evernote, Google Drive, File, Box.com, Dropbox, OneDrive, Egnyte, Link)
- Gantt Enabled
- ID
- Modified At
- Name
- Permalink
- Read Only
- Rows
- Access Level
- Cells (toutes les cellules sont incluses)
- Name
- Column ID
- Display Value
- Value
- Virtual Column ID
- Name
- Created At
- Expanded
- ID
- Modified At
- Row Number
- Sheet ID
- Sibling ID
- Access Level
- Cells
- Column ID
- Display Value
- Value
- Virtual Column ID
- Created At
- Expanded
- ID
- Modified At
- Row Number
- Sheet ID
- Sibling ID
- Total Row Count
Get Row
Ce module peut récupérer des détails à partir d’une ligne d’une feuille.
Champs du module Get Row
- Sheet : l’ID ou le nom unique de la feuille.
- Row ID : l’ID unique de la ligne.
- Advanced Options
- Numeric Date : indiquez si vous souhaitez que les valeurs de date soient renvoyées au format numérique, en millisecondes selon l’heure UNIX (le 1er janvier 1970 à minuit, heure UTC).
- Include Attachments : incluez toutes les pièces jointes de la ligne.
- Include Comments : incluez l’ensemble des commentaires et discussions de la ligne.
- Include Columns : comprend des informations sur toutes les colonnes de la feuille.
- Détails du champ Include Link In from Cell : inclut le statut, l’ID de ligne et l’ID de colonne dans les détails du champ Cell Link In.
- Détails du champ Include Link Out from Cell : inclut le statut, l’ID de ligne et l’ID de colonne dans les détails du champ Cell Link Out.
- Include Row Permanent Link : comprend un lien direct vers la ligne dans l’application Smartsheet.
- Include Row Writer Information : comprend des détails supplémentaires sur le créateur des lignes et sur la personne qui les a modifiées en dernier.
- Exclude Empty Cells : exclut les cellules qui n’ont jamais contenu de données.
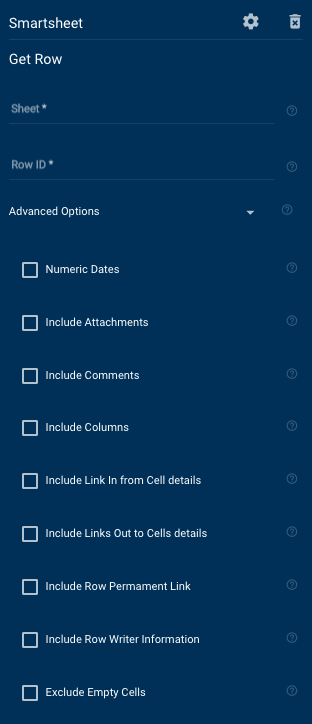
Données renvoyées par le module Get Row
- Row
- Cells
- Name
- Column ID
- Display Value
- Value
- Name
- Cells
- Created At
- Expanded
- ID
- Locked
- Locked for user
- Modified At
- Row Number
- Sheet ID
- Version
Get Sheet
Ce module peut obtenir des informations à partir d’une feuille entière dans Smartsheet.
Champs du module Get Sheet
- Sheet : l’ID ou le nom unique de la feuille à modifier.
- Filters
- Columns : le nom ou l’ID des colonnes que vous souhaitez inclure dans la réponse. Si ce paramètre n’est pas défini, toutes les colonnes sont renvoyées. Les données de cellule renvoyées ne comprendront que les colonnes sélectionnées.
- Row IDs : une liste d’ID pour les lignes qui doivent être incluses dans la demande.
- Row Numbers : une liste des numéros de ligne qui doivent être incluses dans la demande. Les numéros de ligne inexistants seront ignorés.
- Page Number : utilisé pour obtenir des résultats par lots de pages. Spécifiez un numéro de page compris entre 1 et le nombre de pages disponibles (un nombre aussi grand que possible renverra la dernière page) pour obtenir une sous-section des résultats. La valeur par défaut est 1 si elle n’est pas définie.
- Results Per Page : le nombre de résultats qui seront renvoyés en même temps. La valeur par défaut est 100 si elle n’est pas définie.
- Advanced Options
- Numeric Date : indiquez si vous souhaitez que les valeurs de date soient renvoyées au format numérique, en millisecondes selon l’heure UNIX (le 1er janvier 1970 à minuit, heure UTC).
- Include Attachments : incluez toutes les pièces jointes de la feuille et de la ligne.
- Include Comments : incluez l’ensemble des commentaires et discussions de la feuille et de la ligne.
- Détails du champ Include Link In from Cell : inclut le statut, l’ID de ligne et l’ID de colonne dans les détails du champ Cell Link In.
- Détails du champ Include Link Out from Cell : inclut le statut, l’ID de ligne et l’ID de colonne dans les détails du champ Cell Link Out.
- Include Row Permanent Link : comprend un lien direct vers la ligne dans l’application Smartsheet.
- Include Row Writer Information : comprend des détails supplémentaires sur le créateur des lignes et sur la personne qui les a modifiées en dernier.
- Exclude Empty Cells : exclut les cellules qui n’ont jamais contenu de données.
- Owner Info : incluez des informations sur le propriétaire de la feuille.
- Source : incluez des informations sur la source de la feuille.
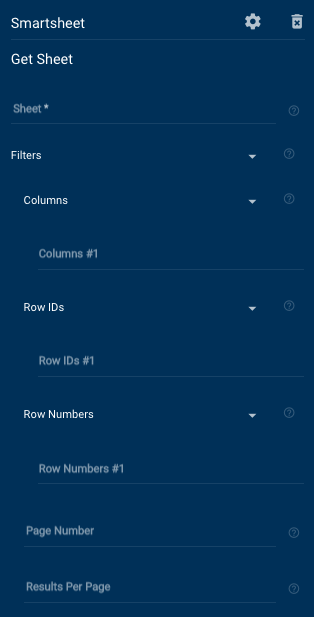
Données renvoyées par le module Get Sheet
- Access Level
- Cell Image Upload Enabled
- Columns
- ID
- Index
- Primary
- Title
- Type
- Validation
- Version
- Width
- Created At
- Dependencies Enabled
- Effective Attachment Options (File, Box.com, Evernote, Dropbox, Egnyte, OneDrive, Google Drive)
- Gantt Enabled
- Has Summary Fields
- ID
- Modified At
- Name
- Permalink
- Resource Management Enabled
- Rows
- Cells
- Column Name
- Column ID
- Display Value
- Value
- Created At
- Expanded
- ID
- Modified At
- Row Number
- Total Row Count
- User Permissions
- Summary Permissions
- User Settings
- Critical Path Enabled
- Display Summary Tasks
- Column Name
- Cells
- Version
Get Update Request
Ce module fait office de jonction et affiche un chemin qui bifurque en fonction du résultat. Il y a trois résultats possibles :
- Update request found
- Update request
- No sheet found
Donnez un nom à ce module lorsque vous le faites glisser vers un flux de travail.
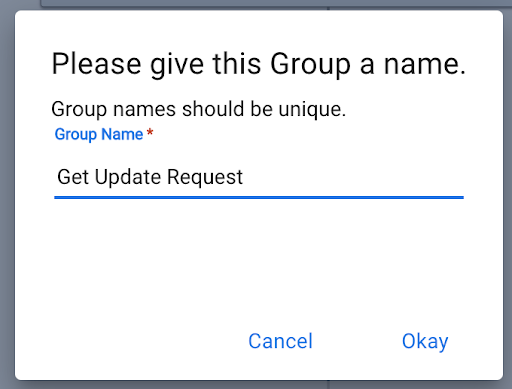
La meilleure pratique à appliquer consiste à le nommer à partir du module.
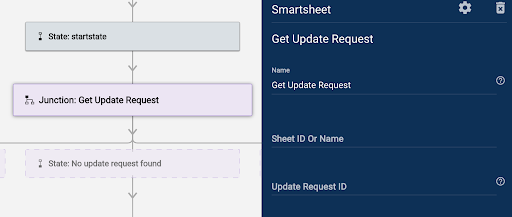
Champs du module Get Update Request
Sheet ID or Name
Dans ce champ, saisissez l’ID ou le nom de la feuille.
Update Request ID
Dans ce champ, saisissez l’ID de la demande d’actualisation.
Vous pouvez utiliser des références de données dans ces champs.
Une fois que Bridge aura exécuté le module Get Update Request, ces informations seront disponibles dans la section runlog :
- Data :
- ccSender
- columnIds : cela fournira un tableau des ID de colonne dans la demande d’actualisation.
- createdAt : lors de la création de la demande d’actualisation.
- id : l’ID de la demande d’actualisation.
- includeAttachments : indique si les pièces jointes étaient incluses dans la demande d’actualisation.
- includeComments: indique si les commentaires étaient inclus dans la demande d’actualisation.
- message : le texte de la demande d’actualisation.
- modifiedAt : moment où la demande d’actualisation a été modifiée.
- recipients : utilisateurs ayant reçu la demande d’actualisation.
- rowIds : l’ID des lignes incluses dans la demande d’actualisation.
- schedule : moment où la demande d’actualisation a été envoyée.
- sentBy:
- indique l’adresse e-mail et le nom de l’expéditeur, l’utilisateur qui a authentifié l’intégration de Smartsheet dans Bridge.
- subject : la ligne d’objet de la demande d’actualisation.
- State : il s’agit du statut renvoyé par le module depuis Smartsheet.
- Voici quelques exemples d’étiquettes de statut que vous pourriez rencontrer :
- Succeeded : le système a trouvé les informations.
- Failed : le système n’a pas trouvé les informations.
Get User
Obtenez les détails de l’utilisateur en fonction d’un e-mail ou d’un ID utilisateur et redirigez le flux de travail selon qu’un utilisateur est trouvé ou non.
Champs du module Get User
- Name : le nom de la jonction.
- User : adresse e-mail ou ID de l’utilisateur.
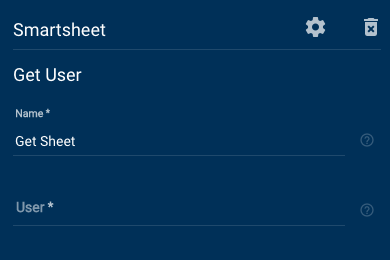
Données renvoyées par le module Get User
If Successful
- Account
- ID
- Name
- Alternate Emails
- Company
- Service
- First Name
- ID
- Last Name
- Locale
- Mobile Phone
- Profile Image
- Height
- Image ID
- Width
- Role
- Timezone
- Title
- Work Phone
If Unsuccessful
- Message renvoyé : « failed to find user »
List Columns
Le module List Columns renvoie toutes les colonnes disponibles dans une feuille spécifiée. Vous pouvez l’utiliser avec le module Get Column pour renvoyer la référence Column ID.
Champ du module List Columns
Vous pouvez utiliser des références de données dans ce champ.
Sheet
Saisissez le nom ou l’ID de la feuille dans laquelle vous souhaitez renvoyer les colonnes.
Une fois que Bridge aura exécuté le module List Columns dans un flux de travail, ces informations seront disponibles dans la section runlog :
- Data : tableau
- Object
- ColumnID : chaîne
- Index
- Index ou position de la colonne
- Ce nombre est basé sur zéro
- Primary : renvoyé uniquement si la colonne est la colonne principale (valeur = True)
- Title : nom de texte de l’en-tête de la colonne
- Type : l’option sélectionnée parmi ces types de colonnes :
- ABSTRACT_DATETIME
- CHECKBOX
- CONTACT_LIST
- DATE
- DATETIME
- DURATION
- MULTI_CONTACT_LIST
- MULTI_PICKLIST
- PICKLIST
- PREDECESSOR
- TEXT_NUMBER
- Validation : indique si la validation a été activée pour la colonne
- Width : affiche la largeur de la colonne en pixels
- Version
- Lecture seule
- Le niveau du type de colonne
- Chaque élément du tableau est défini sur l’une des valeurs suivantes :
- 0 : TEXT_NUMBER, CONTACT_LIST, ou PICKLIST
- 1 : MULTI_CONTACT_LIST
- 2 : MULTI_PICKLIST
- State : consultez cette section pour vérifier si le module a fonctionné.
- Code : il s’agit du code de réussite/d’erreur renvoyé par le module depuis Smartsheet.
- Message : un message système renvoyé par le module depuis Smartsheet
- Par exemple, si un module ne trouve pas la valeur, le message peut être « Not found »
- Status : il s’agit du statut renvoyé par le module depuis Smartsheet. Voici quelques exemples que vous pourriez rencontrer :
- Succeeded : le module a trouvé la valeur
- Failed : le module n’a pas trouvé la valeur
- Object
List Sheets
Répertoriez toutes les feuilles disponibles dans Smartsheet.
Champs du module List Sheets
- Filters : options permettant de filtrer les colonnes et les lignes qui seront renvoyées.
- Modified Since : indiquez si vous souhaitez uniquement les feuilles qui ont été modifiées depuis un moment donné. La date est exprimée dans le fuseau horaire UTC au format ISO-8601, AAAA-MM-JJTHH:MM:SS. Si l’objet Numeric Dates est défini, la date est alors en millisecondes selon l’heure UNIX (minuit le 1er janvier 1970, en heure UTC).
- Page Number : utilisé pour obtenir des résultats par lots de pages. Spécifiez un numéro de page compris entre 1 et le nombre de pages disponibles (un nombre aussi grand que possible renverra la dernière page) pour obtenir une sous-section des résultats. La valeur par défaut est 1 si elle n’est pas définie.
- Results Per Page : le nombre de résultats qui seront renvoyés en même temps. La valeur par défaut est 100 si elle n’est pas définie.
- Advanced Options
- Numeric Date : indiquez si vous souhaitez que les valeurs de date soient renvoyées au format numérique, en millisecondes selon l’heure UNIX (le 1er janvier 1970 à minuit, heure UTC). Lorsque ce paramètre n’est pas défini, les dates sont renvoyées dans le fuseau horaire UTC au format ISO-8601 (AAAA-MM-JJTHH:MM:SS).
- Sheet Version : incluez des informations sur la version de la feuille.
- Source : incluez des informations sur la source de la feuille.
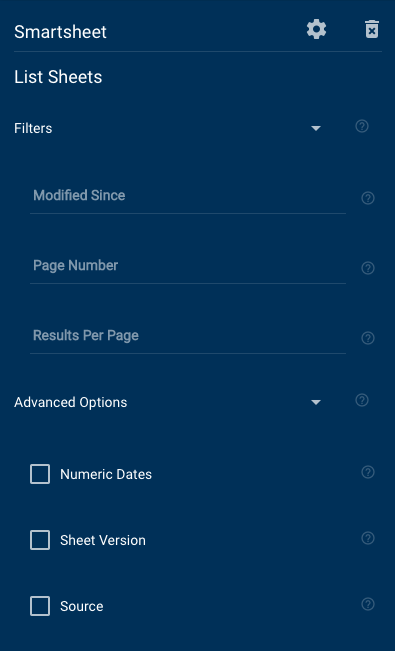
Données renvoyées par le module List Sheets
- Data
- Access Level
- Created At
- ID
- Modified At
- Name
- Permalink
- Source
- ID
- Type
- Version
- Page Number
- Page Size
- Total Count
- Total Pages
Manage Alternate Email
Gérez les adresses e-mail alternatives d’un utilisateur.
Ce module ne fonctionnera que si vous êtes authentifié en tant qu’administrateur système de votre compte Smartsheet.
Champs du module Manage Alternate Email
- User : l’adresse e-mail ou l’ID de l’utilisateur que vous souhaitez modifier.
- Alternate Emails : la liste des adresses e-mail alternatives que vous souhaitez ajouter à l’utilisateur. Vous pouvez laisser ce champ vide et choisir de supprimer d’autres adresses e-mail pour supprimer toutes les adresses e-mail alternatives d’un utilisateur.
- Delete other emails : indiquez si vous souhaitez supprimer les adresses e-mail alternatives de l’utilisateur qui sont déjà définies (non spécifiées comme adresses e-mail alternatives ci-dessus).
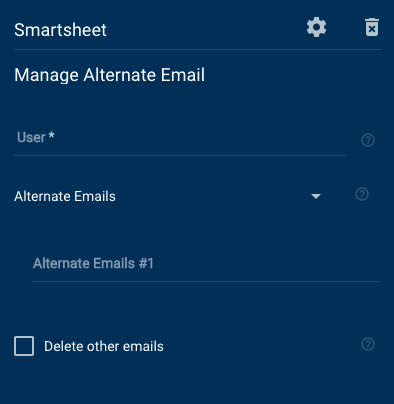
Données renvoyées par le module Manage Alternate Email
- Removed
- Added
- ID
Reactivate Smartsheet User
Ce module permet d’automatiser la réactivation d’un utilisateur d’un compte d’organisation. Lorsqu’il est utilisé pour réactiver un utilisateur, ce dernier retrouve l’accès à Smartsheet et aura les mêmes rôles que lorsqu’il a été désactivé. Ce module ne fonctionnera correctement que s’il est configuré par les administrateurs système des organisations Entreprise
Champs du module
- User : saisissez l’adresse e-mail ou l’ID de l’utilisateur à désactiver.
Données de la réponse
- Message : message de réussite ou d’erreur
- Code : 0 indique une réussite ; 3 indique une réussite partielle
Search Sheet
Effectuez une recherche dans une feuille et renvoyez les colonnes et les lignes qui répondent aux conditions de filtrage en fonction du contenu des cellules.
Champs du module Search Sheet
- Sheet : l’ID ou le nom unique de la feuille à modifier.
- Filters : options permettant de filtrer les colonnes et les lignes qui seront renvoyées.
- Columns : le nom ou l’ID des colonnes que vous souhaitez inclure dans la réponse. Si ce paramètre n’est pas défini, toutes les colonnes sont renvoyées. Les données de cellule renvoyées ne comprendront que les colonnes sélectionnées.
- Row Filters : un tableau de conditions de filtre qui détermineront les lignes renvoyées. Une ligne doit répondre à toutes les conditions de filtre à renvoyer. Si vous spécifiez plusieurs valeurs pour une condition de filtre, la condition ne doit être valide que pour une seule valeur. Les deux exceptions sont Is Not Equal To, où la valeur de la cellule ne doit être égale à aucune des valeurs fournies, et Between, où vous devez spécifier deux valeurs et où la valeur de la cellule doit être un nombre valide compris entre les valeurs de début et de fin spécifiées, à l’exclusion des valeurs de début et de fin.
- Column : le nom ou l’ID de la colonne.
- Condition : le type de condition à appliquer au filtre.
- Values : les valeurs à comparer à la valeur de la cellule en fonction de la condition du filtre.
- Advanced Options :
- Numeric Date : indiquez si vous souhaitez que les valeurs de date soient renvoyées au format numérique, en millisecondes selon l’heure UNIX (le 1er janvier 1970 à minuit, heure UTC).
- Include Attachments : incluez toutes les pièces jointes de la feuille et des lignes.
- Include Comments : incluez l’ensemble des commentaires et discussions de la feuille et des lignes.
- Détails du champ Include Link In from Cell : inclut le statut, l’ID de ligne et l’ID de colonne dans les détails du champ Cell Link In.
- Détails du champ Include Link Out from Cell : inclut le statut, l’ID de ligne et l’ID de colonne dans les détails du champ Cell Link Out.
- Include Row Permanent Link : comprend un lien direct vers la ligne dans l’application Smartsheet.
- Include Row Writer Information : comprend des détails supplémentaires sur le créateur des lignes et sur la personne qui les a modifiées en dernier.
- Exclude Empty Cells : exclut les cellules qui n’ont jamais contenu de données.
- Owner Info : incluez des informations sur le propriétaire de la feuille.
- Source : incluez des informations sur la source de la feuille.
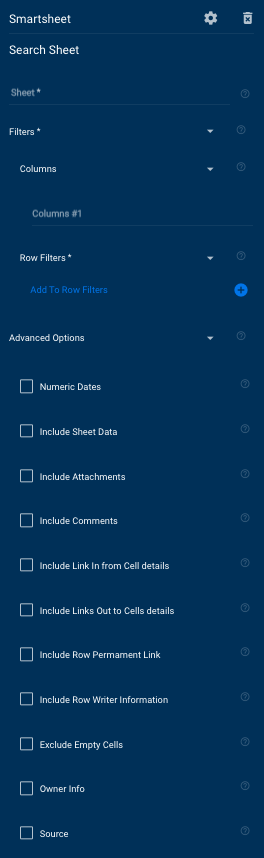
Données renvoyées par le module Search Sheet
Les données de la feuille peuvent être incluses en sélectionnant Advanced Option, Include Sheet Data. Il s’agira de l’objet de feuille défini par le module Get Sheet, avec les lignes et les colonnes filtrées comme indiqué.
Les données renvoyées contiennent toutes les colonnes (ou uniquement celles définies dans les filtres), affichant la valeur Column Name et la valeur de cellule pour toutes les lignes trouvées.
Search Sheet Known Issues
Actuellement, les conditions de filtrage des champs de date fonctionnent différemment si l’option Numeric Dates est sélectionnée.
- Si cette option est sélectionnée, elle sera traitée comme nombre, ce que les conditions de filtrage doivent refléter.
- Sinon, si l’option Numeric Dates n’est pas cochée, la valeur de la cellule est une chaîne. Cela signifie que les conditions de filtrage Less Than, More Than et Between ne fonctionneront pas.
Send Update Request
Utilisez ce module pour envoyer une demande d’actualisation lorsque Bridge détecte les événements déclencheurs que vous avez identifiés.
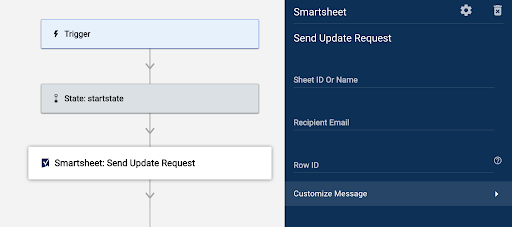
Champs du module Send Update Request
Vous pouvez utiliser des références de données dans ces champs.
Sheet ID or Name
Dans ce champ, saisissez l’ID ou le nom de la feuille.
Recipient Email
Dans ce champ, saisissez l’adresse e-mail ou la référence de données du destinataire.
Row ID
L’ID de la ligne à envoyer en tant que demande d’actualisation.
Customize Message
Dans cette section, remplissez les champs suivants pour configurer le message que vous devez envoyer à l’utilisateur :
- Message Subject : la ligne d’objet de la demande d’actualisation.
- Si vous n’avez pas saisi de texte, l’objet par défaut sera Update Request: {{Primary Column Data}}
- Vous pouvez utiliser ce champ pour écrire un objet personnalisé que le flux de travail enverra toujours dans l’e-mail de demande d’actualisation.
- Vous pouvez également utiliser les données d’une autre partie de votre flux de travail pour remplir la ligne d’objet. Pour importer des données depuis une autre partie de votre flux de travail Bridge, copiez la référence appropriée à partir du panneau Run Log. Collez-la ensuite dans ce champ.
- Message Content : le message de l’e-mail de demande d’actualisation.
- Si vous n’avez pas saisi de message, le texte par défaut sera Please update my online sheet.
- Vous pouvez utiliser ce champ pour écrire un objet personnalisé que le flux de travail enverra toujours dans la demande d’actualisation.
- Vous pouvez également utiliser les données d’une autre partie de votre flux de travail pour remplir le champ Message. Pour importer des données depuis une autre partie de votre flux de travail Bridge, copiez la référence appropriée à partir du panneau Run Log. Collez-la ensuite dans ce champ.
- Include Specific Columns : par défaut, Bridge inclut toutes les colonnes.
- Pour inclure uniquement des colonnes spécifiques, saisissez les ID ou la référence de colonne dans ce champ. Ensuite, séparez les valeurs par une virgule.
- CC Sender? : mettez en copie l’utilisateur qui a authentifié l’intégration de Smartsheet.
- Don’t Include Attachments : exclure les pièces jointes de la demande d’actualisation.
- Don’t Include Comments : supprimez la colonne Comments/Conversations de la demande d’actualisation.
Une fois que Bridge aura exécuté le module Send Update Request, ces informations seront disponibles dans le panneau Run Log :
- Data
- ccSender
- columnIds : cela fournira de nombreux ID de colonne différents inclus dans la demande d’actualisation.
- id : l’ID de la demande d’actualisation.
- includeAttachments : indique si les pièces jointes étaient incluses dans la demande d’actualisation.
- includeComments: indique si les commentaires étaient inclus dans la demande d’actualisation.
- message : le texte de la demande d’actualisation.
- recipients : utilisateurs ayant reçu la demande d’actualisation.
- rowIds : l’ID des lignes incluses dans la demande d’actualisation.
- schedule : moment où la demande d’actualisation a été envoyée.
- sentBy : indique l’adresse e-mail et le nom de l’expéditeur, l’utilisateur qui a authentifié l’intégration de Smartsheet dans Bridge.
- subject : la ligne d’objet de la demande d’actualisation.
- State : consultez cette section pour vérifier si le module a fonctionné.
- Code : il s’agit du code de réussite/d’erreur renvoyé par le module depuis Smartsheet.
- Message : un message système renvoyé par le module depuis Smartsheet.
- Par exemple, si un module ne trouve pas la valeur, le message peut être « Not found ».
- Status : il s’agit du statut renvoyé par le module depuis Smartsheet.
- Voici quelques exemples d’étiquettes de statut que vous pourriez rencontrer :
- Succeeded : le système a trouvé les informations.
- Failed : le système n’a pas trouvé les informations.
- Voici quelques exemples d’étiquettes de statut que vous pourriez rencontrer :
Share Sheet
Partagez des feuilles avec d’autres utilisateurs.
Champs du module Share Sheet
- Sheet : l’ID ou le nom unique de la feuille à modifier.
- Send Email : indiquez si vous souhaitez envoyer un e-mail aux destinataires ainsi qu’une notification dans Smartsheet.
- Recipients : une liste des destinataires de la demande de partage.
- Email : l’adresse e-mail du destinataire.
- Group ID : l’ID de groupe du destinataire.
La valeur Email ou Group ID doit être spécifiée, mais pas les deux. L’ID de groupe sera ignoré au profit de l’adresse e-mail si les deux valeurs sont fournies.
- Access Level : le niveau d’accès du destinataire. Il peut s’agir de l’une des valeurs suivantes :
- Admin
- Editor
- Editor with sharing
- Owner
- Viewer
- Subject : l’objet de l’e-mail à envoyer au destinataire.
- Message : le message de l’e-mail à envoyer au destinataire.
- CC Me : indiquez si vous devez être inclus lors de l’envoi d’un e-mail au destinataire.
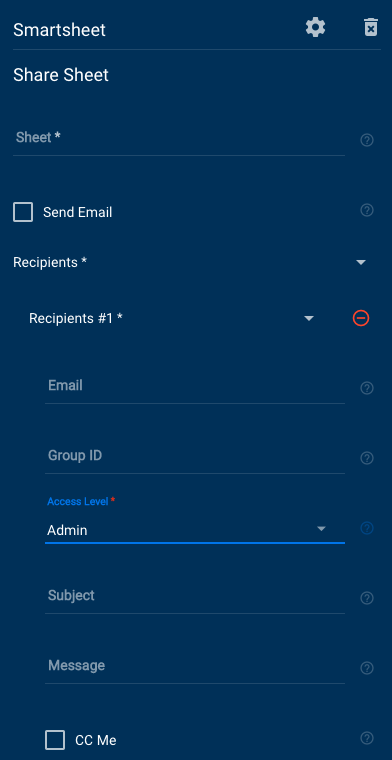
Update Column
Champs du module Update Column
Vous pouvez utiliser des références de données dans tous ces champs.
Sheet
Saisissez le nom ou l’ID de la feuille dans laquelle vous souhaitez mettre à jour les valeurs de colonne.
Column Name
Saisissez l’en-tête de la colonne.
Position
Saisissez la valeur qui fait référence à la position d’une colonne dans une feuille.
La première colonne d’une feuille est 0. Type
Sélectionnez les types de colonne (p. ex. Date, Contact List, Text/Number, etc.).
- Colonnes Contact List : fournissez les valeurs sous forme de tableau d’objets ou de référence à un tableau d’objets. Le format est entre crochets et chaque paire clé/valeur est entre accolades [{"name": "John Smith", "email":"john.smith@smartsheet.com"}, {"name": "Joe Bloggs", "email":"joe.bloggs@smartsheet.com"}]
- Colonnes déroulantes : vous pouvez ajouter les valeurs sous forme de tableau. Pour ce faire, saisissez les valeurs et appuyez sur la touche Entrée pour les séparer. Vous pouvez également mettre en forme les valeurs comme suit : [1, 2 “value” , “value string”]. Vous pouvez également fournir une référence à un tableau.
Column Description
Saisissez la description de la colonne.
Hide Column
Sélectionnez cette option pour afficher les colonnes masquées.
Lock Column
Sélectionnez cette option pour afficher les colonnes verrouillées.
Une fois que Bridge aura exécuté le module Updated Column, ces informations seront disponibles dans la section runlog :
- Data : tableau
- Object :
- ColumnID : chaîne
- Index
- Index ou position de la colonne
- Ce nombre est basé sur zéro
- Primary : renvoyé uniquement si la colonne est la colonne principale (valeur = True)
- Title : nom de texte de l’en-tête de la colonne
- Type : l’option sélectionnée parmi ces types de colonnes :
- ABSTRACT_DATETIME
- CHECKBOX
- CONTACT_LIST
- DATE
- DATETIME
- DURATION
- MULTI_CONTACT_LIST
- MULTI_PICKLIST
- PICKLIST
- PREDECESSOR
- TEXT_NUMBER
- Validation : indique si la validation a été activée pour la colonne
- Width : affiche la largeur de la colonne en pixels
- Version
- Lecture seule
- Le niveau du type de colonne
- Chaque élément du tableau est défini sur l’une des valeurs suivantes :
- 0 : TEXT_NUMBER, CONTACT_LIST, ou PICKLIST
- 1 : MULTI_CONTACT_LIST
- 2 : MULTI_PICKLIST
- Object :
Update Row
Actualisez une ligne d’une feuille.
Champs du module Update Row
- Sheet
- Row ID
- Calls
- Key/Value
- Advanced Cells : un tableau de définitions de colonne.
- Column : le nom ou l’ID de la colonne.
- Input Type
- Value : la valeur de la cellule.
- Formula : l’expression de formule à définir pour la cellule.
- Hyperlink : le lien hypertexte à définir sur la cellule. Vous pouvez créer un lien vers une URL, une feuille ou un rapport.
- Link In From Cell : un lien vers une autre cellule d’une autre feuille à définir dans la cellule. Vous devrez spécifier l’ID de la feuille, de la colonne et de l’ID de ligne de la cellule à associer à cette cellule.
- Advanced Options
- Numeric Dates : indiquez si les valeurs de date doivent être traitées comme des horodatages Unix. Cela permet de définir des valeurs de date ainsi qu’un format de date dans la réponse. Lorsque cette option n’est pas définie, les dates sont renvoyées au format ISO 8601, par exemple, 2000-12-25.
- Locked
- Expanded
- Override Validation : définissez cette option si vous souhaitez ignorer par défaut la validation de toutes les cellules de la ligne. Vous pouvez également le définir pour chaque cellule individuellement.
- Location
- Top : déplace la ligne vers le haut de la feuille
- Bottom : déplace la ligne vers le bas de la feuille Cette option sera ignorée si l’option Haut est cochée.
- Parent ID : déplacez la ligne en tant que ligne enfant vers la ligne spécifiée. Elle sera déplacé en tant que premier enfant du parent, sauf si l’option Bottom est cochée. Si l’option Bottom est cochée, la ligne sera ajoutée comme dernier enfant.
- Sibling ID : déplace la ligne à côté de la ligne spécifiée. Elle sera déplacée après le premier enfant, sauf si l’option Top est cochée. Si l’option Top est cochée, la ligne sera ajoutée au-dessus du premier enfant.
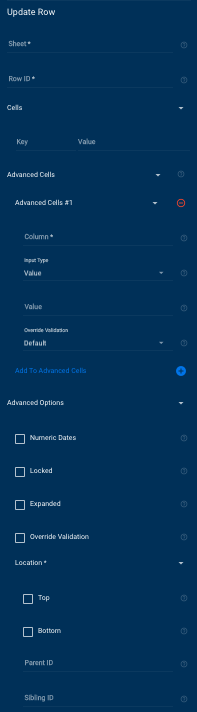
Données renvoyées par le module Update Row
Ce module renvoie des informations sur la ligne mise à jour.
- Column Name
- Column ID
- Display Value
- Value
- Created At
- Expanded
- ID
- Modified At
- Row Number
Update Smartsheet User
Mettez à jour les permissions et le nom d’un utilisateur.
Ce module ne fonctionnera que si vous êtes authentifié en tant qu’administrateur système de votre compte Smartsheet.
Champs du module Update Smartsheet User
- User : l’adresse e-mail ou l’ID de l’utilisateur que vous souhaitez modifier.
- Is System Admin : indique si l’utilisateur est un administrateur système (peut gérer les comptes d’utilisateurs et le compte d’organisation).
- Is Licensed Sheet Creator : indique si l’utilisateur est un utilisateur sous licence (peut créer et posséder des feuilles).
- Is Group Admin : indique si l’utilisateur est un administrateur de groupe (peut créer et modifier des groupes).
- Is Resource Viewer : indique si l’utilisateur est un afficheur de ressources (peut accéder aux vues des ressources).
- Profile
- Title
- First Name
- Last Name
- Company
- Service
- Role
- Mobile Phone
- Work Phone
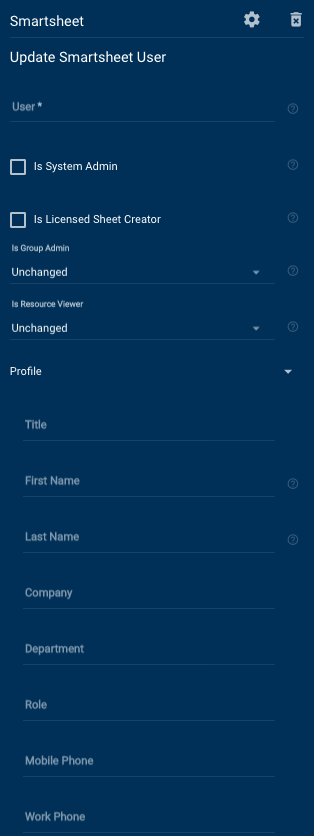
Données renvoyées par le module Update Smartsheet User
- User
- First Name
- Last Name
- ID
- Admin
- Licensed Sheet Creator