S’applique à
- Pro
- Business
- Enterprise
Fonctionnalités
Qui peut utiliser cette fonctionnalité ?
- Propriétaire
- Administrateur
Gérer les options d’affichage et d’envoi de formulaires
Personnalisez vos formulaires sous Smartsheet en modifiant leur mise en page, en affichant ou en masquant la personnalisation Smartsheet et en ajoutant des paramètres de sécurité.
Masquer ou rendre un champ visible dans votre formulaire
Vous pouvez modifier les paramètres de votre formulaire pour masquer ou afficher des champs dans le formulaire.
- Sélectionnez Formulaire > Gérer les formulaires
- Dans la boîte de dialogue Formulaires, sélectionnez le formulaire que vous devez modifier.
- Une fois que vous êtes dans l’outil de création de formulaires, sélectionnez le champ que vous devez vérifier.
- Utilisez les boutons bascules pour définir votre champ comme Obligatoire ou Masqué dans le panneau Paramètres de champ à droite.
Pour gérer votre formulaire, suivez les étapes suivantes :
- Sélectionnez Formulaire > Gérer les formulaires…
- Ouvrez le formulaire que vous souhaitez personnaliser.
- Une fois que vous êtes dans l’outil de création de formulaires, accédez à l’onglet Paramètres.
Personnaliser la mise en page de votre formulaire
- Sélectionnez Formulaire > Gérer les formulaires…
- Ouvrez le formulaire que vous souhaitez personnaliser.
- Une fois que vous êtes dans l’outil de création de formulaires, accédez à l’onglet Paramètres.
- Dans la section Thème et marque, sélectionnez une mise en page parmi les options suivantes :
- Verticale : vous souhaitez que votre logo, votre intitulé, votre description et votre formulaire soient alignés au centre.
- Côte à côte : vous souhaitez que votre description soit visible lorsque vous faites défiler le formulaire.
- Brut : vous souhaitez intégrer vos formulaires dans un site Web sans inclure de logos, de couleurs ou de mise en forme à partir du formulaire.
Dans le formulaire Paramètres des couleurs et logo, modifiez la couleur et le logo de votre formulaire.
Afficher la personnalisation Smartsheet dans le pied de page du formulaire
Cette option apparaît activée par défaut, mais vous pouvez la supprimer en désactivant Afficher la personnalisation Smartsheet sur le bouton bascule du pied de page du formulaire.
Vous supprimez ainsi la personnalisation Smartsheet des éléments suivants :
- Pied de page du formulaire
- Pied de page de confirmation du formulaire
- Formulaire web mobile
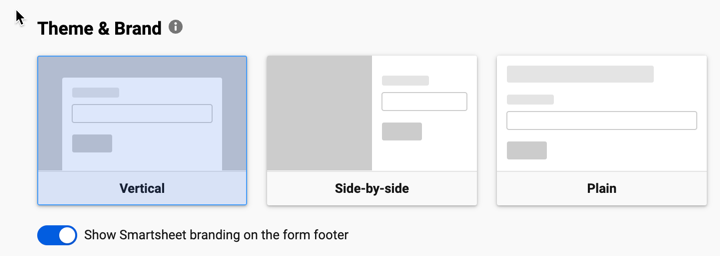
Seuls les abonnés à un forfait Affaire ou Entreprise peuvent désactiver cette option.
Paramètres de sécurité de votre formulaire
Votre administrateur système a peut-être défini des paramètres de sécurité minimum pour votre compte. Tous les utilisateurs ne voient pas toutes les options répertoriées ici.
- Dans l’onglet Paramètres de l’outil de création de formulaires, accédez à la section Sécurité.
- Activez les paramètres de sécurité à utiliser pour le formulaire.
Détails des paramètres de sécurité
Par défaut, tous les formulaires sont disponibles pour toute personne disposant du lien.
Lorsque vous utilisez Demander aux utilisateurs de se connecter à Smartsheet pour accéder à ce formulaire, toute personne accédant à vos formulaires doit se connecter avec son compte Smartsheet.
Lorsque vous utilisez Restreindre l’accès au formulaire aux personnes de mon compte via la liste de partage sécurisé, toute personne accédant au formulaire doit également se connecter ou créer un compte, et son domaine de connexion utilisateur doit correspondre à un domaine approuvé dans votre Liste de partage sécurisé dans le centre d’administration.
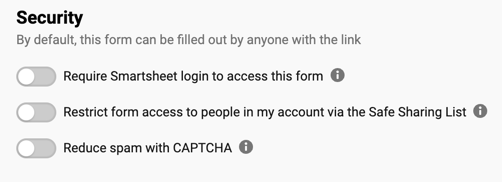
Le partage sécurisé n’est disponible que pour les forfaits Entreprise.
Réduire le courrier indésirable grâce au CAPTCHA
reCAPTCHA détecte toute activité suspecte et soumet les bots suspects à un test. Vous pouvez activer reCAPTCHA pour demander aux utilisateurs de prouver qu’ils ne sont pas des bots. Lorsqu’un utilisateur choisit de recevoir une copie de ses réponses, Smartsheet active automatiquement reCAPTCHA sur tous les formulaires.
Si vous ne souhaitez pas envoyer de copies de votre formulaire, désactivez cette option dans l’option Envoyer un e-mail des envois dans l’outil de création de formulaires.
La Chine a bloqué le reCAPTCHA invisible sur ses plateformes Internet. Les expéditeurs de formulaires en Chine peuvent rencontrer des problèmes si vous avez activé cette option ou s’ils ont sélectionné M’envoyer une copie de mes réponses.
Définir ce que l’expéditeur voit une fois que le formulaire est rempli
- Dans l’onglet Paramètres de l’outil de création de formulaires, accédez à la section Ce qui doit se passer après l’envoi du formulaire.
- Dans la liste déroulante, sélectionnez l’action que vous souhaitez appliquer.
- Afficher ce message de confirmation : vous souhaitez que seules les personnes qui remplissent le formulaire voient le message de confirmation par défaut : Réussite ! Nous avons recueilli votre réponse. Vous pouvez également modifier le message.
- Recharger le même formulaire pour une autre entrée : choisissez cette option si vous anticipez plusieurs réponses.
- Envoyer l’utilisateur au lien : utilisez cette fonctionnalité si vous souhaitez que l’utilisateur se rende sur un site Web après avoir envoyé ses réponses au formulaire. Vous devrez saisir l’URL de la page où vous voulez que l’utilisateur se rende.
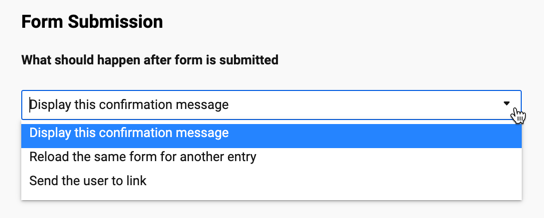
Spécifier l’endroit où les nouveaux envois doivent apparaître sur la feuille
Vous pouvez ajouter les nouvelles entrées du formulaire en haut ou en bas de la feuille.
- Dans l’onglet Paramètres de l’outil de création de formulaires, accédez à la section Les nouveaux envois doivent apparaître sur le….
- Sélectionnez l’endroit où vous souhaitez ajouter les nouvelles réponses au formulaire.
Si les envois apparaissent après plusieurs lignes vides, retirez ces lignes vides.
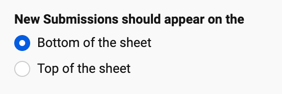
Smartsheet n’ajoute pas de nouveaux envois sous une ligne parent ou une cellule spécifiée.
Envoyer à l’utilisateur une copie de ses réponses au formulaire
- Dans l’onglet Paramètres de l’outil de création de formulaires, accédez à la section Envoyer l’e-mail des envois.
- Sélectionnez Autoriser l’expéditeur à envoyer un e-mail de la copie de l’envoi du formulaire.
- Remplacez le texte par défaut si vous souhaitez personnaliser le message.
Toute personne ayant accès au formulaire peut utiliser ce dernier pour envoyer des informations sur la feuille.
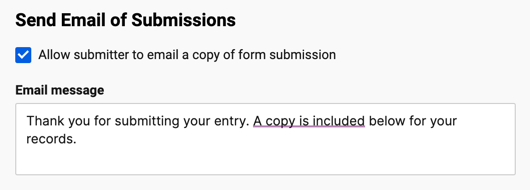
Confidentialité de l’adresse e-mail de l’expéditeur du formulaire
L’adresse e-mail de l’utilisateur est anonyme. S’il y a une colonne Créé par, la valeur que les propriétaires du formulaire voient dans cette colonne est web-form@smartsheet.com. Toutefois, si le formulaire permet uniquement aux utilisateurs de Smartsheet d’envoyer des réponses, il indique l’adresse e-mail de l’expéditeur.
Utiliser une chaîne de requête d’URL pour la fonction Envoyer des e-mails
Lorsque vous utilisez une chaîne de requête d’URL dans votre lien unique, l’option M’envoyer une copie de mes réponses est activée par défaut. Les expéditeurs ont toujours la possibilité de la désélectionner s’ils le souhaitent.
Avec un lien de requête d’URL, les expéditeurs n’ont pas à remplir le champ Adresse e-mail.
Cependant, les chaînes de requête d’URL ne peuvent pas vous aider à automatiser les e-mails de confirmation de formulaire destinés aux propriétaires de feuilles et aux collaborateurs. Utilisez plutôt les flux de travail automatisés si vous souhaitez recevoir des alertes par e-mail lorsque de nouvelles entrées arrivent.