S’applique à
- Pro
- Business
- Enterprise
Fonctionnalités
Qui peut utiliser cette fonctionnalité ?
- Propriétaire
- Administrateur
- Éditeur
Personnaliser vos alertes et vos demandes
Aidez les destinataires à comprendre facilement les alertes et les demandes en incluant des messages et des espaces réservés personnalisés, ou limitez les informations afin qu’ils ne voient que ce dont ils ont besoin.
Vous pouvez définir des flux de travail pour une exécution hebdomadaire, quotidienne ou à des heures spécifiques de la journée.
Les utilisateurs disposant d’autorisations de niveau éditeur ne peuvent créer, modifier ou supprimer que des alertes ou des rappels dont ils sont le destinataire. En savoir plus sur les autorisations de flux de travail.
Pour modifier un flux de travail existant
- En haut à gauche de la feuille, sélectionnez Automatisation > Gérer les flux de travail.
- Passez le curseur sur le flux de travail que vous souhaitez modifier et sélectionnez Modifier.
- Modifiez le contenu du message d’alerte dans l’outil de création de flux de travail.
Vous devez définir le bloc de déclencheurs sur En cas de déclenchement pour utiliser des espaces réservés dynamiques dans un flux de travail basé sur les modifications.
Personnaliser un message dans un flux de travail
Sélectionnez Personnaliser le message et saisissez votre message dans le champ correspondant.
Gardez ces éléments à l’esprit lorsque vous écrivez des messages personnalisés :
- Pour créer des espaces réservés et personnaliser davantage le message, utilisez des accolades : {{Nom de la tâche}}.
- La case Personnaliser le message a une limite de 2 000 caractères.
- Lorsque vous sélectionnez Message uniquement, vous devez saisir un message personnalisé. Sinon, le corps du message est facultatif.
- Utilisez la liste déroulante Envoyer depuis pour définir le contenu de la ligne Expéditeur du message.
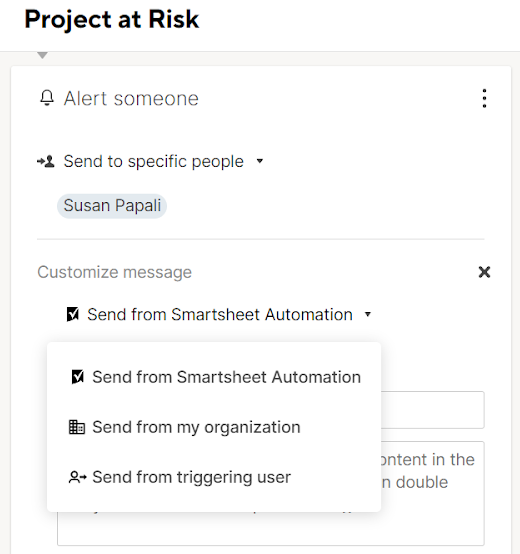
Personnaliser le nom de l’expéditeur
Le menu déroulant Envoyer depuis vous permet de sélectionner l’expéditeur souhaité de l’alerte ou du message.
L’option Envoyer depuis mon organisation est disponible uniquement pour les utilisateurs disposant d’un forfait Entreprise ou supérieur.
Le tableau affiche le nom de l’expéditeur et les adresses de réponse pour chaque type d’alerte.
| Option From name (Nom de l’expéditeur) sélectionnée | E-mail de notification de l’expéditeur | Adresse e-mail de réponse |
|---|---|---|
| Envoyer depuis l’automatisation Smartsheet | Le nom de l’expéditeur est Automatisation Smartsheet. | Adresse e-mail du propriétaire de la feuille |
| Envoyer depuis le nom de l’organisation | Nom de l’expéditeur est le nom de votre organisation défini par votre administrateur système. | Adresse e-mail du propriétaire de la feuille |
| Envoyer depuis l’utilisateur déclencheur (pour les alertes) | Si une alerte est déclenchée par les modifications d’un seul utilisateur dans votre feuille, le nom de cet utilisateur déclencheur est le Nom de l’expéditeur pour l’e-mail de notification. | L’adresse de réponse est l’adresse e-mail de l’utilisateur déclencheur |
| Envoyer depuis l’utilisateur déclencheur (pour les alertes) | Si une alerte est déclenchée par les modifications de plusieurs utilisateurs dans votre feuille ou si elle est basée sur le temps, c’est-à-dire un rappel, le nom du propriétaire de la feuille est alors le Nom de l’expéditeur pour l’e-mail de notification. | L’adresse de réponse est l’adresse e-mail du propriétaire de la feuille |
| Envoyer depuis le propriétaire de la feuille (pour les demandes d’actualisation et d’approbation) | Le nom de l’expéditeur est le nom du propriétaire de la feuille. | Adresse e-mail du propriétaire de la feuille |
Sélectionner les éléments inclus dans une alerte ou une demande
Section Le message comprend
La section Le message comprend, située en bas de la page, propose trois options au choix. Voici ce qu’il faut savoir :
- Liens vers la feuille et tous les champs : utilisez cette option si vous souhaitez inclure tous les champs de la feuille.
- Liens vers des feuilles et des champs spécifiques : choisissez uniquement les champs que l’utilisateur doit voir.
- Message uniquement : utilisez cette option si vous devez uniquement ajouter un message à l’alerte.
Si vous travaillez avec des personnes qui n’utilisent pas Smartsheet, l’option Liens vers la feuille et tous les champs peut être utile.
Commentaires et pièces jointes dans les alertes
- Les actions d’alerte dans les flux de travail basés sur le temps n’incluent pas les commentaires et les pièces jointes.
- Les actions d’alerte dans les flux de travail basés sur les modifications n’apparaissent que lorsque la pièce jointe ou le commentaire est modifié au moment de l’événement déclencheur. L’alerte n’inclut pas les pièces jointes et les commentaires qui existaient avant l’événement déclencheur.
- Les actions de demande d’actualisation et d’approbation comprennent toutes les pièces jointes et tous les commentaires, nouveaux et existants.
Hiérarchie des lignes et alertes
Lorsqu’une alerte basée sur les modifications est déclenchée pour une ligne enfant, la notification inclut la ligne parent. Lorsqu’une alerte temporelle est déclenchée pour une ligne enfant, la notification n’inclut pas la ligne parent.
Astuces pour travailler avec des espaces réservés
Lorsque vous utilisez des espaces réservés (noms de champs entre accolades), Smartsheet ajoute les données uniques de la cellule correspondante au message d’alerte de la ligne.
- Les espaces réservés figurant dans l’alerte Demandes d’approbation génèrent une notification séparée pour chaque ligne.
- Les espaces réservés figurant dans les actions Alerter quelqu’un ou Demandes d’actualisation dans des flux de travail basés sur les modifications génèrent des notifications séparées, si six lignes ou moins sont déclenchées simultanément. Si sept lignes ou plus sont déclenchées en même temps, le système supprime l’objet et le corps personnalisés.
- Avec le type d’alerte Message uniquement, les lignes déclenchées simultanément sont combinées en une seule notification.
- Si des espaces réservés sont saisis dans le message personnalisé pour une demande d’actualisation basée sur le temps, aucun message personnalisé n’est envoyé.
- Les espaces réservés ne peuvent pas être utilisés lorsque le paramètre Exécuter le flux de travail est défini sur toutes les heures, tous les jours ou toutes les semaines.