S’applique à
- Pro
- Business
- Enterprise
Fonctionnalités
Qui peut utiliser cette fonctionnalité ?
- Propriétaire
- Administrateur
- Éditeur
Blocs de déclencheurs : exécution de votre flux de travail
Définissez les critères qui déclenchent votre flux de travail et la fréquence des flux de travail basés sur des modifications.
Les utilisateurs disposant d’autorisations de niveau éditeur ne peuvent créer, modifier ou supprimer que des alertes ou des rappels dont ils sont le destinataire.
En savoir plus sur les autorisations de flux de travail.
Lors de la création de flux de travail d’automatisation, vous pouvez sélectionner l’un des déclencheurs suivants :
- Lorsque des lignes sont ajoutées ou modifiées
- Lorsque des lignes sont modifiées
- Lorsque des lignes sont ajoutées (le déclenchement n’aura pas lieu si des lignes existantes sont modifiées)
- Quand une date est atteinte
Saisissez vos critères de déclenchement du flux de travail à côté de Quand afin de vous assurer que seuls les changements souhaités dans les champs que vous choisissez déclenchent le flux de travail. Vous pouvez créer un flux de travail qui est uniquement déclenché lorsque le statut d’un élément passe sur Terminé, par exemple.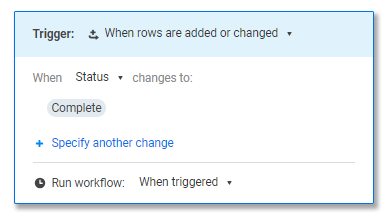
Si votre flux de travail est déclenché par la condition Toute valeur, cela comprend le cas où une cellule devient vide.
Pour éviter les boucles infinies, Smartsheet ne déclenche pas des actions qui modifient automatiquement la feuille par des liens de cellules entrants ou des formules de feuilles croisées. Cela inclut les formules qui font référence à une autre cellule avec un lien de cellule entrant ou une formule de feuilles croisées.
Si le statut de la cellule sur la ligne est renseigné par une formule pointant vers une cellule associée à un lien de cellule sur une autre feuille, toute modification apportée à cette valeur par le lien ne déclenche pas un flux de travail qui verrouille la ligne lorsque le statut passe à Terminé.
Pour contourner cela, envisagez d’utiliser l’automatisation basée sur le temps ou les flux de travail récurrents.
Fréquence des flux de travail
Dans la liste déroulante Exécuter le flux de travail, vous pouvez définir la fréquence d’exécution d’un flux de travail (Toutes les heures, Tous les jours ou Toutes les semaines).
Les calendriers des flux de travail et les messages d’alerte dépendent de la fréquence du flux de travail configurée :
| Fréquence du flux de travail | Toutes les heures | Quotidien | Hebdomadaire |
|---|---|---|---|
| Exécuter le flux de travail et modifier la feuille | Toutes les heures après que les critères de déclenchement initiaux et les conditions de flux de travail sont remplis. | Entre minuit et 23 h 59 | Entre minuit le vendredi de la semaine en cours et 23 h 59 le jeudi de la semaine suivante. |
| Messages d’alerte | Toutes les heures après le déclencheur initial. | Entre minuit et 04 h 00 le lendemain de l’exécution du flux de travail. | Entre minuit et 04 h 00 le vendredi de la semaine suivante. |
Voici un exemple illustrant le fonctionnement d’un flux de travail hebdomadaire :
Vous avez créé un flux de travail hebdomadaire le 16 mars 2022 (mercredi). Il s’exécute et évalue les modifications apportées aux feuilles entre le 18 mars 2022 (vendredi) et le 24 mars 2022 (jeudi). Après avoir examiné les modifications apportées à la feuille, il envoie un message d’alerte concernant les modifications apportées à la feuille le 25 mars 2022 (vendredi).
Pour définir la fréquence de votre flux de travail
- Dans le bloc de déclencheurs, assurez-vous que le champ Déclencheur est défini sur l’une des options suivantes :
- Lorsque des lignes sont ajoutées ou modifiées
- Lorsque des lignes sont ajoutées
- Lorsque des lignes sont modifiées
Vous ne verrez pas les options Toutes les heures, Tous les jours et Toutes les semaines si votre déclencheur est défini sur Quand une date est atteinte.
- Sélectionnez l’une de ces options d’exécution du flux de travail :
- Toutes les heures
- Tous les jours
- Toutes les semaines
Configurez votre déclencheur pour qu’il s’active une heure avant l’action prévue. Cela évite que des problèmes techniques n’empêchent l’action de se dérouler dans les temps.
Planifier un flux de travail récurrent
- Dans le bloc de déclencheurs de votre flux de travail, sélectionnez Quand une date est atteinte.
- Sélectionnez Exécuter une fois > Personnalisé.
- Dans le formulaire Récurrence personnalisée, sélectionnez la fréquence souhaitée de déclenchement de vos flux de travail.
- Sélectionnez Terminé.
Vous pouvez également arrêter votre flux de travail après une date donnée ou un nombre spécifique d’exécutions.
Et voilà ! Votre flux de travail s’exécute maintenant selon la récurrence spécifiée. Pour contrôler les lignes que votre flux de travail inclut lors de son exécution, consultez l’article Blocs de conditions : filtrez ce que vos flux de travail automatisés envoient
Rappel
- Vous pouvez regrouper l’exécution de plusieurs flux de travail selon les fréquences Toutes les heures, Tous les jours ou Toutes les semaines uniquement pour les types d’action Notifications et Demandes d’actualisation et d’approbation, à condition d’exclure les actions Si approuvé ou Si refusé.
- Lorsque vous ou d’autres collaborateurs qui travaillent sur une feuille enregistrez des modifications apportées à plusieurs lignes dans la fenêtre d’exécution du flux de travail, tous les utilisateurs abonnés à ce flux de travail reçoivent une notification pour 100 lignes maximum sous forme de grille.
Si la fréquence de votre flux de travail est définie sur Toutes les heures, Tous les jours ou Toutes les semaines, vous ne pouvez utiliser aucun des types d’actions suivants :
- Effacer la valeur d’une cellule
- Affecter des personnes
- Enregistrer une date
- Déplacer les lignes
- Copier des lignes
- Verrouiller les lignes
- Déverrouiller les lignes
- Demander une approbation
- Enregistrer le flux de travail avec le paramètre En cas de déclenchement
- Revenir à la modification du flux de travail
Gardez les points suivants à l’esprit lors de la création d’un flux de travail basé sur le temps :
- Lorsque vous sélectionnez manuellement une date, le flux de travail déclenche toutes les lignes qui remplissent les conditions définies. Par exemple, vous pouvez utiliser une alerte pour vous rappeler d’effectuer des actions sur toutes les lignes qui n’ont pas de responsable à une date spécifique.
- Lorsque vous sélectionnez un champ de date pour le flux de travail, la feuille vérifie chaque jour les lignes à inclure. Si aucune ligne ne remplit les conditions du flux de travail, il n’y a pas de déclencheur.
- Vous ne pouvez pas inclure des lignes qui n’ont pas de date.
- Vous pouvez également affiner l’heure d’exécution de votre flux de travail.
- Le fuseau horaire du déclencheur est toujours le même que celui du propriétaire de la feuille.
- L’automatisation n’envoie pas de messages lorsque la feuille est vide.