S’applique à
- Pro
- Business
- Enterprise
Fonctionnalités
Qui peut utiliser cette fonctionnalité ?
- Propriétaire
- Administrateur
- Éditeur
Automatiser des processus avec des flux de travail
Créez des flux de travail pour automatiser les tâches manuelles répétitives qui accaparent votre journée.
Vous devez avoir une autorisation de niveau propriétaire, administrateur ou éditeur sur la feuille pour créer des flux de travail. Les utilisateurs disposant d’autorisations de niveau éditeur ne peuvent créer, modifier ou supprimer que des alertes ou des rappels dont ils sont le destinataire. En savoir plus sur les autorisations de flux de travail.
Créer votre flux de travail
La création d’un flux de travail automatisé est semblable à la création d’un organigramme. Vous placez ensemble les déclencheurs, les conditions et les actions entre un bloc de départ et un ou plusieurs blocs d’arrivée.
Vous pouvez créer vos propres flux de travail à partir de zéro ou personnaliser les modèles existants en fonction de vos objectifs. La galerie de modèles de flux de travail comprend des conseils sur le moment d’utiliser le flux de travail et comment personnaliser chaque modèle.
| Utiliser ce modèle | Pour exécuter cette action |
|---|---|
| Alerter quelqu’un lorsque les critères spécifiés sont remplis | Faire savoir à une personne que vous lui avez attribué une tâche ou que vous avez modifié une date. |
| Envoyer un rappel à quelqu’un à une date spécifiée | Rappeler aux parties prenantes que les dates critiques approchent. |
| Demander une actualisation chaque semaine | Collecter les rapports de statut hebdomadaires et maintenir les projets à jour. |
| Déplacer une ligne vers une autre feuille lorsque les critères spécifiés sont remplis | Déplacer automatiquement des lignes vers une autre feuille en cas de modification, par exemple lorsque quelqu’un termine une tâche, met à jour un statut ou affecte une équipe à une nouvelle tâche. |
Votre autorisation de partage détermine ce que vous pouvez faire avec les flux de travail et où vous pouvez les appliquer. En savoir plus sur les autorisations de flux de travail.
Accéder à la galerie de modèles :
- Dans le coin supérieur gauche de votre feuille, sélectionnez Automatisation > Créer un flux de travail à partir d’un modèle…
Créer un flux de travail à partir de zéro :
- Dans le coin supérieur gauche de votre feuille, sélectionnez Automatisation > Créer un flux de travail…
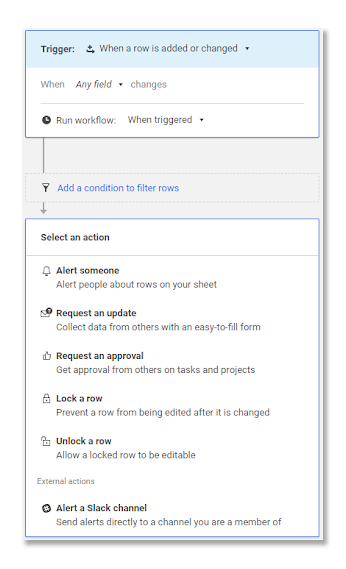
Les flux de travail sont composés de :
- Blocs de déclencheurs : définissez le moment où votre flux de travail est exécuté.
- Chemins de conditions : une ligne qui relie des blocs pour représenter les différentes voies que votre flux de travail peut emprunter en fonction des conditions que vous avez définies. Votre flux de travail peut avoir un seul chemin du déclencheur à l’action ou plusieurs chemins vers différentes actions en fonction des conditions précédentes.
- Blocs de conditions : définissez des conditions pour filtrer les lignes à inclure dans une alerte ou une action.
- Blocs d’actions : choisissez le type d’automatisation que votre flux de travail exécute lorsqu’il est déclenché.
Personnaliser votre flux de travail
Sélectionnez Ajouter ![]() pour insérer de nouveaux chemins ou blocs dans le flux de travail, afin de répondre à vos besoins :
pour insérer de nouveaux chemins ou blocs dans le flux de travail, afin de répondre à vos besoins :
- Ajouter une condition : filtrez les lignes incluses dans le chemin du flux de travail
- Ajouter un nouveau chemin de conditions : définissez un chemin alternatif pour votre flux de travail, si la première condition n’est pas remplie
- Ajouter une action : définissez ce que vous souhaitez que votre flux de travail accomplisse une fois qu’il répond à vos conditions.
Gardez à l’esprit ce qui suit :
- Avec plusieurs chemins, le flux de travail évalue chaque bloc de conditions dans l’ordre, de gauche à droite. Le bloc de conditions le plus à gauche auquel la ligne répond définit le chemin que cette dernière emprunte dans le flux de travail.
- Ajoutez au moins un bloc d’actions à la fin de chaque chemin. Après un bloc d’actions, vous pouvez définir des conditions et des chemins supplémentaires, à condition qu’un autre bloc d’actions suive.
- Contrairement aux formules, les flux de travail mettent quelques secondes à être traités. Les e-mails, les demandes d’actualisation/d’approbation, le déplacement des automatisations de lignes sur des feuilles volumineuses et les flux de travail plus anciens qui n’ont pas été récemment modifiés peuvent prendre quelques minutes.
Pour éviter des boucles d’approbation infinies, les cellules qui contiennent des formules de feuilles croisées ou des liens de cellule ne déclenchent pas d’automatisation qui change automatiquement la feuille (Déplacer la ligne, Copier la ligne, Verrouiller la ligne, Déverrouiller la ligne, Demande d’approbation). Pour contourner cela, envisagez d’utiliser l’automatisation basée sur le temps ou les flux de travail récurrents.
Restrictions
- Chaque feuille peut inclure jusqu’à 150 flux de travail.
- Chaque flux de travail peut avoir jusqu’à 100 blocs. Cela comprend les blocs de déclencheurs, de conditions et d’actions.
- Chaque flux de travail peut comporter jusqu’à 30 blocs d’actions.
- Les blocs de conditions peuvent comporter jusqu’à 20 déclarations de conditions (20 lignes dans le bloc).
- Les liens de pièces jointes inclus dans les e-mails de flux de travail automatisé expirent après 14 jours.
Bonnes pratiques pour les flux de travail
- Saisissez un nom pour votre flux de travail dans le coin supérieur gauche de l’outil de création de flux de travail.
- Enregistrez votre flux de travail après la configuration et après toute modification. Vous pouvez revenir et apporter d’autres modifications à votre flux de travail à tout moment.
- Configurez votre déclencheur pour qu’il s’active une heure avant l’action prévue. Cela permet d’éviter que des problèmes techniques n’empêchent l’action de se dérouler à temps.
- Plus vous avez de flux de travail actifs sur une feuille, plus les flux de travail sont lents. Pour améliorer les performances, combinez les flux de travail qui sont déclenchés ensemble et désactivez les flux de travail plus anciens qui ne sont pas nécessaires.
- Modifiez, clonez ou supprimez des flux de travail. Après avoir enregistré le flux de travail, vous le voyez répertorié dans la fenêtre Gérer les alertes et les actions. Sélectionnez Automatisation > Gérer les flux de travail… Dans cette fenêtre, vous pouvez désactiver (ou activer), modifier, cloner ou supprimer un flux de travail.
- Quand vous clonez un flux de travail, veillez à modifier les demandes d’approbation afin qu’elles soient enregistrées dans une nouvelle colonne ou utilisent de nouvelles valeurs lorsqu’elles sont approuvées ou refusées. Si vous ne modifiez pas la configuration des demandes d’approbation dans le clone, les approbations dans votre flux de travail d’origine peuvent déclencher des demandes d’approbation dans le nouveau flux de travail.