S’applique à
Fonctionnalités
Qui peut utiliser cette fonctionnalité ?
Le connecteur Dynamics 365 est une offre Premium. Pour obtenir des informations sur les tarifs, contactez notre équipe commerciale.
Synchroniser Smartsheet et Microsoft Dynamics 365
Utilisez le connecteur Microsoft Dynamics 365 pour synchroniser automatiquement les prospects, les opportunités, les comptes, les contacts et les autres entités de Dynamics 365 entre Smartsheet et Dynamics 365.
Une fois que le connecteur Smartsheet pour Microsoft Dynamics 365 a été acheté, un utilisateur disposant des autorisations d’administrateur système Smartsheet et d’administrateur Dynamics 365 doit l’installer en suivant ces étapes.
Se connecter au connecteur
Une fois que vous avez configuré le connecteur Microsoft Dynamics 365, utilisez cette URL pour créer et synchroniser les flux de travail, avec l’une ou l’autre des deux intégrations :
Créer un flux de travail
Lorsque vous vous êtes connecté au connecteur, vous pouvez créer des flux de travail qui gèrent la synchronisation automatique. L’assistant de flux de travail peut vous guider tout au long de ce processus.
Pour créer un nouveau flux de travail :
- Sélectionnez le menu en haut à gauche de la page, puis Tableau de bord.
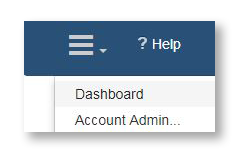
- Sélectionnez Ajouter un flux de travail pour lancer l’assistant de flux de travail.
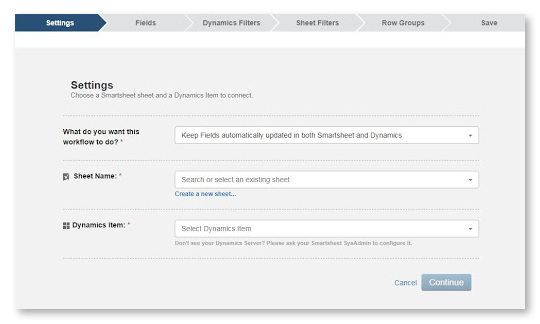
Assistant de flux de travail
Utilisez l’assistant de flux de travail pour sélectionner votre feuille et l’entité Microsoft Dynamics, puis établir la correspondance entre leurs colonnes et leurs champs respectifs, en vue de la synchronisation.
- Sur la page Paramètres, définissez les bases de votre flux de travail :
- À côté de Que voulez-vous que ce flux de travail fasse ?, choisissez la direction de synchronisation du flux de travail (vers Dynamics 365, vers Smartsheet, ou de manière bidirectionnelle entre les deux applications).
- À côté de Nom de la feuille, sélectionnez une feuille existante ou l’option Créer une nouvelle feuille pour créer immédiatement une nouvelle feuille dans Smartsheet.
- Sélectionnez une entité Dynamics 365 dans la liste déroulante suivante.
Vous ne pouvez pas modifier le flux de travail, la feuille, l’entité Dynamics 365 et leurs directions de synchronisation une fois que vous les avez enregistrés. Toutefois, vous pouvez créer un nouveau flux de travail pour sélectionner d’autres paramètres.
2. Sélectionnez Continuer pour valider les paramètres.
3. Dans la rubrique Champs, établissez la correspondance entre les champs de Dynamics 365 et ceux de Smartsheet.
Vous pouvez sélectionner Nouvelle colonne dans le sélecteur déroulant pour insérer une nouvelle colonne dans la feuille. Sélectionnez Ajouter un champ pour ajouter d’autres champs d’entité Dynamics 365 au flux de travail.
4. Vous pouvez modifier la direction de la synchronisation entre les champs de l’entité et les colonnes à l’aide de la ![]() liste déroulante des flux.
liste déroulante des flux.
Il est possible que vous ne puissiez pas modifier les directions de synchronisation de certaines correspondances selon vos autorisations dans Dynamics 365 et Smartsheet, ainsi que de l’utilisation des champs dans l’intégration (comme l’ID Dynamics).
5. Sélectionnez Continuer pour confirmer vos choix de mise en correspondance des champs.
6. Dans les pages Filtres Dynamics et Filtres de feuille, vous pouvez créer des filtres pour mieux contrôler le type et la quantité de données qui sont partagées entre les deux applications.
7. Dans la page Enregistrer, donnez un nom à votre flux de travail et enregistrez-le, puis vérifiez le résumé des actualisations qui seront effectuées dans votre entité Dynamics 365 et dans votre feuille.
Si vous constatez que le récapitulatif des actualisations affiche une quantité inattendue de modifications à apporter, vous pouvez revenir en arrière dans l’assistant et modifier le flux de travail, comme ajouter des filtres, par exemple.
8. Sélectionnez Enregistrer le flux de travail pour lancer la synchronisation du flux de travail, laquelle ajoute tous les enregistrements et les lignes de Dynamics 365 indiqués dans le récapitulatif des actualisations.
Une fois que vous avez enregistré le flux de travail, terminez l’assistant et allez dans le tableau de bord. Votre flux de travail est exécuté et actualise automatiquement les enregistrements de Dynamics 365 et les lignes de votre feuille dans Smartsheet selon les règles que vous y avez définies.
Utiliser les filtres pour optimiser la synchronisation des données
Les filtres Dynamics
Vous pouvez ajouter des filtres pour mieux réguler les enregistrements de Dynamics 365 qui sont ajoutés à la feuille. Ils garantissent que vous synchronisez uniquement les champs qui concernent un projet, un client ou un collaborateur donné, par exemple.
Pour créer des filtres Dynamics :
- Sélectionnez Ajouter un champ pour afficher la liste des champs d’entité disponibles, puis sélectionnez l’un d’entre eux pour créer le filtre.
Utilisez la liste déroulante pour sélectionner la condition du filtre. Par exemple : est égal à, contient, est vide.
Un champ de texte s’affiche à droite si vous devez saisir des critères de filtrage supplémentaires.
- Sélectionnez Continuer pour confirmer et appliquer les filtres.
Le nombre de champs qui seront actualisés dans votre entité Dynamics 365 s’affiche sur la page Enregistrer de l’assistant à côté du récapitulatif des actualisations. Vous pouvez l’utiliser pour mesurer la quantité de données qui sont ajoutées à l’entité à partir de votre feuille.
Si le nombre d’entrées du résumé des actualisations vous semble trop élevé ou trop faible, vous pouvez revenir en arrière pour ajouter ou supprimer des filtres.
Filtres de feuille
Vous pouvez ajouter des filtres pour contrôler les lignes qui se synchronisent avec les objets de Dynamics 365. Vous pouvez les utiliser pour mieux réguler les enregistrements qui se resynchronisent avec votre objet. Utilisez un filtre pour synchroniser uniquement les lignes dont la valeur de Raison du statut est En cours, avec rétablissement de l’entité Opportunité dans Dynamics 365.
Pour créer des filtres de feuille :
- Sélectionnez Ajouter un champ pour afficher la liste des colonnes de feuille disponibles, puis sélectionnez une colonne pour créer le filtre.
Utilisez la liste déroulante pour sélectionner la condition du filtre. Par exemple : est égal à, contient, est vide.
Un champ de texte s’affiche à droite si vous devez saisir des critères de filtrage supplémentaires.
- Sélectionnez Continuer pour confirmer et appliquer les filtres.
Le nombre de champs qui seront actualisés dans votre feuille s’affiche sur la page Enregistrer de l’assistant à côté du récapitulatif des actualisations. Vous pouvez l’utiliser pour mesurer la quantité de données qui sont ajoutées à l’entité à partir de votre feuille.
Si le nombre d’entrées du résumé des actualisations vous semble trop élevé ou trop faible, vous pouvez revenir en arrière pour ajouter ou supprimer des filtres.
Regrouper les enregistrements associés à l’aide de la hiérarchie de Smartsheet
Définissez des groupes de lignes dans votre flux de travail afin de regrouper vos enregistrements Dynamics 365 en tant que tâches parent et enfant dans Smartsheet. Créez des groupes de lignes pour que votre flux de travail organise vos enregistrements Dynamics 365 en fonction des options d’un champ donné, comme les étapes d’une opportunité (telles que la qualification, la proposition, le contrat), sans avoir à les déplacer manuellement dans votre feuille après leur synchronisation.
Gardez les points suivants à l’esprit lorsque vous définissez les groupes de lignes :
- Dans le champ Grouper par, vous pouvez sélectionner un champ Dynamics 365 existant ou saisir une nouvelle valeur pour regrouper les enregistrements lors de la synchronisation avec votre feuille. « Grouper par » détermine la valeur de la colonne principale des lignes parent de votre feuille. Par exemple, si vous définissez l’étape d’une opportunité avec « Grouper par », des lignes parent sont créées pour chaque étape dans votre feuille (telle que proposition, qualification, contrat).
- De nouvelles lignes parent s’affichent en bas de votre feuille, sauf si votre « Grouper par » correspond exactement à une valeur de colonne principale existante de la feuille.
- Vous pouvez définir un sous-groupe pour chaque niveau d’organisation supplémentaire. Vous pouvez synchroniser les enregistrements sous une ligne parent International qui est également un enfant d’une ligne Ventes dans Smartsheet.
- Les enregistrements de Dynamics 365 doivent avoir des liens hypertexte corrects dans la colonne ID principale de votre feuille. (Si celle-ci n’existe pas encore, elle est automatiquement ajoutée à votre feuille lors de la première exécution du flux de travail). Si vous copiez et collez manuellement les ID Dynamics dans votre feuille à partir de Dynamics 365, il est possible que le flux de travail ne se synchronise pas comme prévu.
Gérer les flux de travail
Vous pouvez gérer les flux de travail dans le tableau de bord. Sélectionnez le menu à trois lignes en haut à gauche de la page et sélectionnez Tableau de bord pour afficher la liste des flux de travail que vous avez créés.
Paramètres
Sélectionnez Paramètres pour développer les options suivantes :
- Modifier le flux de travail : vous ramène en arrière dans l’assistant de flux de travail pour apporter des modifications au flux de travail.
- Renommer le flux de travail : pour modifier l’intitulé du flux de travail.
- Désactiver/Activer le flux de travail : arrête ou démarre l’automatisation du flux de travail.
- Supprimer le flux de travail : supprime le flux de travail du tableau de bord.
L’action de suppression d’un flux de travail est irréversible et il n’est pas possible de récupérer les flux de travail supprimés.
Trouver et corriger les erreurs de synchronisation
Plusieurs ressources sont disponibles pour vous aider à détecter et à résoudre les erreurs de flux de travail, notamment les suivantes :
- La page Historique d’exécution : elle fournit le nombre d’erreurs de synchronisation d’un flux de travail et affiche un message d’erreur avec des détails du problème.
- E-mails de rapport d’erreur : si des problèmes surviennent, des e-mails sont envoyés au propriétaire du flux de travail et à la personne qui a modifié le champ ou la ligne du flux de travail à l’origine du problème.
- La colonne Erreur de synchronisation de Smartsheet fournit les informations dans un message relatif aux lignes présentant un problème de synchronisation. (Cette colonne doit exister sur toute feuille associée à une entité Dynamics 365.)
Utiliser la page Historique d’exécution pour corriger les erreurs de synchronisation
Après la création d’un flux de travail, vous pouvez voir sa page Historique d’exécution pour consulter l’historique de synchronisation et les erreurs qui ont pu se produire.
Pour accéder à la page Historique d’exécution :
- Sélectionnez Tableau de bord dans le menu pour afficher la liste des flux de travail.
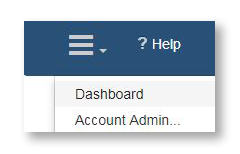
- Sélectionnez le lien sous Dernière exécution pour afficher la page Historique d’exécution d’un flux de travail.
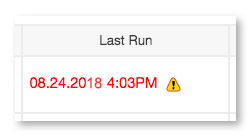
- Vous pouvez ensuite sélectionner l’horodatage (dans Dernière exécution) d’une instance d’exécution donnée pour voir les éventuels messages d’erreur.
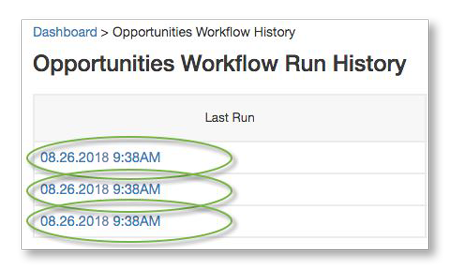
Bonnes pratiques pour les flux de travail des connecteurs
Enregistrer et actualiser régulièrement
Travailler sur deux applications augmente les risques d’erreurs de synchronisation. Pour minimiser ce risque, enregistrez les modifications et actualisez vos feuilles à chaque mise à jour. Les autres personnes pourront ainsi voir vos modifications et constater qu’elles sont synchronisées avec Dynamics 365 et Smartsheet, conformément aux flux de travail que vous avez définis.
Accorder des autorisations Spectateur pour des feuilles
Pour éviter toute modification accidentelle d’une feuille, qui pourrait causer des problèmes de synchronisation entre Smartsheet et Dynamics 365, vous pouvez accorder des autorisations Spectateur aux collaborateurs de celle-ci. De cette façon, les collaborateurs peuvent voir les données de la feuille, mais pas les modifier.
Afficher les modifications
Utilisez la fonctionnalité Afficher l’historique pour voir les modifications apportées à une cellule. Dans le cas des feuilles qui comportent des données partagées entre Smartsheet et Dynamics 365, le nom de l’utilisateur associé au changement est celui de la personne qui a créé le flux de travail.
Ces informations peuvent vous aider à descendre jusqu’au niveau du flux de travail d’un utilisateur, si vous constatez que des modifications inattendues sont apportées à votre feuille. Peut-être en raison de colonnes pour lesquelles la correspondance est incorrecte ou lorsque vous ne recevez pas d’erreurs dans la colonne Erreur de synchronisation.
Envoyer des données de Smartsheet vers Dynamics 365 pour certaines lignes uniquement
Créez une colonne Actualiser dans Dynamics 365 dans la feuille de Smartsheet et un filtre dans le flux de travail du connecteur, afin de mieux contrôler les lignes qui renvoient explicitement des données à Dynamics 365 :
- Dans la feuille que vous souhaitez connecter à l’entité Dynamics 365, créez une nouvelle colonne, sélectionnez le type Case à cocher et nommez-la « Synchroniser vers Dynamics ».
- Connectez-vous à la page Smartsheet pour Dynamics 365 et suivez les étapes de création d’un flux de travail.
- Dans l’assistant de flux de travail, définissez un flux de travail bidirectionnel et créez des filtres pour synchroniser uniquement les lignes de la feuille dont la colonne Actualiser dans Dynamics 365 est cochée.
Lors de la synchronisation suivante entre la feuille et l’entité Dynamics, les données seront renvoyées à Dynamics uniquement pour les lignes dont la case Synchroniser vers Dynamics est cochée.
Vérifier les autorisations sur la feuille s’il existe des colonnes vides inattendues
Il est possible que des données ne soient pas actualisées dans une feuille, selon vos autorisations de partage, mais que vous ne receviez pas d’erreur. Si une colonne est vide sur une feuille pour laquelle vous avez établi des correspondances dans votre flux de travail, il est possible qu’elle soit verrouillée. Demandez au propriétaire de la feuille (ou à un autre administrateur) de vous accorder les autorisations Administrateur pour cette feuille.