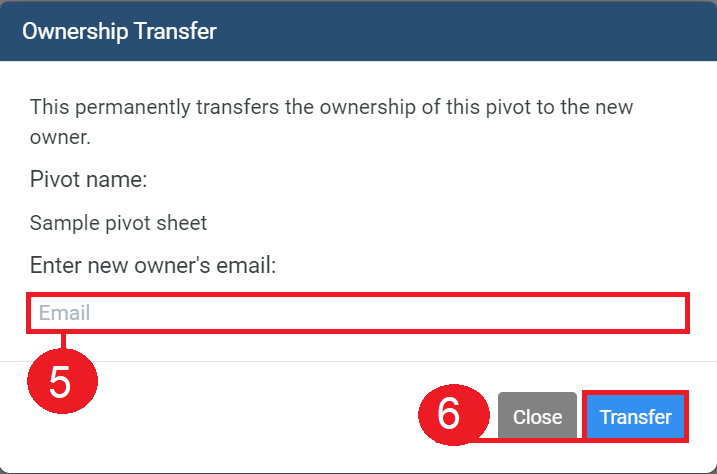S’applique à
Premiers pas avec Smartsheet Pivot app
Résumez et actualisez dynamiquement les données que vous avez stockées dans une feuille.
Grâce à l’application Pivot app, vous pouvez créer un tableau croisé dynamique qui vous permet de :
- Créer des récapitulatifs de synthèse et identifier les informations essentielles de plusieurs feuilles
- Maintenir les métriques récapitulatives actualisées lorsque de nouvelles données sont ajoutées
- Identifier et adapter rapidement les segments clés quand vous devez modifier vos données
Par exemple, avec Pivot app permet de prendre des données qui s présentent ainsi
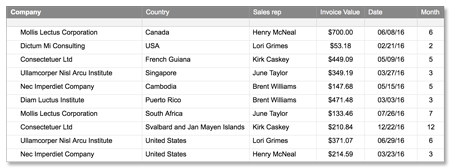
et les transformer ainsi :
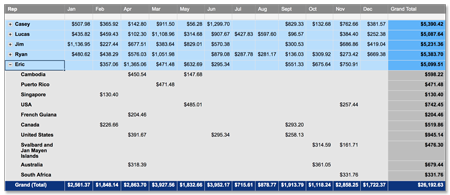
Smartsheet Pivot app est un module complémentaire Premium qu’il est possible d’acheter. Pour plus d’informations sur l’achat des applications Premium de Smartsheet, veuillez contacter le service commercial de Smartsheet.
Avant de commencer
Pour utiliser Pivot app, vous devez être utilisateur Smartsheet d’un forfait qui intègre Pivot app.
Pivot app exploite les données existantes de Smartsheet. Pour créer un tableau croisé dynamique dans Pivot app, vos données sources doivent se trouver sur une feuille ou un rapport pour lesquels vous avez des autorisations de partage de niveau propriétaire ou administrateur.
Reportez-vous à Configuration système requise et Guide d’utilisation de Smartsheet pour plus d’informations sur la compatibilité des navigateurs.
Se connecter à Pivot app
- Dans la barre de navigation de gauche, sélectionnez le lanceur.
- Choisissez Tableau croisé dynamique.
Créer une feuille de tableau croisé dynamique
Sélectionnez Créer une feuille de tableau croisé dynamique dans le coin supérieur gauche de Pivot app, puis suivez les étapes de l’assistant.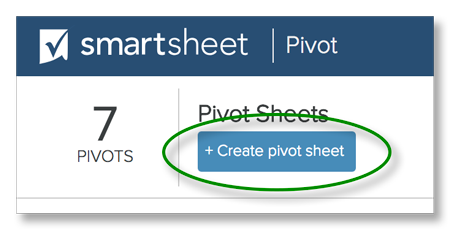
Étape 1 : Sélectionner une feuille
- Effectuez une recherche ou parcourez les dossiers pour trouver la feuille ou le rapport qui contient les données que vous voulez récapituler
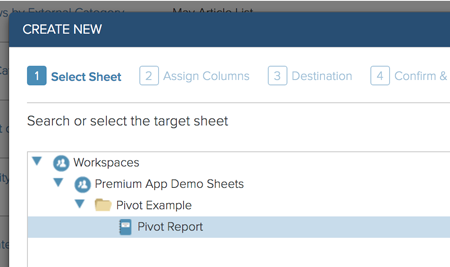
- Sélectionnez la feuille ou le rapport souhaités, puis sélectionnez Suivant.
Lorsque vous avez validé une feuille source pour le tableau croisé dynamique, vous ne pouvez plus la modifier. Si vous voulez créer un tableau croisé dynamique à partir des données d’une autre feuille, vous devez créer une nouvelle feuille de tableau croisé dynamique.
Vous pouvez ainsi ajouter ou supprimer des critères ou créer un tableau croisé dynamique à partir de plusieurs feuilles. Pour plus d’informations sur les rapports, reportez-vous à Utiliser les rapports pour organiser les données
Étape 2 : Attribuer des colonnes
Lors de l’étape Attribuer des colonnes, vous choisissez les lignes, les colonnes et les valeurs qui doivent figurer dans votre feuille de tableau croisé dynamique. Vous donnez également un nom à votre tableau et indiquez la fréquence à laquelle vous souhaitez qu’il soit actualisé à partir des données sources.
- Sélectionnez Ajouter un champ au-dessus des boîtes Colonnes, Lignes et Valeurs pour sélectionner la source des éléments de la feuille de tableau croisé dynamique.
CONSEIL : Utilisez le guide ci-dessous pour vous aider à décider du placement des différents éléments.
- Dans la zone Nom du tableau croisé dynamique, saisissez le nom de votre feuille de tableau croisé dynamique.
Il s’agit du nom que Pivot app donnera au tableau croisé dynamique. Ce nom vous permet de distinguer ce tableau croisé dynamique des autres que vous avec créés dans l’application.
- Dans Fréquence d’exécution, sélectionnez la fréquence à laquelle vous souhaitez que le tableau soit actualisé (vous devez sélectionner une option si vous souhaitez que votre tableau croisé dynamique soit régulièrement mis à jour, afin de refléter les modifications apportées aux données sources).
Guide pour le placement des colonnes, des lignes et des valeurs
Aidez-vous de l’image ci-dessous pour décider du placement des données dans votre tableau croisé dynamique.
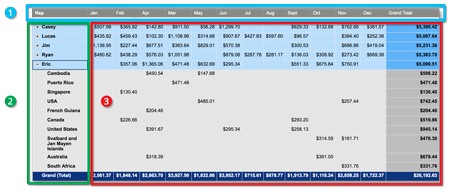
- Colonnes : les champs que vous ajoutez dans la zone Colonnes seront les valeurs en haut de votre tableau croisé dynamique (les mois calendaires, par exemple).
- Lignes :les champs que vous ajoutez à la zone Lignes s’afficheront à gauche du tableau croisé dynamique. Vous créerez des hiérarchies si vous ajoutez plusieurs champs. La hiérarchie est déterminée par l’ordre dans lequel les champs apparaissent dans la zone Lignes.
- Valeurs : les champs que vous ajoutez à la zone Valeurs s’afficheront à l’intersection des lignes et des colonnes du tableau croisé dynamique. Ces valeurs peuvent être des totaux, des moyennes ou des décomptes.
Étape 3 : destination
Lors de cette étape, vous indiquez le nom de la nouvelle feuille de tableau croisé dynamique et une destination pour celle-ci dans Smartsheet.
- Dans la zone Nom de la feuille, saisissez le nom de la feuille de destination.
- Dans Sélectionner le dossier ou l’espace de travail de destination,, sélectionnez l’endroit où vous souhaitez que Pivot app mette le nouveau tableau croisé dynamique.
- Sélectionnez Suivant, puis sélectionnez Créer pour configurer les instructions relatives aux Tableaux croisés dynamiques dans Pivot app.
Si vous avez défini une fréquence d’exécution (dans le paragraphe Étape 2 ci-dessus), le tableau croisé dynamique sera généré à la prochaine exécution planifiée. Pour afficher un aperçu du tableau croisé dynamique et le créer immédiatement, suivez les étapes décrites dans le paragraphe suivant de cet article, pour générer le tableau croisé dynamique et créer une feuille pour celui-ci dans Smartsheet.
Afficher l’aperçu et générer le tableau croisé dynamique
Si vous voulez afficher l’aperçu du tableau croisé dynamique et le générer sur-le-champ, cliquez sur le lien du tableau croisé dynamique avec lequel vous souhaitez travailler et suivez les étapes de l’assistant. Cliquez tout d’abord sur le nom du tableau croisé dynamique dans Nom.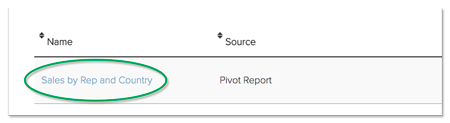
Étape 1 : détails
Sélectionnez Aperçu pour vérifier les détails de votre tableau croisé dynamique. L’assistant passe à l’étape 2 et affiche l’aperçu du tableau croisé dynamique qui sera créé dans Smartsheet.
Étape 2 : aperçu
Cette étape vous permet de visualiser les résultats du tableau croisé dynamique. Si ce que vous voyez vous convient, sélectionnez Confirmer. (Si vous souhaitez apporter des modifications, sélectionnez Annuler, puis suivez les étapes du paragraphe Modifier une feuille de tableau croisé dynamique ci-dessous)
Pivot app génèrera la feuille de tableau croisé dynamique et la mettra dans Smartsheet à l’endroit que vous avez défini dans Créer une feuille de tableau croisé dynamique (étape 3 : Destination).
Étape 3 : confirmez
Félicitations ! Une feuille de tableau croisé dynamique a été créée et vous attend dans Smartsheet. Sélectionnez Fermer.
Modifier une feuille de tableau croisé dynamique
Si vous devez apporter des modifications à la feuille de tableau croisé dynamique, vous pouvez le faire en sélectionnant Modifier.
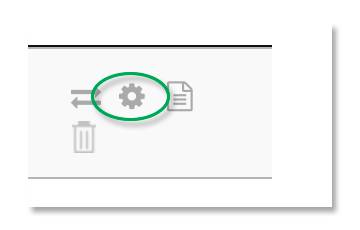
Trouver la feuille de tableau croisé dynamique dans Smartsheet
- Ouvrez Smartsheet.
- Recherchez la feuille par son nom ou parcourez l’espace de travail ou le dossier de destination que vous avez indiqué lorsque vous l’avez configurée (étape 3 : Destination)
Vous devrez peut-être actualiser votre navigateur pour voir la nouvelle feuille.
Organiser et mettre en forme la feuille de tableau croisé dynamique
Aucune mise en forme n’est définie initialement pour la feuille de tableau croisé dynamique. Les lignes sont affichées par ordre alphabétique. Vous pouvez renommer les colonnes et utiliser les outils de mise en forme de Smartsheet pour présenter le tableau croisé dynamique comme vous le souhaitez.
La mise en forme et les nouveaux noms des colonnes sont conservés, même lorsque les données changent ou que de nouvelles lignes sont ajoutées au tableau ou si vous avez configuré votre tableau croisé dynamique pour qu’il soit actualisé automatiquement.
Transférer la propriété d’une feuille de tableau croisé dynamique
Si vous devez transférer la propriété d’une ou plusieurs feuilles de tableau croisé dynamique à une autre personne :
- Dans l’application Smartsheet, vérifiez si la personne à qui vous allez transférer la feuille de tableau croisé dynamique est un administrateur des éléments suivants :
- La feuille ou le rapport source du tableau croisé dynamique
- La feuille de tableau croisé dynamique
- Ouvrez Pivot app.
- Recherchez le nom de la feuille de tableau croisé dynamique dont vous voulez transférer la propriété.
- Sélectionnez
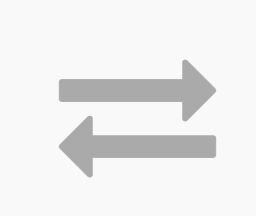 .
. - Saisissez l’adresse e-mail du nouveau propriétaire.
- Sélectionnez Transférer.