S’applique à
- Pro
- Business
- Enterprise
Module complémentaire Smartsheet pour Gmail
Le module complémentaire Smartsheet pour Gmail vous permet de copier rapidement le contenu d’un e-mail (texte et pièces jointes) et d’ajouter ces informations aux lignes de vos feuilles, sans quitter Gmail.
Une fois que vous avez ajouté ces informations à Smartsheet, tous les collaborateurs Smartsheet peuvent les visualiser et effectuer des actions à partir de celles-ci. Le module complémentaire Smartsheet pour Gmail fonctionne avec Gmail et l’application Gmail pour les téléphones Android.
Installer le module complémentaire et connecter Gmail à Smartsheet
Pour utiliser le module complémentaire, vous devez d’abord l’installer à partir de la page Smartsheet de G Suite Marketplace. Une fois que vous l’avez installé, vous devez connecter votre compte Gmail à votre compte Smartsheet. Vous n’avez besoin de le faire qu’une seule fois.
Si vous utilisez l’application Gmail sur un téléphone Android, le module complémentaire est également disponible sur celui-ci une fois vous l’avez installé et connecté, en suivant ces étapes.
REMARQUE : si vous êtes administrateur G Suite, vous pouvez installer le module complémentaire Smartsheet pour Gmail pour tout votre domaine.Reportez-vous au Centre d’assistance Google G-Suite si vous souhaitez plus d'informations sur l’installation des modules complémentaires au niveau d’un domaine. (L’installation au niveau du domaine peut prendre jusqu’à 24 heures).
Se procurer le module complémentaire et l’installer
- Dans G Suite Marketplace, accédez au module complémentaire Smartsheet pour Gmail et cliquez sur le bouton INSTALLER.
- Choisissez le compte Gmail que vous souhaitez utiliser avec le module complémentaire. (Si vous y êtes invité, connectez-vous à votre compte Gmail. Utilisez l’adresse e-mail et le mot de passe que vous utilisez dans Gmail. Vous devrez peut-être cliquer à nouveau sur INSTALLER)
- Cliquez sur AUTORISER, si le message « Le module complémentaire Smartsheet pour Gmail souhaite... » vous y invite.
L’installation a réussi si le message « Le module complémentaire... a été installé ! ».
Connectez votre compte Gmail et votre compte Smartsheet
Pour connecter votre compte Gmail et votre compte Smartsheet :
- Depuis un navigateur Internet, allez dans Gmail et ouvrez un e-mail.
- Pour ouvrir le module complémentaire Smartsheet pour Gmail, cliquez sur le logo Smartsheet dans le panneau des modules complémentaires (en haut à droite de la fenêtre des e-mails).
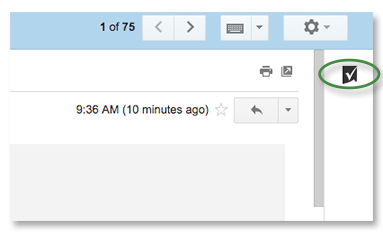
REMARQUE : si vous ne voyez pas immédiatement l’icône dans le panneau des modules complémentaires, il faut peut-être que vous actualisiez la fenêtre de votre navigateur.
- Dans le panneau des modules complémentaires Smartsheet, cliquez sur CONNECTER À SMARTSHEET.
- Une nouvelle fenêtre s’ouvre et affiche un message indiquant que l’application demande l’accès à Smartsheet.
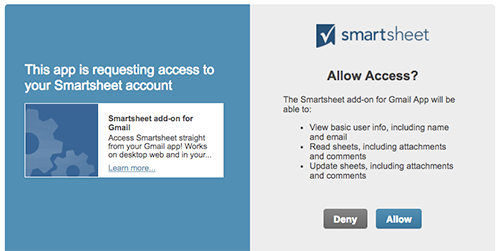
- Cliquez sur AUTORISER pour autoriser le module complémentaire à accéder à Smartsheet.
Vous avez terminé ! Maintenant que vous avez installé et connecté le module complémentaire, votre compte Smartsheet est disponible dans le panneau des modules complémentaires. Pour afficher les feuilles à partir du panneau, cliquez sur PARCOURIR TOUTES LES FEUILLES.
Utiliser le module complémentaire Smartsheet pour Gmail
Une fois que vous avez installé le module complémentaire Smartsheet pour Gmail et l’avez et connecté à votre compte Smartsheet, vous pouvez ajouter des informations sur de nouvelles lignes, ou sur des lignes existantes de vos feuilles, à partir de votre messagerie. Vous pouvez plus précisément exécuter les actions suivantes :
- ajouter un commentaire qui contient le corps du message et ses métadonnées (son expéditeur, son objet, la date d’envoi, etc.)
- ajouter des pièces jointes qui se trouvent dans les e-mails en tant que pièces jointes au commentaire
- modifier le contenu d’autres champs d’une ligne, directement à partir du panneau des modules complémentaires (vous n’avez donc pas besoin d’aller dans Smartsheet pour modifier les données d’une feuille)
La procédure est presque identique lorsque vous accédiez à Gmail à partir d’un navigateur Internet ou dans l’application Gmail pour les téléphones Android.
Capturer les informations de votre e-mail et ajoutez-les sur une ligne de Smartsheet
IMPORTANT : pendant que vous travaillez, notez que vous pouvez copier le texte d’un seul e-mail à la fois. Si vous passez d’un message à un autre avant de cliquer sur APPLIQUER LES MODIFICATIONS, vos modifications seront perdues, même si elles font partie du même fil de discussion d’e-mails.
- Ouvrez un e-mail dans Gmail ou dans l’application Gmail pour les téléphones Android.
- Pour afficher le panneau Smartsheet dans Gmail, sélectionnez le logo de Smartsheet en haut à droite de la fenêtre de l’e-mail.
Mobile : Appuyez sur l’icône du module complémentaire qui se trouve en bas de l’e-mail.
- Trouvez la feuille à laquelle vous voulez ajouter le contenu de l’e-mail. Vous pouvez effectuer une recherche ou parcourir les feuilles.
- Rechercher : Tapez le nom de la feuille dans le champ de recherche, situé en haut du panneau du module complémentaire, et sélectionnez RECHERCHER.
-ou-
- Parcourir : Sélectionnez PARCOURIR TOUTES LES FEUILLES pour naviguer parmi les feuilles disponibles.
- Rechercher : Tapez le nom de la feuille dans le champ de recherche, situé en haut du panneau du module complémentaire, et sélectionnez RECHERCHER.
- Choisissez l’une des options suivantes pour ajouter le texte et les pièces jointes du message :
ajouter le texte de l’e-mail sur une ligne
Pour ajouter le contenu d’un e-mail à une feuille, vous devez d’abord choisir si vous voulez ajouter l’information sur une nouvelle ligne ou sur une ligne existante :
- Nouvelle ligne : Pour ajouter le texte de l’e-mail sur une nouvelle ligne, sélectionnez Ajouter une ligne en haut du panneau du module complémentaire.
Vous pouvez saisir les informations dans la colonne principale de la ligne. (La bonne pratique consiste à y saisir une valeur, le nom de la tâche, par exemple).
La nouvelle ligne est ajoutée en bas de la feuille.
- Ligne existante : Pour ajouter l’e-mail sur une ligne existante de la feuille, sélectionnez-la dans le panneau du module complémentaire.
Le contenu de la colonne principale de la ligne s’affiche dans le panneau de l’application. Vous pouvez modifier ou actualiser le contenu.
Exclure les pièces jointes
Toute pièce jointe associée à l’e-mail est chargée et jointe au commentaire de la ligne par défaut (les images en ligne sont considérées comme des pièces jointes et sont également jointes).
Si vous ne voulez pas ajouter de pièce jointe, désactivez le curseur à côté de son nom.
- Nouvelle ligne : Pour ajouter le texte de l’e-mail sur une nouvelle ligne, sélectionnez Ajouter une ligne en haut du panneau du module complémentaire.
- Sélectionnez la flèche vers le bas pour vérifier les autres colonnes de la feuille et les modifier si vous le souhaitez.
- Sélectionnez APPLIQUER LES MODIFICATIONS pour ajouter les informations sur la ligne souhaitée.
Le message Opération réussie ! vous informe que la ligne a été ajoutée ou actualisée.
REMARQUE : certaines restrictions s’appliquent lors de la copie de contenus d’e-mail sur des lignes ;Reportez-vous à la section « Résoudre les problèmes... » ci-dessous pour plus de détails.
Résoudre les problèmes rencontrés avec le module complémentaire Smartsheet pour Gmail
Lorsque je saisis une valeur dans un champ du panneau du module complémentaire, un message du type suivant s’affiche :« La valeur de la cellule dans la colonne 00028901279323 ne respecte pas les exigences strictes définies pour le type COLUMN_TYPE. »
Dans Smartsheet, il est possible de restreindre la saisie de données pour certains types de colonnes. Si vous essayez de saisir une valeur dans une colonne qui ne prend pas en charge ce type (si vous saisissez un numéro dans une colonne Contact, par exemple), une erreur s’affiche. Dans ce cas, vous devrez saisir le type de données correct dans le champ.
Je ne peux pas modifier certaines valeurs de colonne à partir du module complémentaire.
Lorsque vous utilisez le module complémentaire Smartsheet pour Gmail, vous ne pouvez pas modifier les valeurs des cellules qui contiennent les éléments suivants :
- Date
- Durée
- Case à cocher
- Formules
- Liste des contacts (lorsque plusieurs contacts par cellule sont autorisés)
Notez que si vous disposez des autorisations appropriées, vous pouvez modifier ces valeurs directement dans Smartsheet.
Je ne vois pas l’option pour installer le module complémentaire (ou le bouton INSTALLER est grisé).
Si vous utilisez Gmail dans un environnement où G Suite est géré par un administrateur, il est possible qu’il ait désactivé l’utilisation des modules complémentaires de G Suite Marketplace. Dans ce cas, vous devez contacter votre administrateur et lui demander d’activer le module complémentaire Smartsheet afin de pouvoir l’utiliser dans votre entreprise. Pour plus d’informations, demandez à votre administrateur G Suite de se reporter à Activer ou désactiver une application Marketplace pour des utilisateurs dans l’aide de l’administrateur G Suite (sur le site d’assistance de Google).
Je veux ouvrir Smartsheet directement à partir du panneau du module complémentaire.
Une fois que vous avez ajouté les informations à la feuille, le message Opération réussie ! s’affiche. Vous pouvez cliquer sur le nom de la feuille qui figure dans ce message pour ouvrir Smartsheet dans un nouvel onglet du navigateur.
J’ai installé le module complémentaire, mais l’icône de Smartsheet n’apparaît pas dans Gmail.
Il est possible que vous deviez actualiser la fenêtre de votre navigateur la première fois que vous utilisez le module complémentaire après l’avoir installé, afin que l’icône de Smartsheet s’affiche dans le volet des modules complémentaires. De plus, il faut peut-être que vous fassiez défiler la liste des modules complémentaires pour trouver l’icône de Smartsheet, si ces derniers sont nombreux.
Je ne peux voir que quelques lignes de l’e-mail dans le panneau du module complémentaire.
À l’heure actuelle, le panneau du module complémentaire n’affiche que quelques lignes de texte à la fois. Pour vérifier le texte complet du commentaire, cliquez sur Voir le texte complet. (Notez que cet affichage du texte complet est en lecture seule). Si vous voulez modifier plus facilement le contenu de l’e-mail, allez dans Smartsheet, trouvez la ligne sur laquelle le commentaire a été ajouté et modifiez-le ici. Pour plus d’informations sur l’utilisation des commentaires, reportez-vous à la section Articles connexes ci-dessous.
Je veux désinstaller le module complémentaire. Comment puis-je faire ?
Allez tout d’abord sur le site G Suite Marketplace pour désinstaller tout module complémentaire que vous vous y êtes procuré. Pour plus d’informations, reportez-vous à la section « Gérer les applications (utilisateurs) » de l’article À propos de G Suite Marketplace dans l’aide de Google.
Je ne vois pas le panneau des modules complémentaires dans ma boîte de réception.
Le module complémentaire apparaît lorsque vous sélectionnez un e-mail pour l’afficher.Quand vous ouvrez un e-mail, le logo de Smartsheet est affiché dans le panneau du côté droit de la fenêtre.Cliquez sur le logo de Smartsheet pour ouvrir le panneau du module complémentaire.
Je ne vois pas le panneau du module complémentaire lorsque je consulte un e-mail depuis la version du module complémentaire destinée à un navigateur pour bureau (mais je le vois sur mon appareil mobile).
Certaines extensions tierces du navigateur Chrome ne détectent pas encore automatiquement les modules complémentaires Gmail et peuvent masquer la partie droite de l’écran, notamment le panneau du module complémentaire.
Pour éviter ce problème, vous pouvez peut-être désactiver certains éléments de l’extension du navigateur Chrome qui sont à l’origine du problème. Pour plus d’informations, reportez-vous à Installer et gérer des extensions dans Google Chrome web Store.
REMARQUE : si vous identifiez des extensions Chrome qui présentent ce comportement (c’est-à-dire qui masquent le panneau d’un module complémentaire), veuillez en informer directement leurs développeurs pour qu’ils puissent corriger le problème.Leurs coordonnées sont fournies dans les informations relatives à chaque extension dans Chrome Web Store.
How do can I uninstall the add-on?
To uninstall any add-in that you obtain from the Google Workspace Marketplace, you have to go to the Google Workspace Marketplace site. For more information, see the "Manage apps (users)" section of the About Google Workspace Marketplace article in Google Help.
How to open Smartsheet directly from the add-on panel?
Once you add information to the sheet, you receive a Success! message. You can select the sheet name in this message to open Smartsheet in a new browser tab.