S’applique à
- Pro
- Business
- Enterprise
Mode Carte : Créer, modifier et partager des cartes
En mode Carte, les cartes représentent les éléments de travail ou les tâches qui composent votre projet. Les valeurs de champ sur les cartes affichent des informations sur la tâche. Une carte peut afficher jusqu’à 10 champs : le champ Intitulé et jusqu’à 9 autres champs.
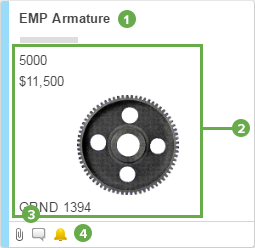
- L’intitulé d’une carte sera toujours la valeur du champ pour la colonne Principale des feuilles. Pour plus d’informations, consultez l’article de notre Centre d’assistance sur la colonne Principale.
- Les champs sur la carte affichent des informations sur la tâche.
- Les icônes Pièces jointes et Commentaires seront affichées si la tâche comprend ces éléments.
- L’icône Rappels s’affichera si vous avez défini des rappels pour la tâche.
Créer une nouvelle carte
Pour ajouter une nouvelle tâche ou un nouvel élément (une carte) à votre projet :
- Dans le couloir auquel vous souhaitez ajouter la carte, effectuez l’une des opérations suivantes :
À la fin de la liste des cartes, cliquez sur l’icône Ajouter une carte.
-ou-
Cliquez avec le bouton droit de la souris sur une carte et cliquez sur Insérer au-dessus ou Insérer en dessous.
Le formulaire Modifier s’affiche pour le remplir.
- Saisissez les informations dans le formulaire Modifier et cliquez sur OK.
Les nouvelles cartes seront toujours ajoutées à la fin de votre liste des tâches, même si vous avez choisi Insérer au-dessus ou Insérer en dessous en mode Carte. Vous verrez la nouvelle tâche à la fin de la liste lorsque vous passerez en mode Grille.
Modifier une carte
Ajouter des données à une carte
- Pour modifier ou ajouter des données à une carte, double-cliquez dessus pour ouvrir le formulaire Modifier.
- Effectuez les modifications souhaitées et cliquez sur OK.
Pour insérer une image, effacez le contenu d’un champ ou ajoutez un lien hypertexte, cliquez sur la flèche située à côté du nom du champ que vous souhaitez modifier.
Changer la barre de couleur pour une carte
Il existe deux méthodes pour changer la couleur qui apparaît sur le bord extérieur d’une carte : vous pouvez changer la couleur manuellement, ou automatiquement avec une règle de mise en forme conditionnelle.
Pour changer la couleur manuellement :
- Cliquez avec le bouton droit de la souris sur le bord de la carte.
- Sélectionnez une couleur.
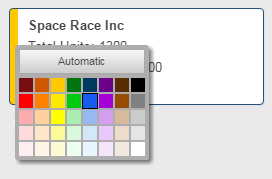
Si vous avez des autorisations de partage de niveau Administrateur ou Propriétaire sur la feuille, vous pouvez changer la couleur avec la mise en forme conditionnelle, en cliquant sur le bouton Mise en forme conditionnelle dans la barre d’outils située à gauche et en créant une règle.
dans la barre d’outils située à gauche et en créant une règle.
Pour en savoir plus sur la mise en forme conditionnelle, consultez l’article Mise en forme conditionnelle.
- La mise en forme appliquée avec les règles de Mise en forme conditionnelle remplacera la mise en forme manuelle.
- La couleur d’une carte ne changera pas, que vous passiez du mode Carte au mode Grille ou aux modes Diagramme de Gantt ou Agenda.
Partager une carte par e-mail ou demander une actualisation
Pour partager le contenu d’une carte ou demander à d’autres personnes d’apporter leur contribution, cliquez avec le bouton droit de la souris sur la carte, puis cliquez sur Envoyer ou Envoyer une demande d’actualisation pour ouvrir le formulaire Envoyer ou Envoyer une demande d’actualisation.
Les informations de toutes les colonnes disponibles dans la feuille (pièces jointes et commentaires compris) seront envoyées par défaut. Les informations envoyées ne seront pas limitées aux champs affichés sur la carte. Pour exclure des colonnes, cliquez sur le bouton Modifier et décochez le nom des colonnes que vous souhaitez ne pas inclure dans l’e-mail.
Pour en savoir plus, consultez Envoyer des feuilles et des lignes par e-mail et Utiliser des demandes d’actualisation.
Travailler avec des champs
Les cartes affichent les données qui sont saisies dans des champs (en mode Grille, ces données sont affichées dans des cellules sur la feuille). Chaque carte affichera toujours un intitulé. La valeur de l’intitulé sera toujours celle de la colonne Principale.
Changer les champs qui s’affichent dans vos cartes (autorisations Administrateur requises)
Une carte peut afficher jusqu’à 10 champs : l’intitulé et jusqu’à 9 autres champs. Si vous avez des autorisations Administrateur sur la feuille, vous pouvez choisir les champs que vous souhaitez voir s’afficher :
- Cliquez sur Paramètres du mode Carte (l’icône d’engrenage) dans l’angle supérieur droit de Smartsheet.
- Cochez ou décochez les noms des champs.
En mode Grille, vous pouvez créer une hiérarchie visuelle dans une feuille, en ajoutant un retrait positif pour créer des lignes parent et enfant. Des informations plus détaillées à ce sujet sont disponibles dans l’article du Centre d’assistance sur la Hiérarchie. Après avoir créé des relations hiérarchiques, vous pouvez afficher le parent d’une tâche sur une carte en mode Carte, en sélectionnant le champ (Intitulé du parent).
Ajouter un nouveau champ
- Cliquez sur Paramètres du mode Carte (l’icône d’engrenage) dans l’angle supérieur droit de Smartsheet.
- Cliquez sur Ajouter un nouveau.
Lorsque vous ajoutez un nouveau champ en mode Carte, une nouvelle colonne portant le même nom sera ajoutée au mode Grille. Par exemple, si vous ajoutez un champ de case à cocher en mode Carte, nommé Terminé, une colonne intitulée Terminé (avec une colonne Case à cocher) sera ajoutée tout à droite en mode Grille.
Modifier les propriétés d’un champ existant
Pour modifier les propriétés d’un champ existant (par exemple, pour changer son type ou son étiquette), vous devrez passer en mode Grille (cliquez sur Mode Grille dans la barre d’outils située à gauche) et modifiez les propriétés de la colonne à partir de là. Pour en savoir plus, consultez Insérer, supprimer et renommer des colonnes.