S’applique à
- Pro
- Business
- Enterprise
Fonctionnalités
Qui peut utiliser cette fonctionnalité ?
Les opérations que vous pouvez effectuer en mode Carte varient en fonction de votre niveau d’autorisation de partage sur la feuille. Pour en savoir plus sur les actions que vous pouvez effectuer en mode Carte, consultez le tableau suivant.
Utiliser le mode Carte pour visualiser votre projet
Avec le mode Carte, vous pouvez organiser des tâches, des éléments de travail ou des idées dans des groupes d’actions.
Vous devez par exemple faire passer le statut d’une tâche de À faire à Terminé. Pour le faire en mode Carte, faites glisser une carte du couloir À faire au couloir Terminé.
Le mode Carte peut être adapté à différentes méthodes de gestion de projet (notamment la gestion de projets Agile). Si vous connaissez les méthodes Scrum ou Kanban, vous remarquerez que le mode Carte de Smartsheet fonctionne de la même façon que ces dernières.
L’impression en mode Carte est limitée aux cartes individuelles uniquement.
Travailler en mode Carte
- Dans la barre d’outils, sélectionnez la liste Affichage.
- Choisissez Mode Carte.
- Facultatif : dans la partie droite de la barre d’outils, sélectionnez :
- Affichage compact : sélectionnez cette option si vous souhaitez afficher le titre de la carte uniquement.
- Affichage plein écran : sélectionnez cette option si vous souhaitez afficher les champs de la carte sélectionnés.
Configurer le mode Carte
Le mode Carte fonctionne dans n’importe quelle feuille, à condition que cette dernière comporte au moins une colonne de liste déroulante (à sélection unique) ou de liste des contacts. Les valeurs spécifiées dans la colonne deviennent les en-têtes en mode Carte, appelés couloirs.
Vous pouvez également utiliser un mode Carte avec des données que vous importez de Microsoft Excel, Google Sheets, Microsoft Project ou Trello.
Une fois en mode Carte, vous travaillerez avec des couloirs et des cartes.
- Couloirs : les étiquettes situées dans la partie supérieure de la fenêtre du mode Carte définissent les couloirs.
Le mode Carte affichera 64 couloirs maximum. - Cartes : ce sont les tâches ou éléments de travail qui apparaissent dans les couloirs.
En mode Grille, chaque carte apparaît comme une ligne distincte. - Champs : ce sont les éléments qui s’affichent sur les cartes.
Pour voir le nom du champ associé à une valeur, pointez sur la valeur de la carte.
Travailler avec les couloirs du mode Carte
En mode Carte, un couloir est équivalent à une valeur d’une colonne de liste déroulante, de liste de contacts ou de symboles dans le mode Grille. Lorsque vous passez en mode Carte, la valeur d’une colonne devient l’en-tête du couloir du mode Carte.
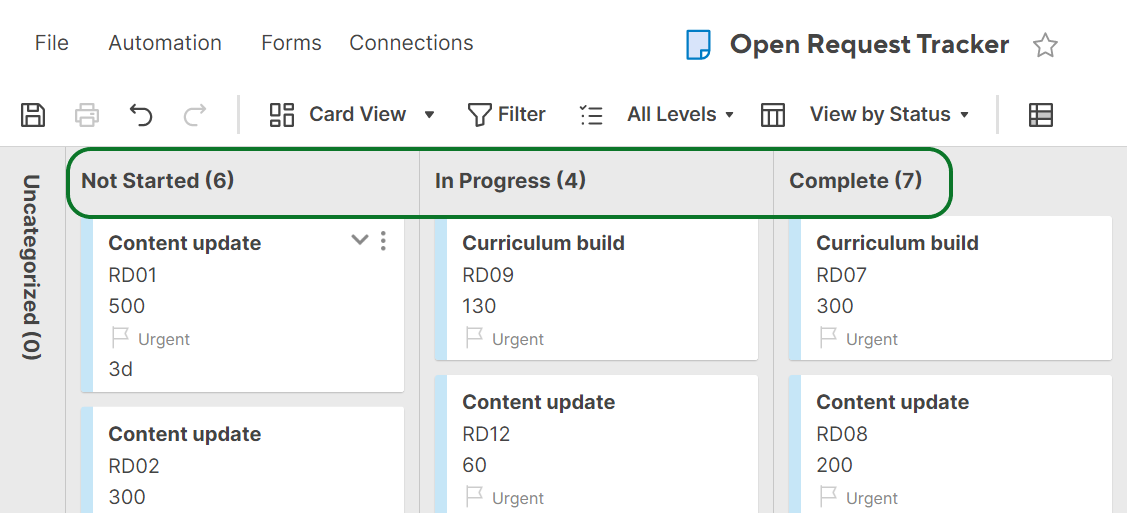
Modifier les couloirs de votre mode Carte
Vous pouvez modifier ce qui s’affiche dans votre mode Carte afin d’organiser les cartes à votre convenance. Sachez toutefois que vous ne pouvez pas afficher ces types de colonnes sous forme de couloirs en mode Carte :
- Liste déroulante (sélection multiple)
- Colonnes de liste de contacts permettant d’avoir plusieurs contacts par cellule
Pour modifier les couloirs du mode Carte
- Dans la barre d’outils, sélectionnez la liste Afficher par.
- Choisissez le regroupement vers lequel vous souhaitez passer.
- Par exemple, pour organiser les couloirs en fonction du propriétaire de la tâche, sélectionnez Afficher par Attribuée à.

- Par exemple, pour organiser les couloirs en fonction du propriétaire de la tâche, sélectionnez Afficher par Attribuée à.
Le paramètre Afficher par ne s’applique qu’à vous. Cela signifie que les autres personnes qui consultent la feuille ne seront pas affectées par votre choix si vous sélectionnez une autre option dans Afficher par. Quiconque ayant accès à la feuille peut utiliser un paramètre différent pour Afficher par.
Corriger des cartes dans le couloir Non classé
Smartsheet ajoute des cartes dans le couloir Non classé lorsque les comportements suivants sont détectés :
| Comportement de l’utilisateur | Résolution |
|---|---|
| Vous êtes passé sur des couloirs pour lesquels certaines cartes n’ont pas d’entrée de champ. | Faites-les glisser dans les couloirs appropriés, ou, s’il n’y a aucune raison de les trier, laissez-les dans le couloir Non classé. |
| Le nombre de couloirs est supérieur au maximum d’affichage de 64 entrées. | |
| Dans la colonne de contacts de votre feuille, vous avez modifié la valeur existante en la remplaçant par un autre contact. |
|
Afficher ou masquer un couloir
- Vous pouvez réduire ou développer les couloirs afin de vous concentrer sur certains groupes de cartes. Dans l’en-tête du couloir que vous souhaitez masquer, sélectionnez l’icône Réduire le couloir.
- Pour développer les couloirs réduits, dans le couloir que vous souhaitez développer, sélectionnez l’icône Développer le couloir.
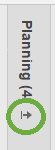
Changer l’ordre des couloirs
Vous pouvez faire glisser les couloirs dans l’ordre de votre choix. Lorsque vous faites glisser un couloir, vous modifiez également l’ordre des valeurs dans la colonne déroulante à laquelle il est associé.
Vous devez être propriétaire ou administrateur d’une feuille pour modifier ou réorganiser les couloirs. Vous ne pourrez pas faire glisser les couloirs si vous n’avez pas les autorisations requises.
Ajouter un couloir
- Sélectionnez Ajouter un couloir dans le couloir le plus à droite.
- Saisissez un nom pour le couloir.
- Appuyez sur Entrée, ou sélectionnez n’importe quelle partie de l’écran.
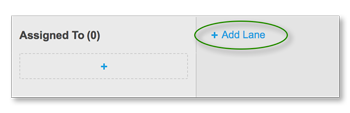
Selon votre paramètre Afficher par, vous pouvez nommer un nouveau couloir avec une colonne de liste déroulante ou de liste de contacts :
- Colonne de liste déroulante : lorsque vous ajoutez un couloir et que l’affichage correspond à une colonne de liste déroulante, Smartsheet ajoute le nom du nouveau couloir en tant que valeur à la liste déroulante.
- Par exemple, si vous ajoutez un couloir alors que l’option Afficher par est définie sur Statut, le nouveau nom de couloir sera ajouté en tant qu’élément dans la liste déroulante pour la colonne Statut dans les modes Grille ou Gantt.
- Colonne de liste de contacts : lorsque vous ajoutez un couloir et que l’affichage correspond à une colonne de contacts (p. ex., Attribuée à), saisissez le nom de votre contact en tant que nouveau nom de couloir. Une liste déroulante apparaît pendant que vous saisissez le nom de contact. Vous pouvez désormais choisir l’utilisateur que vous souhaitez ajouter dans la colonne de liste de contacts.
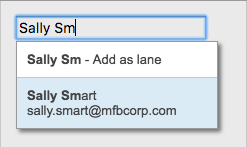
Modifier le nom d’un couloir
- Double-cliquez sur le nom du couloir.
- Saisissez le nouveau nom.
- Sélectionnez Entrée.
Selon le paramètre Afficher par, vous pouvez nommer un nouveau couloir avec une valeur de liste déroulante ou de contacts :
- Colonne de liste déroulante : lorsque vous modifiez le nom d’un couloir et que l’affichage correspond à une colonne de liste déroulante, Smartsheet modifie la valeur sous-jacente dans la liste. L’application Smartsheet met également à jour les cartes existantes dans le couloir pour pouvoir utiliser le nouveau nom.
- Colonne de liste de contacts : modifier le nom d’un couloir alors que l’affichage correspond à une colonne de liste des contacts revient à ajouter un nouveau couloir. Une liste déroulante apparaît lorsque vous commencez à saisir un nom de contact. Vous pouvez désormais choisir le contact que vous souhaitez ajouter dans la colonne de liste de contacts.
Vous ne pouvez pas renommer ou réorganiser les couloirs de symboles.
Fusionner des couloirs de contacts
Lorsque vous sélectionnez une colonne de liste des contacts dans Afficher par, vous pourriez obtenir plusieurs couloirs avec des cartes attribuées à une personne. Par exemple, il pourrait y avoir plusieurs couloirs nommés Sally Smart (si le nom Sally est attribué à des cartes ayant plus d'une adresse e-mail) ou un couloir nommé Sally et un autre nommé Sally Smart. Il y a plusieurs couloirs, car le nom et l’adresse e-mail d’un contact doivent correspondre. Dans le cas contraire, ils sont traités en tant que personnes distinctes avec leurs propres couloirs.
Pour fusionner des couloirs et faire correspondre des contacts
- Modifier le nom du couloir que vous souhaitez fusionner avec un autre.
- Dans la boîte de dialogue qui s’affiche, sélectionnez Fusionner pour réunir les couloirs.
- Sélectionnez Annuler pour annuler la modification et conserver des couloirs distincts.
Afficher la surallocation de ressources
Si vous activez la gestion des ressources, vous pouvez afficher la surallocation de vos ressources.
Pour réattribuer des cartes à quelqu’un d’autre
- En mode Carte, affichez les cartes par colonne de liste de contacts.
- Faites glisser les cartes surallouées vers différents couloirs ou contacts.
Les ressources surallouées comportent une icône de silhouette rouge dans le coin inférieur gauche de la carte.
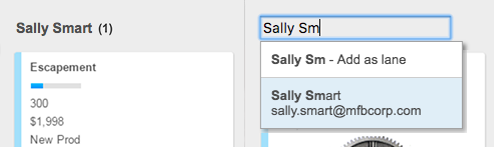
Visualiser le statut des tâches avec des couloirs de symboles
Vous pouvez afficher les couloirs par symboles pour voir et déplacer facilement les cartes dans les catégories de symboles souhaitées. Par exemple, vous pouvez faire passer les cartes du couloir rouge au couloir jaune pour modifier le statut d’une tâche.
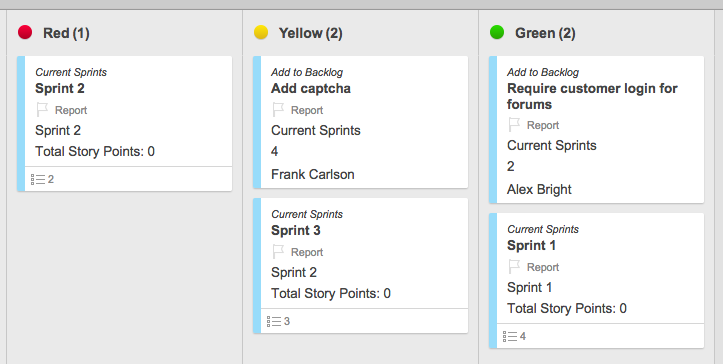
Gardez les points suivants à l’esprit lorsque vous affichez les couloirs par symboles :
- L’étiquette de texte s’affiche à droite du symbole visuel.
- Les symboles Drapeau et Étoile ne peuvent pas être affichés en tant que couloirs.
- Les couloirs de symboles suivent l’ordre des options des colonnes de symboles qui s’affichent en mode Grille. Si l’option Rouge est la première option de la liste de symboles en mode Grille, elle apparaîtra en tant que premier couloir en mode Carte.
Déplacer des cartes
Pour déplacer une carte, faites-la glisser dans un couloir ou à travers plusieurs couloirs.
Le contenu d’une carte ne changera pas si vous la descendez ou la remontez dans un couloir.
À l’inverse, si vous déplacez une carte d’un couloir vers un autre, la valeur du champ sera mise à jour pour refléter la valeur du couloir dans lequel vous avez déplacé la carte. Imaginez que vous déplacez une carte d’un couloir nommé Récapitulatif client vers un autre nommé Vente en attente. La valeur du champ pour Statut passera de Récapitulatif client à Vente en attente. Vous verrez cette modification si vous ouvrez la carte pour la modifier ou si vous passez en mode Grille.
Organiser les cartes avec des sous-tâches
Définissez les relations entre les tâches et organisez les sous-tâches avec une tâche parent. Vous pouvez ajouter des sous-tâches en mode Grille et Carte :
- Mode Grille : Mettez des lignes en retrait sous un parent pour créer une relation hiérarchique.
- Mode Carte : Ajoutez directement des sous-tâches à une autre carte.
- Pointez sur la carte lorsque vous souhaitez ajouter une sous-tâche.
- Sélectionnez l’icône Développeur > Ajouter une sous-tâche.
Vous pouvez également ajouter une sous-tâche en sélectionnant Menu > Ajouter une sous-tâche. - Saisissez la tâche.
Les sous-tâches créées de cette manière sont affichées comme des lignes enfant de la tâche en mode Grille.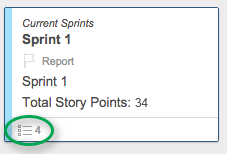
Filtrer les sous-tâches par niveaux
Affichez rapidement les cartes de sous-tâches en fonction de leur relation avec les autres cartes à l’aide du niveau situé en haut de la fenêtre Smartsheet.
L’affichage filtré par défaut pour les nouvelles feuilles est Tous les niveaux.
Publier à partir du mode Carte
Les propriétaires et les administrateurs peuvent utiliser la fonctionnalité Publier de Smartsheet pour partager cette feuille avec d’autres personnes via une URL unique.
Voici comment vous pouvez paramétrer le mode Carte en tant qu’affichage par défaut pour une feuille publiée :
- Sur la barre de fonctionnalités, sélectionnez Publier
 .
. - Cliquez sur l’un des curseurs ci-dessous pour créer un lien partageable :
- Lecture seule - version complète
- Modifiable par tous
- Sélectionnez Obtenir le lien pour ouvrir le formulaire Liens de publication et spécifiez les options du lien.
- Dans la liste Affichage par défaut du formulaire Liens de publication, sélectionnez Carte.
Conseils pour tirer le meilleur parti du mode Carte
Voici quelques façons d’être plus efficace lorsque vous utilisez le mode Carte.
Utiliser les raccourcis clavier pour naviguer rapidement
| Raccourci | Description |
|---|---|
| Touches fléchées | Sélectionner une carte |
| Barre d’espace | Développer ou réduire une carte |
| Entrée | Ouvrir un formulaire de modification de ligne |
| Maj + Entrée | Ajouter une carte (saisir un intitulé et appuyer à nouveau sur Entrée pour ajouter la carte). Vous pouvez également utiliser ce raccourci clavier pour ajouter une sous-tâche à une carte. |
Créer une liste de contrôle de sous-tâches
Vous pouvez créer une liste de contrôle dans une carte parent à partir de sous-tâches que vous pouvez marquer comme complètes ou incomplètes. Un ratio des sous-tâches terminées est affiché au bas de la carte parent.
Pour ajouter une case à cocher ou désigner une colonne de case à cocher pour vos sous-tâches
- À droite de la barre d’outils, sélectionnez Paramètres
.
- Dans la liste Champ de liste de contrôle de sous-tâche, désignez une colonne de case à cocher existante comme étant votre champ Liste de contrôle de sous-tâche.
Si vous n’avez pas de colonne de case à cocher existante, procédez comme suit :
- Sélectionnez Ajouter un champ.
- Saisissez le nom de votre nouvelle colonne de case à cocher.
- Sélectionnez Case à cocher.
- Sélectionnez Ok.
- Dans la liste Champ de liste de contrôle de sous-tâche, sélectionnez le champ que vous venez d’ajouter.