S’applique à
- Pro
- Business
- Enterprise
Inclure une photo ou une autre image dans votre feuille
Vous pouvez insérer des images directement dans les cellules de vos feuilles. Les images dans la grille peuvent être utiles pour de nombreux types de feuille, dont les listes de contacts d’équipe, les listes de pièces d’un fabricant et des listes de biens immobiliers.
REMARQUE : pour plus d’informations sur le fonctionnement des images en mode carte, consultez Mode Carte : créer, modifier et partager des cartes.
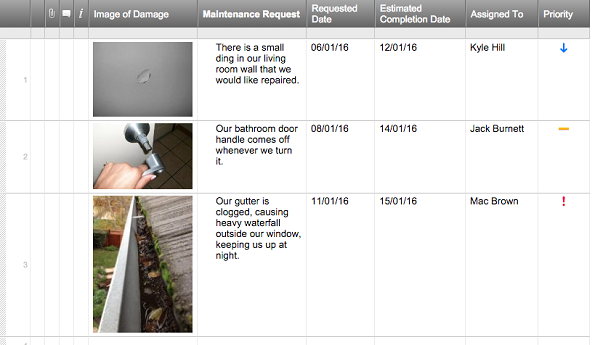
Insérer une image dans une cellule
- Sélectionnez la cellule dans laquelle vous souhaitez placer votre image.
- Cliquez sur le bouton Insérer une image dans la barre d’outils.
- Choisissez l’emplacement de l’image et cliquez sur Ouvrir.
Après avoir placé une image dans une cellule, tout texte qui existait précédemment dans la cellule deviendra le texte alternatif qui s’affiche lorsque vous survolez l’image. Si la cellule ne contient aucun texte, le nom de l’image deviendra le texte alternatif.
Une cellule ne peut contenir qu’une seule image. Si vous insérez une nouvelle image, la précédente sera remplacée.
ASTUCE : vous pouvez également utiliser des raccourcis clavier pour copier une image depuis votre ordinateur (Ctrl + C sur Windows ou Cmd + C sur Mac), puis la coller dans la cellule souhaitée (Ctrl + V sur Windows ou Cmd + V sur Mac). (Cette méthode ne fonctionne que dans les navigateurs Internet Chrome ou Firefox).
Supprimer une image d’une cellule
- Cliquez avec le bouton droit sur la cellule qui contient l’image.
- Cliquez sur Effacer le contenu.
Travailler avec des images dans des cellules
Les images s’agrandiront en même temps que la colonne. Toutefois, une image ne sera jamais mise à l’échelle au-delà de sa taille d’origine et ne s’étendra pas au-delà de 1 000 pixels de hauteur.
Pour effectuer un zoom avant sur l’image, changer le texte alternatif ou télécharger l’image, double-cliquez pour afficher la fenêtre d’affichage du zoom.
Formats de fichiers compatibles
| Format | Remarques |
|---|---|
| PNG | tous les fichiers PNG sont pris en charge. |
| GIF | Les GIF animés peuvent être chargés, mais ils ne peuvent pas être lus dans la grille. Le cadre initial sera utilisé comme aperçu. Dans la grille, double-cliquez sur l’image pour lancer l’animation. |
| JPG | Les fichiers JPG dans l’espace de couleurs RVB sont pris en charge (y compris les photos prises avec l’appareil photo de votre téléphone). Les images dans l’espace de couleurs CMJN destinées à l’impression ne sont pas prises en charge pour le moment. |
Conseils d’utilisation des images
Lorsque utilisez des images dans votre feuille, gardez les points suivants à l’esprit :
- La taille maximale pour les images est de 30 Mo.
- L’historique des cellules n’affichera pas l’image, mais il affichera le texte alternatif associé, tel que : Image : maison.jpg. (En savoir plus sur la fonction d’historique des cellules ici.)
- Lorsque vous téléchargez une sauvegarde, les images sont contenues dans un dossier distinct des autres éléments de la sauvegarde. Pour plus d’informations, consultez l’article de notre Centre d’assistance sur la sauvegarde.
- Les images ne seront pas incluses lorsque vous exportez des données vers Microsoft Excel, Microsoft Project ou Google Sheets. Le texte alternatif apparaîtra en revanche dans la cellule. (Pour en savoir plus sur l’exportation, cliquez ici.)
- Si vous imprimez au format PDF, les 100 premières images seront incluses dans le PDF.
- Les images sont en lecture seule dans les formulaires Demande d’actualisation et dans le formulaire Modifier une ligne.