S’applique à
- Pro
- Business
- Enterprise
Utiliser ou remplacer le formatage automatique et le remplissage automatique des formules
Le formatage automatique et le remplissage automatique des formules sont des fonctionnalités connexes qui permettent de conserver les modèles de mise en forme ou les formules lorsque vous ajoutez du contenu à une feuille. Vous constaterez ce comportement après avoir saisi du texte dans une nouvelle ligne ou cellule vide, dès que vous appuyez sur Entrée ou Retour. Cela se produit également dans les lignes envoyée à partir d’un formulaire. Ce comportement persiste même si les colonnes sont masquées ou verrouillées. Cette fonctionnalité est automatiquement incluse dans toutes les feuilles.
La mise en forme ou le remplissage automatique des formules est appliqué lorsque certaines conditions sont remplies dans la feuille. Notez qu’il est possible de remplacer ces modifications lorsqu’elles surviennent.
Conditions déclenchant la mise en forme automatique
La mise en forme automatique se produit lorsque vous saisissez du texte dans une ligne nouvellement insérée ou vide, qui se trouve :
- Directement entre deux autres lignes ayant la même mise en forme.
- Sur la ligne supérieure de la feuille et au-dessus de deux autres lignes ayant la même mise en forme. (Ceci inclut les lignes insérées à partir d’un formulaire.)
- Sur la ligne inférieure de la feuille et en-dessous de deux autres lignes ayant la même mise en forme. (Ceci inclut les lignes insérées à partir d’un formulaire.)
- Au-dessus ou en dessous d’une ligne entre des lignes vides et qui est mise en forme.
Exemple :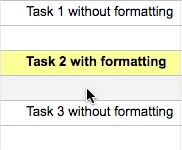
Conditions déclenchant le remplissage automatique de la formule
Le remplissage automatique des formules se produit lorsque vous saisissez du texte dans une ligne nouvellement insérée ou vide, qui se trouve :
- Directement entre deux autres lignes contenant la même formule dans des cellules adjacentes.
- En haut de la feuille, et au-dessus de deux lignes comportant la même formule dans les cellules adjacentes. (Ceci inclut les lignes insérées à partir d’un formulaire.)
- Sur le bas de la feuille et en-dessous de deux autres lignes comportant la même formule dans les cellules adjacentes. (Ceci inclut les lignes insérées à partir d’un formulaire.)
- Au-dessus ou en dessous d’une ligne entre des lignes vides et qui comporte une formule.
Exemple :
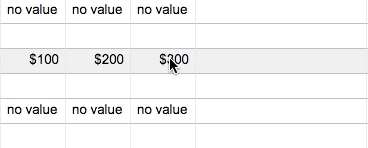
REMARQUE : les formulaires envoyés ont toujours un retrait négatif. Si la dernière ligne de la feuille est en retrait dans la hiérarchie, tout formulaire de soumission inséré au bas de la feuille ne remplira pas automatiquement les formules ou le retrait des lignes précédentes.
Si vous créez une formule qui fait référence à une colonne entière, les nouvelles lignes ajoutées à la feuille à partir d’un envoi de formulaire seront incluses dans la formule. (Plus d’informations sur les formulaires ici.)
Par exemple, cette formule COUNTIF =COUNTIF([En Stock?]:[En Stock?], 1) compte toutes les cellules cochées dans la colonne Case à cocher En Stock?. Elle est actualisée lorsque que de nouvelles lignes sont ajoutées à la colonne à partir d’un formulaire.
Reportez-vous à l’article Créer et modifier des formules dans Smartsheet pour plus d’informations sur le référencement d’une colonne entière dans une formule.
Remplacer la mise en forme automatique ou le remplissage automatique des formules
Si vous préférez ne pas utiliser la mise en forme automatique ou le remplissage automatique des formules, vous pouvez modifier ce comportement des façons suivantes :
- Utilisez les boutons de la mise en forme de la barre d’outils ou les raccourcis clavier pour appliquer manuellement une mise en forme différent.
- Écrasez une formule.
- Effacer le contenu de la cellule : cliquez avec le bouton droit et cliquez sur Effacer le contenu des cellules.
- Cliquez sur Annuler dans la barre d’outils immédiatement après l’application du remplissage automatique. (Cette commande n’est pas disponible après l’enregistrement de la feuille.)
Essayez par vous-même
Pour voir le remplissage automatique des formules et la mise en forme automatique dans votre propre feuille :
- Appliquez une couleur d’arrière-plan aux deux premières lignes d’une feuille.
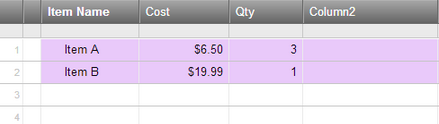
- Insérez une colonne nommée « Formule ». Dans les deux premières lignes de cette colonne, créez une formule qui multiplie les valeurs des deux colonnes précédentes (comme dans l’exemple ci-dessous).
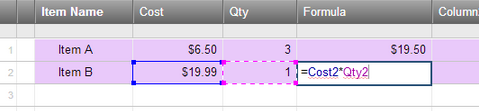
- Commencez à saisir du texte dans la ligne 3 vide ou dans une ligne insérée entre/au-dessus/en dessous de deux lignes existantes.
La couleur d’arrière-plan apparaît dans la ligne et la formule est automatiquement générée dans la colonne « Formule ».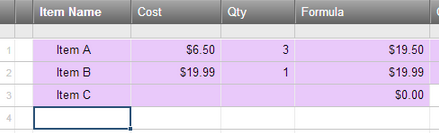
Can I override the Automatic Formatting or Formula Autofill functionality?
If you prefer not to use the automatic formatting or autofilled formula, here are your options for overriding the behavior:
- Use the formatting buttons on the toolbar or keyboard shortcuts to manually apply a different format.
- Type over a formula.
- Clear the cell contents: right-click and click Clear Cell Contents.
- Click Undo on the toolbar immediately after the autofill has been applied. (This command won’t be available after you save the sheet.)