Aplica a
- Enterprise
Usar IA para generar fórmulas o texto
Cree fórmulas de trabajo y analice, procese o redacte texto con IA generativa sin tener que aprender funciones o sintaxis complejas.
El panel Herramientas de IA se integra en su hoja para insertar fórmulas o texto y resúmenes directamente en la celda deseada en función de otros datos de la hoja.
Seleccione Generar fórmulas para crear funciones potentes que procesen, calculen o extraigan información de su hoja simplemente describiendo lo que quiere que haga la fórmula. Puede hacer referencia a columnas mediante la función Autocompletar.
Una vez generada, la fórmula se comporta como una fórmula normal, lo que incluye la posibilidad de convertirla en una fórmula de columna.
Seleccione Texto y resúmenes para procesar el contenido de la hoja o generar contenido de la hoja completamente nuevo con IA generativa y almacenarlo directamente en la hoja. Todo lo que debe hacer es describir lo que desea e incluir referencias a columnas. La herramienta de IA utiliza los datos de la fila seleccionada para generar resultados.
Generar fórmulas o texto
Para acceder a las funciones de IA, seleccione en el sector derecho mientras se encuentra en una hoja:
Brandfolder Image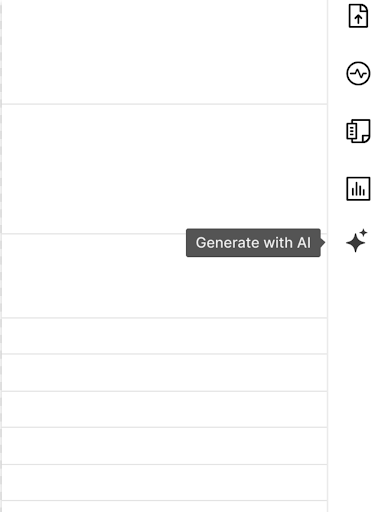
En el panel, seleccione la herramienta de IA que le gustaría usar.
Brandfolder Image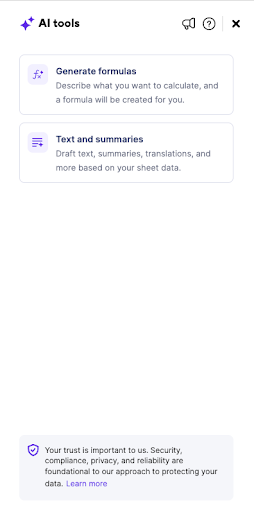
También puede acceder de manera directa a una de estas herramientas si hace clic con el botón derecho del mouse en una celda y selecciona Generar fórmula o Generar contenido.
Brandfolder Image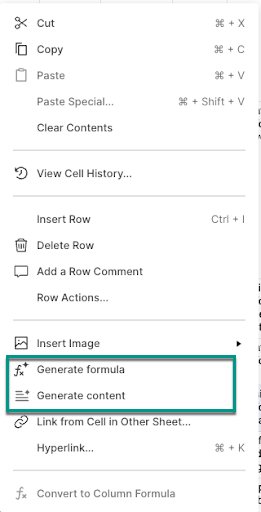
En el cuadro de mensaje, describa el resultado de la fórmula o del texto que desea generar.
Es de mucha ayuda expresar con claridad el resultado que espera. Cuando usa la herramienta de IA de texto, a medida que escribe, el panel completa de forma automática los nombres de las columnas a fin de facilitar la referencia a las columnas para las fórmulas o los valores de celdas de la fila actual. Por ejemplo, la función de completar de forma automática el nombre del campo Destinatario de la asignación introduce el nombre de la persona en la celda Destinatario de la asignación para que la fila actual genere texto.
- Si utiliza Texto y resúmenes, debe seleccionar la fila que desea usar como base para el resultado generado.
- Cuando todo esté listo, seleccione Generar.
- La fórmula o el texto generados aparecen en el cuadro de resultado, junto con una breve explicación sobre cómo se generaron.
- Si se produjo un error, el sistema muestra un mensaje.
- En el caso de Texto y resúmenes, si generó resultados para varias filas, el cuadro de resultado incluye los números de las filas para las que generó resultados.
- Seleccione las celdas en las que desea que aparezca el resultado generado.
Seleccione Aplicar a las celdas seleccionadas.
Brandfolder Image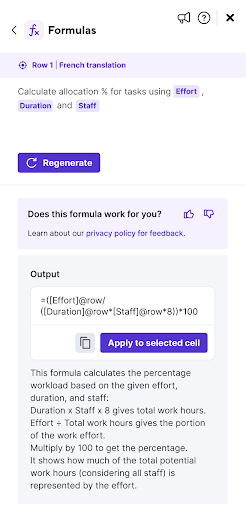
- Si el resultado se aplicó de forma incorrecta, el sistema muestra un mensaje como #UNPARSEABLE. Obtenga más información sobre tipos de errores de fórmula comunes.
Aspectos para tener en cuenta
- Si desea obtener un resultado diferente, vuelva a formular el mensaje para que sea más explícito sobre el resultado que está buscando y, luego, seleccione Volver a generar para obtener un nuevo resultado.
Para aplicar una fórmula a todas las filas, conviértala en una fórmula de columna. Haga clic con el botón derecho del mouse en la celda de la vista de cuadrícula y seleccione Convertir en fórmula de columna.
Puede volver al indicador de origen para modificarlo; para ello, seleccione la celda de resultado y Editar en el panel.
Si convirtió una fórmula en una fórmula de columna, debe volver a convertirla en una fórmula a nivel de celda antes de editarla.
Fórmulas de muestra
Para usar estos ejemplos, reemplace [nombre de la columna] con el nombre real de la columna en su hoja sin los corchetes. Utilice la función de autocompletar para completar los nombres de las columnas correctas.
Ejemplos de indicadores de fórmulas
- Hacer algunos cálculos financieros rápidos
- Genere la suma de [columna 1] y [columna 2].
- Calcule el margen de beneficio bruto de [columna de ingresos] y [columna de gastos].
- Utilizarlas en casos de gestión de proyectos más avanzados
- Calcule el porcentaje de asignación de una tarea con la [columna del esfuerzo] y la [columna de la duración].
- Determine el nivel de riesgo en función de la fecha de vencimiento, [Fecha de vencimiento], y el progreso de la tarea, [Estado].
- Si el [Estado] no figura Completo y [Finalizar] es una fecha en el pasado, márquelo como verdadero.
- Indique el trimestre equivalente para la fecha en [Finalizar]. Devuelva el resultado que comienza con la letra Q.
- Cuente la cantidad de filas secundarias de la fila actual.
- Procesar información
- Obtenga el nombre de [Asignado a].
- Busque la fecha del lunes más próximo a [Fecha].
Ejemplo de preguntas de generación de contenido
- Traducir texto
- Traduzca [columna con texto de origen] a [columna con el idioma deseado].
- Analizar texto
- Proporcione la opinión Positiva, Neutral o Negativa para [columna de origen].
- Crear texto publicitario
- Escriba un anuncio para Twitter de 140 caracteres sobre el producto [columna de nombre de producto] que está a la venta en la actualidad por [columna con valor de precio de venta].
Limitaciones conocidas
- Generar fórmulas solo admite como referencias los valores de celdas de la hoja actual. No puede hacer referencia a valores de otras hojas.
- Texto y resúmenes solo genera un resultado cada vez que se ejecuta en el panel. Si cambian los valores de referencia, el contenido generado no cambia. Para obtener un resultado actualizado, seleccione las celdas que desea actualizar, abra el panel y seleccione Volver a generar.
- El texto no se genera de forma automática (para filas nuevas o modificadas) y no se comporta como una función que se ejecuta en la hoja; solo es un resultado de texto simple.
- Puede generar texto hasta para diez filas a la vez.
- Para convertir las fórmulas en fórmulas de columna, debe usar el punto de entrada en la hoja y no en el panel.
- El modo de fórmula solo admite como referencias valores de celdas de la hoja actual. No puede hacer referencia a datos de un resumen de la hoja ni de otras hojas.
- Por el momento, no puede especificar rangos de celdas (es decir, A3:B6).
- Tampoco es posible usar las capacidades de la hoja, como las funciones para filtrar, ordenar o automatizar el contenido.
Seguridad de los datos de IA
Las herramientas de IA de Smartsheet utilizan grandes modelos de lenguaje con los datos de Smartsheet para proporcionar funciones de IA que se centran en la privacidad de los datos, ofrecen eficiencia y reconocen el contexto.
Smartsheet no es propietario de sus datos de IA y no los utiliza para entrenar modelos públicos.
En el Aviso de privacidad de Smartsheet, se describe cómo Smartsheet recopila, utiliza y comparte los datos personales, y se detallan sus derechos y opciones relacionados. Obtenga más información en nuestro Informe técnico sobre IA.

