Aplica a
Referencia al módulo de SharePoint
Triggers (Desencadenadores)
Se activa un desencadenador cuando se agrega o modifica un elemento de una lista.
Create List Item (Crear elemento de lista)
Utilice este módulo para crear un elemento en una lista de SharePoint.
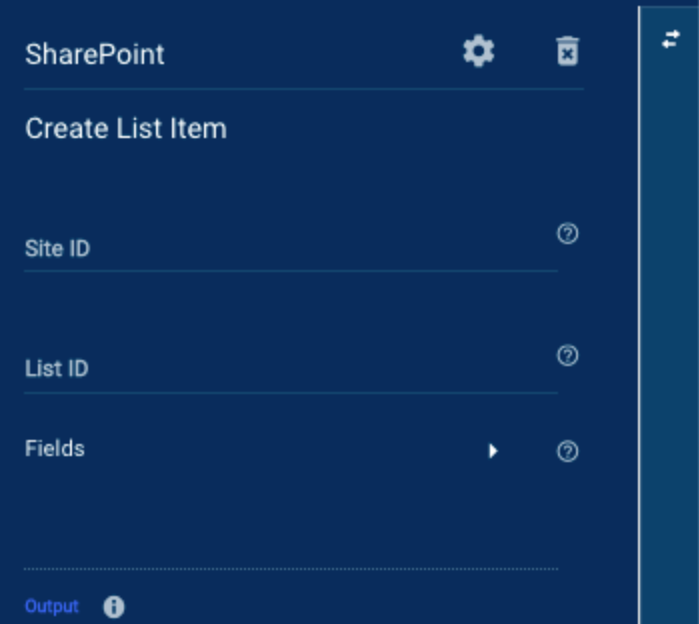
Campos de Create List Item (Crear elemento de lista)
Puede usar referencias de datos en todos estos campos:
- Site ID (ID de sitio): El ID asignado a la instancia del sitio de SharePoint
- List ID (ID de lista): El ID asignado a la lista ubicada dentro de la instancia del sitio
Para encontrar la ID del sitio o la ID de la lista, compruebe los resultados del desencadenador en el panel Run Log (Registro de ejecución). Como alternativa, puede usar la Buscar listas por nombre módulo para obtenerlos.
Lo que verá en el panel Run Log (Registro de ejecución)
Una vez que Bridge ejecute el módulo Create List Item (Crear elemento de lista), esta información estará disponible en el panel Run Log (Registro de ejecución):
- Data (Datos)
- @odata.context
- @odata.etag
- Created by (Creada por): Usuario que creó la lista
- User (Usuario)
- displayName: Nombre para mostrar del usuario en la cuenta de Microsoft
- Email (Correo electrónico): Dirección de correo electrónico asociada con la cuenta del usuario
- Id.: ID de usuario
- User (Usuario)
- createdDateTime: Fecha de creación de la lista
- Description (Descripción): La descripción de la lista
- displayName: Nombre para mostrar de la lista en el sitio de SharePoint
- eTag
- Fields (Campos)
- @odata.etag
- AppAuthorBuscarId
- IdBúsquedaEditorDeAplicaciones
- Attachments (Archivos adjuntos): Muestra True (Verdadero) o False (Falso)
- IdBúsquedaAutor
- TipoContenido
- Created (Creado)
- Edit (Editar)
- IdBúsquedaEditor
- CarpetaConteoSecundario
- ElementoConteoSecundario
- TítuloDeEnlace
- EnlaceTítuloSinMenú
- Modified (Modificado)
- Severity (Gravedad)
- Title (Título)
- _Banderas de cumplimiento
- _Etiqueta de cumplimiento
- _ComplianceTagUserId
- _ComplianceTagWrittenTime
- _UIVersionString
- itemId
- fields@odata.context
- itemId
- últimoModificadoPor
- Application (Aplicación)
- nombreParaMostrar
- id
- User (Usuario)
- nombreParaMostrar
- email (correo electrónico)
- id
- Application (Aplicación)
- fechaHoraÚltimaModificación
- referenciaPrincipal
- siteId: ID único asignado al sitio donde se encuentra la lista
- webUrl: URL en la que se alojan el sitio y las listas dentro del servicio de Microsoft SharePoint
- State (Estado): Sección que indica si el módulo funcionó o no
- Code (Código): El código de éxito/error que arroja el módulo de Smartsheet
- Message (Mensaje): Un mensaje generado por el sistema que arroja el módulo de Smartsheet
- Por ejemplo, si el módulo no pudo encontrar el valor, el mensaje que aparecerá es “Not found” (No encontrado).
- Status (Estado): El estado que arroja el módulo de Smartsheet
- Estos son ejemplos de etiquetas de estado que puede encontrar:
- Succeeded (Exitoso): El módulo encontró correctamente la información.
- Failed (Fallido): El módulo no encontró la información.
- Estos son ejemplos de etiquetas de estado que puede encontrar:
Delete List Item (Eliminar elemento de lista)
Utilice este módulo para eliminar un elemento en una lista de SharePoint.

Campos de Delete List Item (Eliminar elemento de lista)
- Site ID (ID de sitio): El ID asignado a la instancia del sitio de SharePoint. Para encontrar el valor de este campo, compruebe los resultados del desencadenador en el panel Run Log (Registro de ejecución) o búsquelo con el módulo Find List by Name (Buscar lista por nombre).
- List ID (ID de lista): El ID asignado a la lista ubicada dentro de la instancia del sitio. Para encontrar el valor de este campo, compruebe los resultados del desencadenador en el panel Run Log (Registro de ejecución) o búsquelo con el módulo Find List by Name (Buscar lista por nombre).
- Item ID (ID de elemento): El ID asignado a cada elemento dentro de una lista. Consulte el panel Run Log (Registro de ejecución) en el módulo Get List Items (Obtener elementos de lista).
Lo que verá en el panel Run Log (Registro de ejecución)
Una vez que Bridge ejecute el módulo Delete List Item (Elimine elemento de lista), esta información estará disponible en el panel Run Log (Registro de ejecución):
- Data (Datos)
- State (Estado): Sección que indica si el módulo funcionó o no
- Code (Código): El código de éxito/error que arroja el módulo de Smartsheet
- Message (Mensaje): Un mensaje generado por el sistema que arroja el módulo de Smartsheet
- Por ejemplo, si el módulo no pudo encontrar el valor, el mensaje que aparecerá es “Not found” (No encontrado).
- Status (Estado): El estado que arroja el módulo de Smartsheet
- Estos son ejemplos de etiquetas de estado que puede encontrar:
- Succeeded (Exitoso): El módulo encontró correctamente la información.
- Failed (Fallido): El módulo no encontró la información.
- Estos son ejemplos de etiquetas de estado que puede encontrar:
Find List by Name (Buscar lista por nombre)
Utilice este módulo para buscar una lista por su nombre en SharePoint. Este módulo puede ser útil para encontrar la fecha de una lista si aún no conoce el ID del sitio y el ID de la lista.
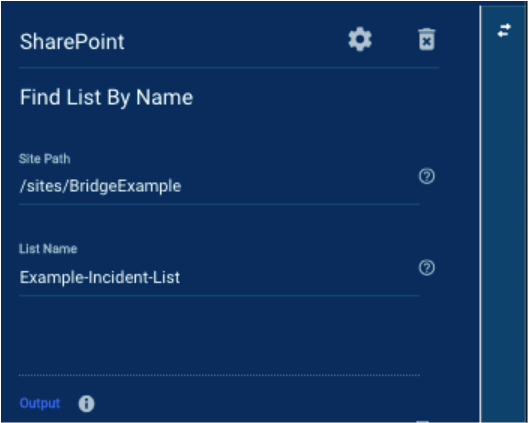
Campos de Find List by Name (Buscar lista por nombre)
Puede usar referencias de datos en todos estos campos:
- Site Path (Ruta de sitio): La ruta de la URL en la que se encuentra la lista
- Esto no debe incluir el enrutamiento de la ruta de la URL. Por ejemplo, smartsheet.SharePoint.com/sites/BridgeTest/Lists. Solo /sitios/BridgeTest/ es obligatorio.
- List Name (Nombre de lista): El nombre asignado a la lista
Lo que verá en el panel Run Log (Registro de ejecución)
Una vez que Bridge ejecute el módulo Find List by Name (Buscar lista por nombre), esta información estará disponible en el panel Run Log (Registro de ejecución):
- Data (Datos)
- @odata.context
- @odata.etag
- Created by (Creado por): Usuario que creó la lista
- User (Usuario)
- displayName: Nombre para mostrar del usuario en su cuenta de Microsoft
- Email (Correo electrónico): Dirección de correo electrónico asociada con la cuenta del usuario
- Id.: ID de usuario
- User (Usuario)
- createdDateTime: Fecha de creación de la lista
- Description (Descripción): La descripción de la lista
- displayName: Nombre para mostrar de la lista en el sitio de SharePoint
- eTag
- lastModifiedDateTime: Fecha de la última modificación del sitio
- List (Lista): Metadatos sobre el objeto de lista
- contentTypesEnabled: Muestra True (Verdadero) o False (Falso)
- Hidden (Oculto): Muestra True (Verdadero) o False (Falso)
- Template (Plantilla): Tipo especificado de la lista en la creación
- listId: ID único asociado con la lista
- Name (Nombre): Nombre asignado a la lista
- referenciaPrincipal
- siteId: ID único asignado al sitio donde se encuentra la lista
- webUrl: URL en la que se alojan el sitio y las listas dentro del servicio de Microsoft SharePoint
- State (Estado): Sección que indica si el módulo funcionó o no
- Code (Código): El código de éxito/error que arroja el módulo de Smartsheet
- Message (Mensaje): Un mensaje generado por el sistema que arroja el módulo de Smartsheet
- Por ejemplo, si el módulo no pudo encontrar el valor, el mensaje que aparecerá es “Not found” (No encontrado).
- Status (Estado): El estado que arroja el módulo de Smartsheet
- Estos son ejemplos de etiquetas de estado que puede encontrar:
- Succeeded (Exitoso): El módulo encontró correctamente la información.
- Failed (Fallido): El módulo no encontró la información.
- Estos son ejemplos de etiquetas de estado que puede encontrar:
Get List (Obtener lista)
Utilice este módulo para buscar una lista en SharePoint por su SiteID y ListID. Este módulo devolverá la misma respuesta que el módulo Find a List by Name (Buscar una lista por nombre). Sin embargo, al utilizar el Obtener lista con la funcionalidad de desencadenador es mejor extraer datos en tiempo de ejecución para el diálogo IDdelSitio y IDlista..
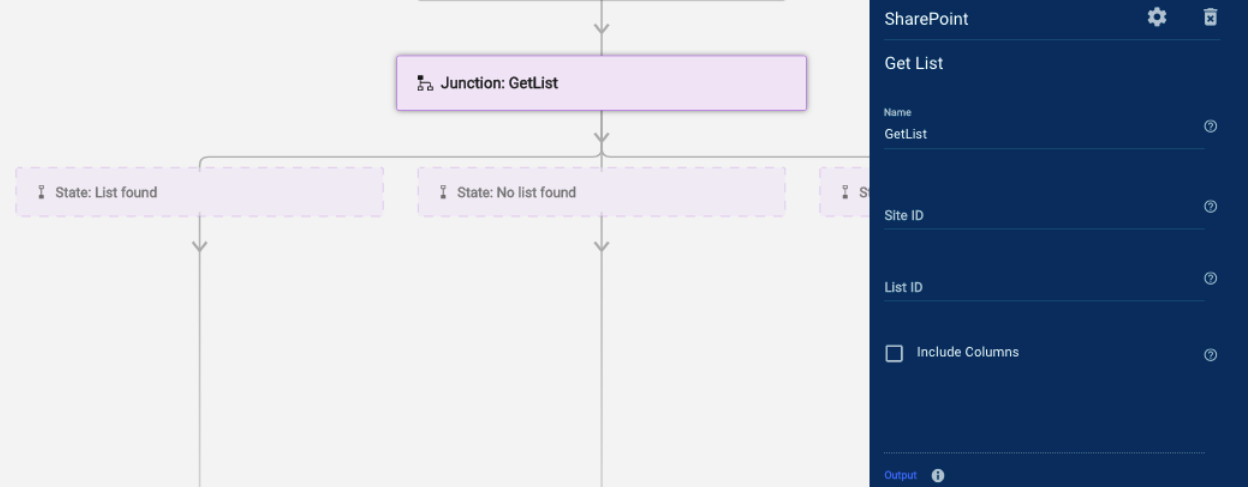
Lo que verá en el panel Run Log (Registro de ejecución)
Una vez que Bridge ejecute el módulo Get List (Obtener lista), esta información estará disponible en el panel Run Log (Registro de ejecución):
- Data (Datos)
- @odata.context
- @odata.etag
- Created by (Creado por): Usuario que creó la lista
- User (Usuario)
- displayName: Nombre para mostrar del usuario en la cuenta de Microsoft
- Email (Correo electrónico): Dirección de correo electrónico asociada con la cuenta del usuario
- Id.: ID de usuario
- User (Usuario)
- createdDateTime: Fecha de creación de la lista
- Description (Descripción): Descripción de la lista
- displayName: Nombre para mostrar de la lista en el sitio de SharePoint
- eTag
- lastModifiedDateTime: Fecha de la última modificación del sitio
- List (Lista): Metadatos sobre el objeto de lista
- contentTypesEnabled: Muestra True (Verdadero) o False (Falso)
- Hidden (Oculto): Muestra True (Verdadero) o False (Falso)
- Template (Plantilla): Tipo especificado de la lista en la creación
- listId: ID único asociado con la lista
- Name (Nombre): Nombre asignado a la lista
- referenciaPrincipal
- siteId: ID único asignado al sitio donde se encuentra la lista
- webUrl: URL en la que se alojan el sitio y las listas dentro del servicio de Microsoft SharePoint
- State (Estado): Sección que indica si el módulo funcionó o no
- Code (Código): El código de éxito/error que arroja el módulo de Smartsheet
- Message (Mensaje): Un mensaje generado por el sistema que arroja el módulo de Smartsheet
- Por ejemplo, si el módulo no pudo encontrar el valor, el mensaje que aparece es “Not found” (No encontrado).
- Status (Estado): El estado que arroja el módulo de Smartsheet
- Estos son ejemplos de etiquetas de estado que puede encontrar:
- Succeeded (Exitoso): El módulo encontró correctamente la información.
- Failed (Fallido): El módulo no encontró la información.
- Estos son ejemplos de etiquetas de estado que puede encontrar:
Get List Items (Obtener elementos de lista)
Utilice este módulo para obtener todos los elementos en una lista de SharePoint.

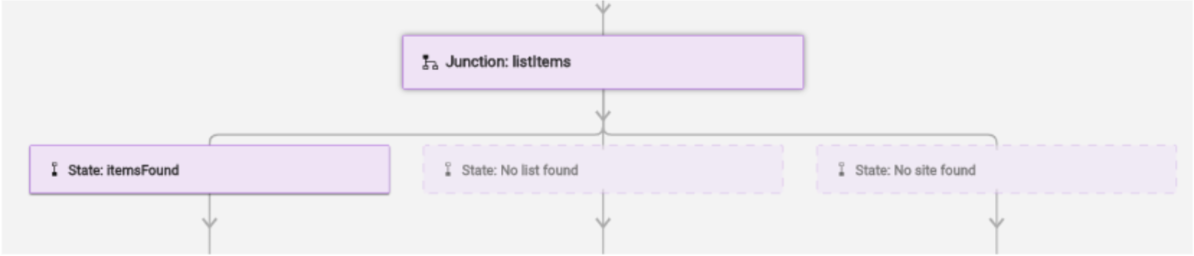
Campos de Get List Items (Obtener elementos de lista)
Puede usar referencias de datos en todos estos campos:
- Site ID (ID de sitio): El ID asignado a la instancia del sitio de SharePoint
- List ID (ID de lista): El ID asignado a la lista ubicada dentro de la instancia del sitio
- Filters (Filtros): Se utiliza para filtrar los resultados de los elementos devueltos en una lista por parámetros específicos
- Properties (Propiedades): El nombre de la columna
- Para las columnas subanidadas, utilice una estructura similar a una ruta y elimine los espacios. Ejemplos:
- Para el título del nombre de una columna, escriba Title (Título).
- Para una columna anidada con un nombre como Date From (Fecha desde), escriba fields/DateFrom.
- Para las columnas subanidadas, utilice una estructura similar a una ruta y elimine los espacios. Ejemplos:
- Operator (Operador): Lista de opciones
- Equals (Es igual a)
- Not Equal To (No es igual a)
- Greater than (Mayor que)
- Less than (Menor que)
- Value (Valor): El valor que desea filtrar en los elementos de la lista
- Properties (Propiedades): El nombre de la columna
- And/Or (Y/o): Especifique una de estas opciones para unir varios parámetros de filtro, pero evite usar ambos dentro de un filtro.
Lo que verá en el panel Run Log (Registro de ejecución)
Una vez que Bridge ejecute el módulo Get List Items (Obtener elementos de lista), esta información estará disponible en el panel Run Log (Registro de ejecución):
- Data (Datos)
- State (Estado): Sección que indica si el módulo funcionó o no
- Code (Código): El código de éxito/error que arroja el módulo de Smartsheet
- Message (Mensaje): Un mensaje generado por el sistema que arroja el módulo de Smartsheet
- Por ejemplo, si el módulo no pudo encontrar el valor, el mensaje que aparecerá es “Not found” (No encontrado).
- Status (Estado): El estado que arroja el módulo de Smartsheet
- Estos son ejemplos de etiquetas de estado que puede encontrar:
- Succeeded (Exitoso): El módulo encontró correctamente la información.
- Failed (Fallido): El módulo no encontró la información.
- Estos son ejemplos de etiquetas de estado que puede encontrar:
Renew Subscriptions (Renovar suscripciones)
Este módulo es obligatorio cuando se utiliza el desencadenador de SharePoint.
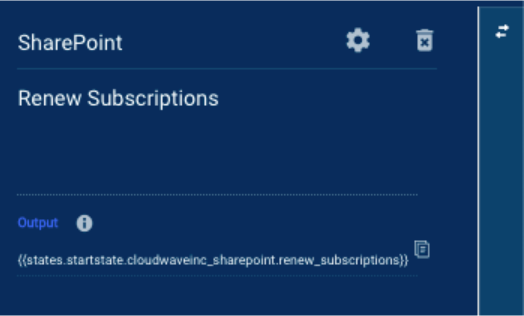
Campos de Renew Subscriptions (Renovar suscripciones)
No hay campos de entrada en este módulo.
Es necesario renovar las suscripciones cuando se utiliza este módulo con una determinada funcionalidad de desencadenador. Para mantener la administración de flujos de trabajo, Microsoft requiere que usuarios con ciertos niveles de acceso renueven sus suscripciones a un sitio.
Esta tarea se puede automatizar con la utilidad Date/Time (Fecha/Hora). Puede configurar un flujo de trabajo secundario para renovar su suscripción cada 30 días.
Lo que verá en el panel Run Log (Registro de ejecución)
Una vez que Bridge ejecute el módulo Renew Subscriptions (Renovar suscripciones), esta información estará disponible en el panel Run Log (Registro de ejecución):
- Data (Datos)
- State (Estado): Sección que indica si el módulo funcionó o no
- Code (Código): El código de éxito/error que arroja el módulo de Smartsheet
- Message (Mensaje): Un mensaje generado por el sistema que arroja el módulo de Smartsheet
- Por ejemplo, si el módulo no pudo encontrar el valor, el mensaje que aparecerá es “Not found” (No encontrado).
- Status (Estado): El estado que arroja el módulo de Smartsheet
- Estos son ejemplos de etiquetas de estado que puede encontrar:
- Succeeded (Exitoso): El módulo encontró correctamente la información.
- Failed (Fallido): El módulo no encontró la información.
- Estos son ejemplos de etiquetas de estado que puede encontrar:
Update List Item (Actualizar elemento de lista)
Utilice este módulo para crear un elemento en una lista de SharePoint.
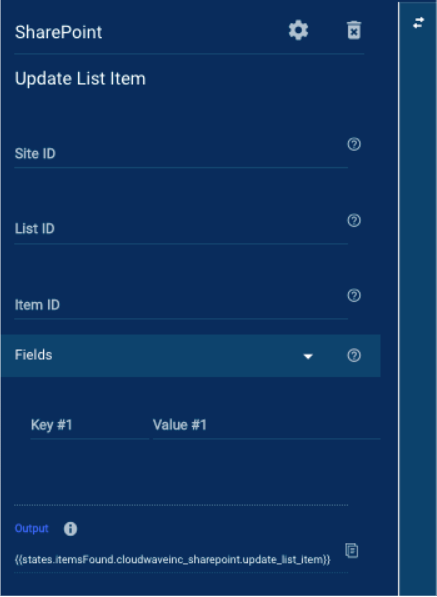
Campos de Update List Item (Actualizar elemento de lista)
Puede usar referencias de datos en todos estos campos:
- Site ID (ID de sitio): El ID asignado a la instancia del sitio de SharePoint
- List ID (ID de lista): El ID asignado a la lista ubicada dentro de la instancia del sitio
- Item ID (ID de elemento): El ID asignado a cada elemento dentro de una lista
- Fields (Campos): Lista de nombres y valores de campos. Los campos también pueden considerarse columnas en una tabla.
- Field (Campo): Título de columna
- Value (Valor): Valor del campo
Lo que verá en el panel Run Log (Registro de ejecución)
Una vez que Bridge ejecute el módulo Update List Item (Actualizar elemento de lista), esta información estará disponible en el panel Run Log (Registro de ejecución):
- Data (Datos)
- @odata.context
- @odata.etag
- Created by (Creada por): Usuario que creó la lista
- User (Usuario)
- displayName: Nombre para mostrar del usuario en la cuenta de Microsoft
- Email (Correo electrónico): Dirección de correo electrónico asociada con la cuenta del usuario
- Id.: ID de usuario
- User (Usuario)
- createdDateTime: Fecha de creación de la lista
- Description (Descripción): Descripción de la lista
- displayName: Nombre para mostrar de la lista en el sitio de SharePoint
- eTag
- Fields (Campos)
- @odata.etag
- AppAuthorBuscarId
- IdBúsquedaEditorDeAplicaciones
- Attachments (Archivos adjuntos): Muestra True (Verdadero) o False (Falso)
- IdBúsquedaAutor
- TipoContenido
- Created (Creado)
- Edit (Editar)
- IdBúsquedaEditor
- CarpetaConteoSecundario
- ElementoConteoSecundario
- TítuloDeEnlace
- EnlaceTítuloSinMenú
- Modified (Modificado)
- Severity (Gravedad)
- Title (Título)
- _Banderas de cumplimiento
- _Etiqueta de cumplimiento
- _ComplianceTagUserId
- _ComplianceTagWrittenTime
- _UIVersionString
- itemId
- fields@odata.context
- itemId
- últimoModificadoPor
- Application (Aplicación)
- nombreParaMostrar
- id
- User (Usuario)
- nombreParaMostrar
- email (correo electrónico)
- id
- Application (Aplicación)
- fechaHoraÚltimaModificación
- referenciaPrincipal
- siteId: ID único asignado al sitio donde se encuentra la lista
- webUrl: URL en la que se alojan el sitio y las listas dentro del servicio de Microsoft SharePoint
- State (Estado): Sección que indica si el módulo funcionó o no
- Code (Código): El código de éxito/error que arroja el módulo de Smartsheet
- Message (Mensaje): Un mensaje generado por el sistema que arroja el módulo de Smartsheet
- Por ejemplo, si el módulo no pudo encontrar el valor, el mensaje que aparece es “Not found” (No encontrado).
- Status (Estado): El estado que arroja el módulo de Smartsheet
- Estos son ejemplos de etiquetas de estado que puede encontrar:
- Succeeded (Exitoso): El módulo encontró correctamente la información.
- Failed (Fallido): El módulo no encontró la información.
- Estos son ejemplos de etiquetas de estado que puede encontrar: