Aplica a
- Pro
- Business
- Enterprise
Capacidades
¿Quiénes pueden usar esta capacidad?
<p>Todos los usuarios pueden usar la aplicación Smartsheet para dispositivos móviles a fin de mantenerse actualizados sobre la marcha. </p>
Aplicación Smartsheet para dispositivos móviles: visualice y actualice su trabajo
Con la aplicación Smartsheet para dispositivos móviles, puede llevar su trabajo consigo, recopilar información de recursos en el campo y garantizar la visibilidad de métricas clave para tomar decisiones más inteligentes sobre la marcha.
Introducción
Para descargar y configurar la aplicación, consulte Comenzar a trabajar con la aplicación Smartsheet para dispositivos móviles.
Para encontrar sus elementos de Smartsheet, use la barra de búsqueda en la parte superior de la pantalla. Inicio, Explorar y Notificaciones se encuentran en la parte inferior de la pantalla.
Los menús aparecen en la parte superior de la aplicación; pulse el ícono Más  para ver el menú completo.
para ver el menú completo.
Trabajar con hojas e informes
Primero, configure sus hojas e informes en la aplicación de escritorio. Luego, visualice y modifique los datos de esos elementos desde la aplicación móvil.
Cambiar la vista para modificar la forma de ver su trabajo
Para cambiar las vistas, pulse el ícono de Vistas en la barra de navegación.
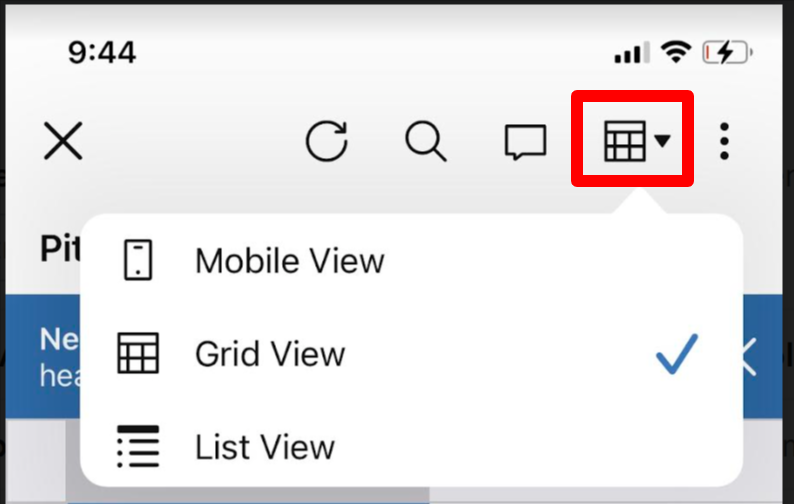
Optimizar la forma de ver la información
- Abra el elemento con el que quiera trabajar.
- En la parte superior de la pantalla, seleccione el botón Ver y luego seleccione Móvil.
Seleccionar los campos que quiere mostrar
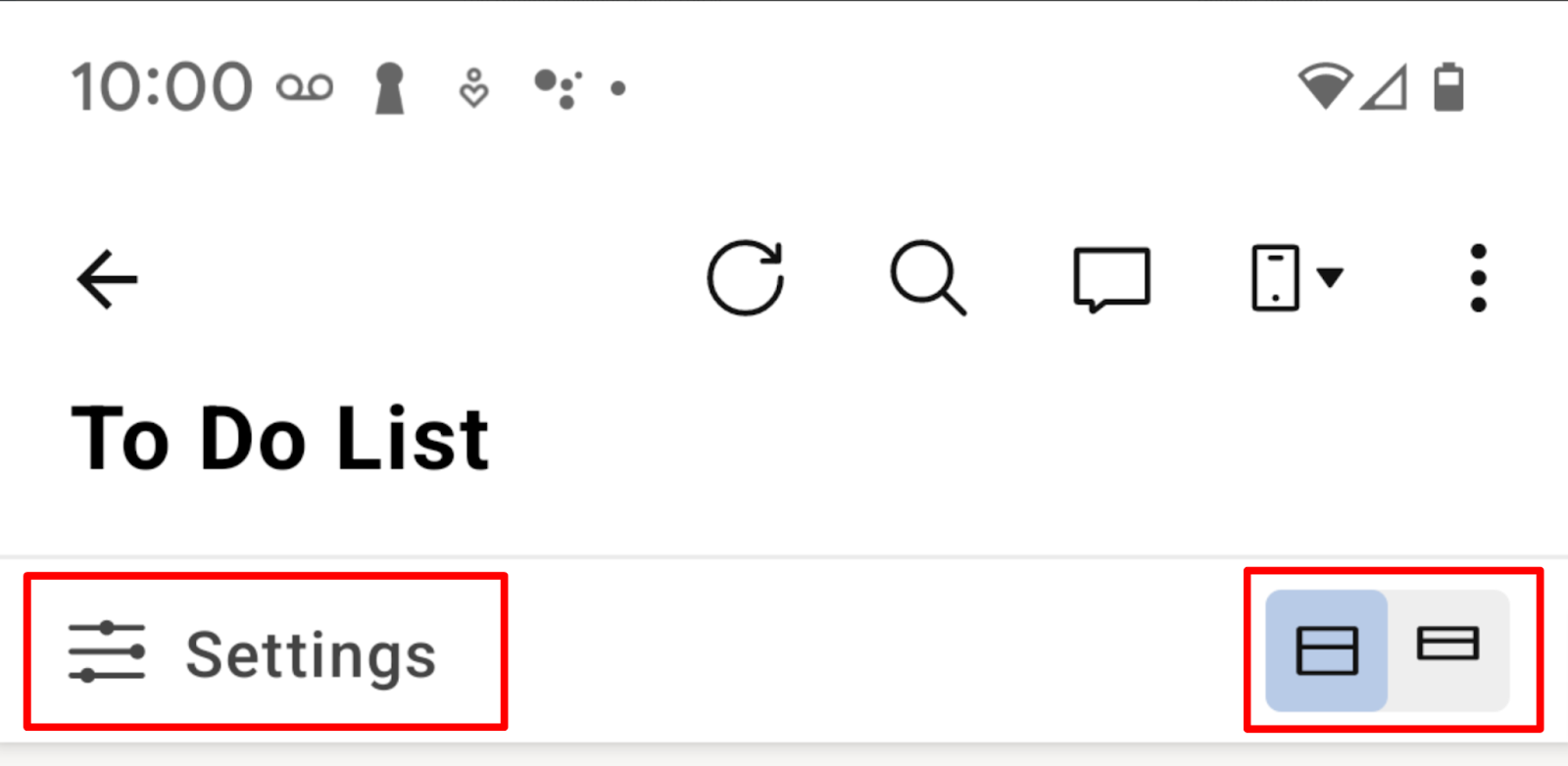
- Para especificar los campos que quiere ver en una hoja o informe en particular, seleccione Configuración.
- Seleccione vista expandida o contraída de los íconos ubicados a la derecha.
Consejos para el uso de vistas
- Vista compacta muestra solo la columna primaria
- Para visualizar y editar todos los campos en la fila, seleccione
 > Editar fila.
> Editar fila. - Las filas secundarias se indican con un
símbolo de retorno; la fila primaria aparece en texto gris más pequeño en la parte superior de la entrada.
- Solo se mostrará la fila primaria inmediata arriba de la entrada secundaria. Para ver las filas anidadas, cambie a Vista de cuadrícula.
- Para abrir tarjetas individuales, pulse el nombre de la tarjeta principal.
Acciones en Vista de Gantt:
Pulse cualquier elemento en la vista para acceder a su menú.
Acciones en la vista de cuadrícula
- Para acceder a la barra de herramientas de filas, pulse un número de fila.
- Para acceder a la barra de herramientas de columnas, pulse un encabezado de columna.
- Para acceder a la barra de herramientas de celdas, mantenga presionada la celda.
- Desplácese hacia arriba desde la parte inferior de la pantalla para ver más elementos del menú.
- Pulse y arrastre desde el número de fila en la izquierda de una hoja para mover la fila.
Acciones en la vista móvil
- Para acceder al menú, pulse el icono Más opciones
 en la parte superior derecha de una entrada.
en la parte superior derecha de una entrada.
Resolución de problemas
Si tiene problemas con la aplicación, puede solucionar la mayoría de ellos con estos pasos:
- Asegúrese de que está ejecutando la última versión de la aplicación. Actualícela si es necesario.
- Cierre completamente la sesión de la aplicación y vuelva a iniciarla.
- Reinicie su dispositivo.