Aplica a
- Pro
- Business
- Enterprise
Capacidades
¿Quiénes pueden usar esta capacidad?
Los propietarios y administradores de paneles pueden agregar, editar y copiar y pegar widgets en paneles.
Agregar y editar widgets en el panel
Los widgets permiten organizar la información en los paneles.
Puede crear diferentes tipos de widgets (métricas, informes, imágenes, contenido web y más) y, luego, personalizar el modo en el que aparecen y se comportan.
Agregar widgets en el panel
- En el extremo superior derecho, seleccione Editar panel.
- En la barra derecha, seleccione Agregar widgets.
- Seleccione el widget. Configure el widget.
- Para guardar los cambios, seleccione Guardar.
Editar el widget
Puede cambiar la configuración del widget, como la fuente de datos, la alineación de imágenes, los colores (incluidos los colores hexa personalizados), el texto, el título y las fuentes. Siga estos pasos para configurar un widget:
- En el extremo superior derecho, seleccione Editar panel.
- Seleccione el widget que desea editar. Para seleccionar varios widgets, arrastre el puntero del mouse o presione la tecla Ctrl y seleccione los widgets.
- Seleccione el ícono del lápiz
en el extremo superior derecho del widget.
Se abrirá el panel de la derecha, donde encontrará las propiedades que puede editar para los widgets seleccionados.
- Realice los cambios y seleccione Guardar.
En el panel de configuración de widgets, solo se muestran los atributos editables comunes al editar varios de ellos.
Editar varios widgets
Las propiedades que puede editar dependerán del tipo de widget seleccionado:
| Selección | Propiedades que puede editar |
|---|---|
| Mismo tipo de widget | Todos los atributos del widget |
| Diferentes tipos de widgets |
|
| Todos los widgets de diagrama |
|
Si seleccionó Usar formato de origen en el widget de métrica, los cambios en el estilo del texto no anularán esta configuración.
También puede arrastrar, cortar, copiar y pegar varios widgets a la vez.
Cambiar el tamaño de los widgets y moverlos
Puede cambiar el tamaño de los widgets y moverlos. Con las guías en pantalla, puede alinear los widgets y su contenido, y ajustar el tamaño. También puede usar las guías para el espaciado horizontal y vertical.
Para cambiar el tamaño de un widget
- Coloque el puntero del mouse sobre cualquier esquina del widget.
- Cuando se convierta en un cursor de cambio de tamaño en diagonal, arrástrelo para ajustar el tamaño del widget.
Para mover widgets
- Seleccione y arrastre el widget a la ubicación deseada.
Copiar y pegar widgets
Una vez que corte o copie un widget, puede pegarlo en el mismo panel o en uno diferente.
Para cortar o copiar y pegar un widget
- Desplácese sobre el widget que quiere cortar o copiar.
- En el área superior derecha del widget, seleccione Más
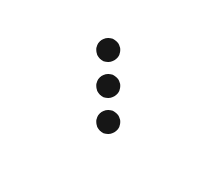 .
. - Seleccione Copiar o Cortar.
Para pegar el widget, haga clic con el botón derecho en una parte vacía del panel (o vaya a un panel diferente en el que tenga permisos de uso compartido de propietario o administrador) y seleccione Pegar aquí.
Para pegar un widget directamente debajo de otro widget existente
- Pase el puntero del mouse sobre el widget existente.
- En el área superior derecha del widget, seleccione Más
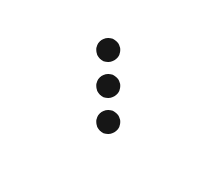 .
. - Seleccione Pegar.
- Una sombra de la forma y el tamaño del widget le muestra dónde se ubicará. Otros widgets se mueven para hacer espacio para el nuevo widget.
También puede copiar y pegar widgets a través de atajos del teclado comunes.
Eliminar widgets
- Seleccione el widget y presione Retroceder o Eliminar; o bien, haga clic con el botón derecho en el widget y seleccione Eliminar.
- Para guardar los cambios, seleccione Guardar.
También puede hacer clic con el botón derecho en el widget y seleccionar la opción Eliminar.