Aplica a
Personalizar la marca y publicar su WorkApp
Luego de configurar las funciones, debe publicar la aplicación y agregar colaboradores y grupos de interés a cada función, de manera tal que su equipo pueda comenzar a utilizar la aplicación.
Antes de publicar la aplicación, se recomienda configurar la marca personalizada de su organización, para lo cual debe utilizar el icono del pincel .
Haga clic en Restablecer a valores predeterminados para definir la personalización de la marca a las opciones de personalización de la marca proporcionadas por Smartsheet.
Haga clic en Editar para obtener ayuda con el cambio de tamaño de sus imágenes o seleccionar una nueva imagen.
Publicar su aplicación
Puede ver el estado de publicación de su aplicación debajo del nombre de la aplicación cuando tiene la aplicación abierta o en la página de inicio de WorkApps .

En un primer momento, este estado se mostrará como Borrador.
Para publicar su aplicación, seleccione el botón Publicar , ubicado en el extremo superior derecho.
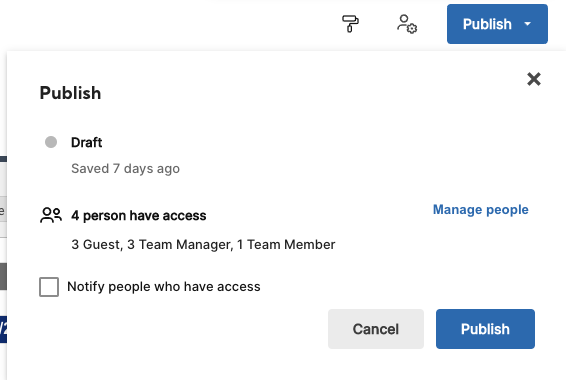
De manera opcional, seleccione Administrar personas para agregar colaboradores a las funciones en la ventana Agregar personas:
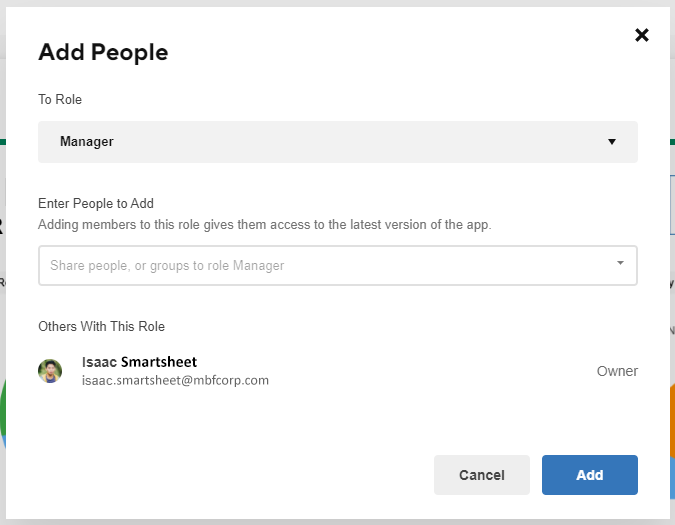
También puede seleccionar el icono de colaboradores para abrir la ventana Agregar personas.
Como generador de aplicaciones, se lo agrega a todas las funciones de manera automática. Puede obtener una vista previa de la aplicación para saber cómo lo visualizarían las personas de esta función. Por ejemplo, si agrega una hoja a una aplicación, esta hoja se agrega a las funciones del modo observador y se lo agrega a usted como propietario de estas funciones. Cuando visualiza la aplicación para cada una de estas funciones, la hoja se muestra únicamente en modo de observador, aún cuando usted sea el generador o propietario de la aplicación.
Seleccione la función a la que desea agregar personas. A continuación, introduzca los nombres (si están en su lista de contactos), direcciones de correo electrónico y grupos de contacto que desea asignar. Cuando termine, seleccione Agregar. También puede eliminar personas de esta función.
Luego de publicar su aplicación y de haber agregado personas a las funciones, dichas personas tendrán acceso a la aplicación desde Smartsheet o a través del Enlace de aplicaciones, que encontrará seleccionando Publicar nuevamente:
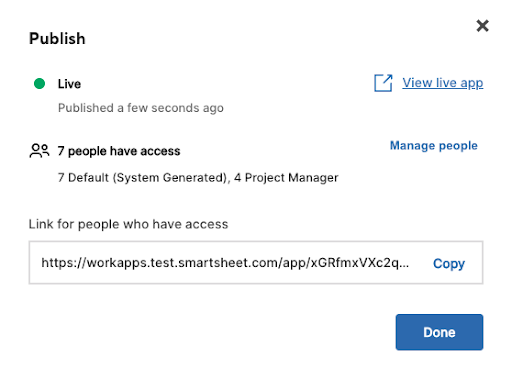
NOTAS:
- Una vez publicada, no puede quitar la aplicación de la publicación. Deberá borrar todas las funciones, eliminar personas de todas las funciones, o bien, eliminar la aplicación.
- Si realiza cambios estructurales (por ejemplo, nuevas páginas o funciones agregadas o eliminadas, personalización de la marca de la aplicación actualizada) en la aplicación tras haberla publicado, deberá Publicar cambios para que sean visibles para los usuarios finales.
- Si realizó cambios en los permisos de la página, como un cambio en el permiso de la página de la hoja de observador a editor para una función, o bien, agregó o eliminó personas de una función, no será necesario que vuelva a publicar la aplicación para que los cambios estén disponibles para el usuario final. Pensemos en esta acción como ser capaces de compartir una hoja de Smartsheet con un usuario o modificar el nivel de permiso para un usuario específico para una hoja que ya se ha compartido.
- Puede ver los cambios sin publicar en el escritorio. Para ello, haga clic en Ver aplicación en vivo o copie el enlace en este modal y péguelo en la ventana de su explorador. También puede ver la aplicación publicada desde la aplicación de Smartsheet para dispositivos móviles. Una vez que se publica una aplicación, se pone a disposición de manera automática tanto en el escritorio como en la aplicación Smartsheet para dispositivos móviles. Para más información sobre cómo usar WorkApps desde un dispositivo móvil, consulte Interactuar con WorkApps desde un dispositivo móvil.