Aplica a
Referencia al módulo de Smartsheet
Desencadenadores de Smartsheet
Una vez configurada la integración de Smartsheet, puede elegir eventos en una hoja para desencadenar un flujo de trabajo de Bridge.
Sheet ID
El ID o nombre de la hoja donde los eventos deben desencadenar el flujo de trabajo. Si escribe el nombre de la hoja, se reemplazará con su ID al guardar la configuración. Para encontrar el ID de la hoja, seleccione File > Properties.
Para usar el nombre de la hoja en lugar del ID, el nombre de la hoja debe ser único.
Event Type
Este es el tipo de evento que activará el flujo de trabajo.
Los eventos compatibles en este módulo son los siguientes:
- When Rows Are Created
- When Rows Are Changed
- When Rows Are Deleted
- When Column Are Added
- When Columns Are Deleted
- When Column Properties Are Changed
Esto hace referencia al nombre de la columna. - When Column Values Are Changed
- When Comments Are Added
- When Attachments Are Added
Column Name or ID
El nombre o ID de la columna que debe desencadenar el flujo de trabajo. Si especifica el nombre de la columna, se reemplazará con su ID al guardar la configuración.
Select Workflow
El nombre del flujo de trabajo que se desencadenará.
Workflow Runtime Data
Cuando se guarda un desencadenador, se convierte en un webhook registrado con Smartsheet. Cada espacio de trabajo registra un webhook y, dentro de un espacio de trabajo, los eventos entrantes se filtran en función de los distintos desencadenadores definidos.
Los eventos de webhook entrantes de Smartsheet se pasarán al tiempo de ejecución del flujo de trabajo. Puede hacer referencia a estos datos en los flujos de trabajo al escribir {{runtime}}. El objeto del evento contendrá el ID de la hoja modificada (si la actualización se debió a la integración de Smartsheet) y los detalles del evento que desencadenó el flujo de trabajo.
Example Runtime
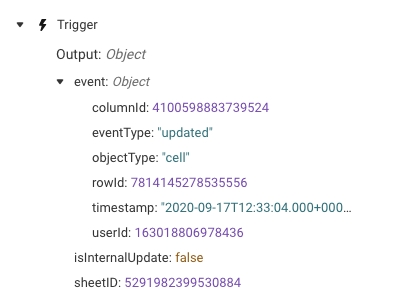
El evento será diferente según el tipo de evento de webhook:
- El campo ID hará referencia al tipo de objeto (en el ejemplo anterior, objectType es una celda).
- eventType se creará o se actualizará.
- objectType puede ser una fila, una columna, un comentario, un archivo adjunto o una celda.
Puede ver información más detallada sobre los posibles tipos de datos de eventos en la Documentación de la API de Smartsheet.
Add a Column
Utilice este módulo para agregar una columna a una hoja.
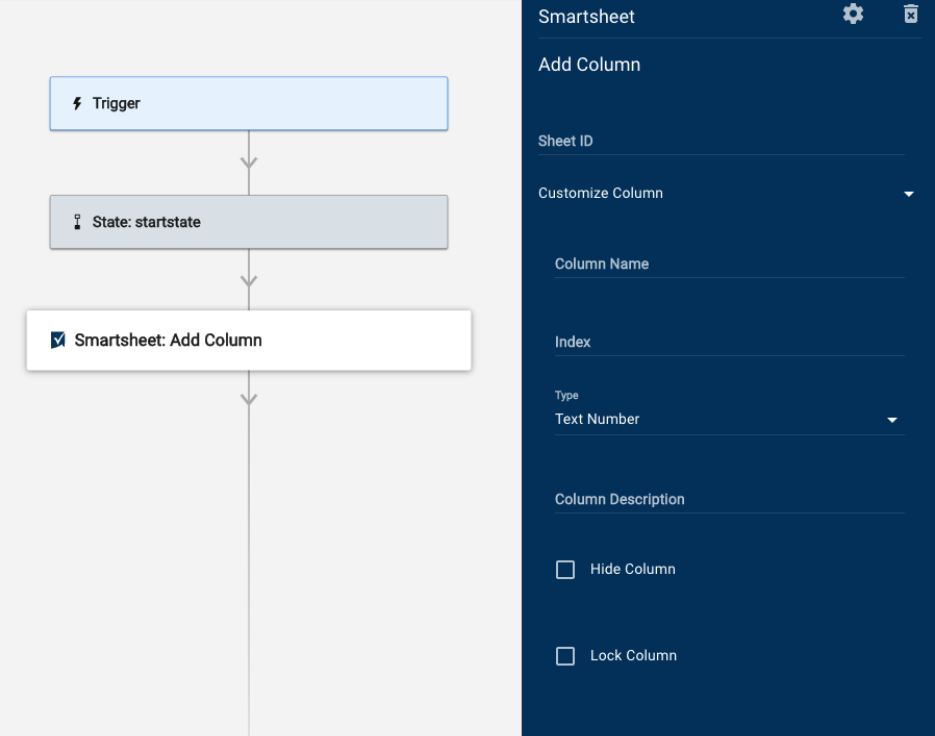
Campos del módulo Add a Column
Puede usar referencias de datos en todos estos campos.
Sheet
Ingrese el nombre o ID de la hoja donde desea agregar una columna.
Column Name
Introduzca el encabezado de la columna.
Position
Ingrese el valor que hace referencia a la posición de una columna en una hoja.
La primera columna de una hoja es 0.
Type
Seleccione la opción column type (p. ej., Fecha, Lista de contactos, Texto o números, etc.).
- Columnas de lista de contactos: Proporcione los valores como una matriz de objetos o una referencia a una matriz de objetos. El formato está entre corchetes, y cada par de claves o valores se coloca entre llaves [{"name": "John Smith", "email":"john.smith@smartsheet.com"}, {"name": "Joe Bloggs", "email":"joe.bloggs@smartsheet.com"}].
- Columnas de lista desplegable: Puede agregar los valores como una matriz. Para hacerlo, escriba los valores y presione la tecla Intro para separarlos. También puede asignarles el formato [1, 2 “value” , “value string”]. Como alternativa, puede hacer referencia a una matriz.
Column Description
Ingrese la descripción de texto de la columna.
Hide Column
Seleccione esta opción para mostrar columnas ocultas.
Lock Column
Seleccione esta opción para mostrar columnas bloqueadas.
Una vez que Bridge ejecute el módulo Add Column, esta información estará disponible en la sección del registro de ejecución:
- Data: Matriz
- Object
- ColumnID: Cadena
- Index
- Posición o índice de la columna
- Número de base cero
- Primary: Se muestra solo si la columna es la columna primaria (Valor = Verdadero)
- Title: Nombre de texto del encabezado de la columna
- Type: La opción seleccionada de estos tipos de columnas:
- ABSTRACT_DATETIME
- CHECKBOX
- CONTACT_LIST
- DATE
- DATETIME
- DURATION
- MULTI_CONTACT_LIST
- MULTI_PICKLIST
- PICKLIST
- PREDECESSOR
- TEXT_NUMBER
- Validation: Indica si se habilitó la validación de la columna
- Width: Muestra el ancho de la columna en píxeles
- Version
- Solo lectura
- El nivel del tipo de columna
- Cada elemento de la matriz se establece en uno de los siguientes valores:
- 0: TEXT_NUMBER, CONTACT_LIST o PICKLIST
- 1: MULTI_CONTACT_LIST
- 2: MULTI_PICKLIST
- Object
Add Comment To Row
Este módulo agrega un comentario o responde a un comentario existente en una fila de una hoja.
Campos del módulo Add Comment To Row
Sheet
El ID o nombre único de la hoja que se debe modificar.
Row ID
El ID único de la fila a la que se agregará el comentario.
Reply To
El ID de un comentario al que responderá el nuevo comentario.
Este parámetro es opcional y se omitirá cuando se deje en blanco.
Message
El texto del mensaje que se agregará como respuesta o nuevo comentario.
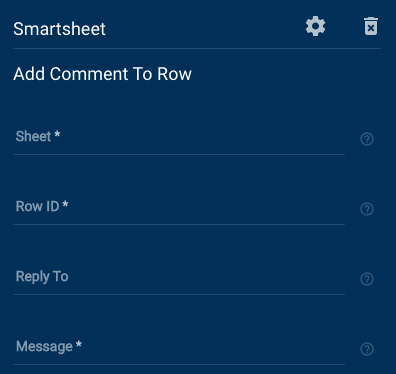
Datos que arroja el módulo Add Comment To Row
- Created At
- Created By
- Name
- ID (del comentario)
- Modified At
Add Row
Utilice este módulo para agregar una nueva fila a una hoja.
Campos del módulo Add Row
- Sheet: El ID o nombre único de la hoja que se modificará.
- Cells: Utilice esta sección para asignar los datos agregados a la fila a las columnas de la hoja.
- Clave: el ID o nombre de la columna.
- Valor: los datos que desea agregar en la columna, en la fila.
- Advanced Cells: Utilice esta sección para obtener actualizaciones de celdas más avanzadas.
- Column: El ID o nombre de la columna.
- Type: El tipo de datos de la celda; p. ej., valor, fórmula o hipervínculo.
- Value: El valor de la celda
Este campo solo se usará si Type es Value. - Formula: La fórmula que se establecerá para la celda.
Este campo solo se usará si Type es Formula. - Hyperlink: El hipervínculo que se establecerá en la celda. Puede vincular una URL, una hoja o un informe.
Este campo solo se usará si Type es Hyperlink. - Override Validation: Indique si la celda anulará cualquier validación que se haya establecido en la columna al indicar el valor. Puede seleccionar Default para usar el valor establecido en Advanced Options (vea a continuación).
- Advanced Options
- Numeric Dates: Seleccione si los valores de las fechas deben tratarse como marcas de tiempo Unix. Esto sirve para establecer valores de fecha y un formato de fecha en la respuesta. Cuando esto no esté configurado, las fechas se mostrarán en la zona horaria UTC en formato ISO-8601 (p. ej., AAAA-MM-DDTHH:MM:SS).
- Locked: Indique si la fila debe estar bloqueada.
- Expanded: Indique si la fila debe ampliarse o contraerse.
- Override Validation: Configure esta opción si desea ignorar la validación para todas las celdas de la fila de manera predeterminada. También puede configurarla para cada celda de forma individual.
- Location: Indique dónde se agregará la fila a la hoja.
- Top: La fila se agregará a la parte superior de la hoja.
- Bottom: La fila se agregará a la parte inferior de la hoja.
- Parent ID: La fila se agregará como fila secundaria a la fila especificada. De forma predeterminada, se agregará como la primera fila segundaria del elemento primario. Si opción Bottom está marcada, se agregará como última fila secundaria.
- Sibling ID: La fila se agregará al lado de la fila especificada. De forma predeterminada, se agregará después el hermano. Si la opción Top está marcada, se agregará arriba de la fila asociada.
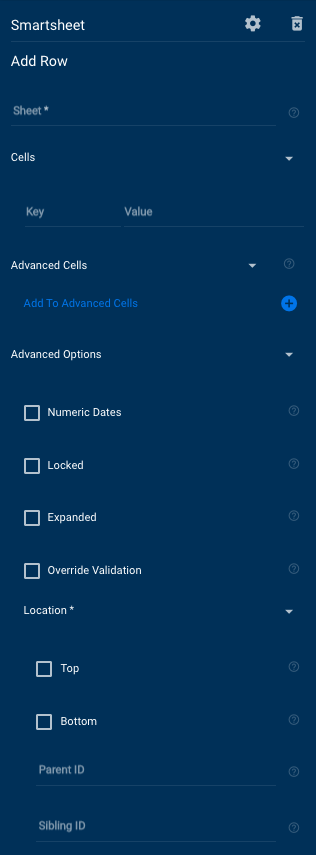
Datos que arroja el módulo Add Row
- Cells
- Todas las columnas incluyen lo siguiente:
- Column ID
- Display Value
- Value
- Todas las columnas incluyen lo siguiente:
- Created At
- Expanded
- ID (de la nueva fila)
- Locked
- Locked for User
- Modified At
- Row Number
- Sheet ID
Copy Rows
Los siguientes campos están disponibles en el módulo. Tenga en cuenta que puede usar referencias de datos en todos estos campos.
- Source Sheet ID: El ID de la hoja desde la que se copiarán las filas.
- Filter: Un filtro de Smartsheet en la hoja de origen para que coincida.
- Target Sheet ID: El ID de la hoja a la que se copiarán las filas.
Una vez que Bridge ejecute el módulo Add Rows, esta información estará disponible en la sección del registro de ejecución:
- Data:
- destinationSheetId: Este es el ID de la hoja a la que está copiando la fila.
- rowMappings: Este es un desglose de las referencias de los datos transferidos.
- State: En este grupo, se proporcionan detalles sobre el éxito o el fracaso de la ejecución.
- Code: Este es el código de éxito/error que muestra Smartsheet.
- Message: Este es un mensaje que muestra Smartsheet si corresponde. Por ejemplo, si no se encontró un elemento asignable, el mensaje podría ser “no se encontró”.
- Status: Este es el estado que muestra Smartsheet. Por ejemplo, si un elemento asignable se encontró correctamente, el estado será “CORRECTO”; de lo contrario, será “ERROR”.
Deactivate Smartsheet User
Este módulo permite la automatización para desactivar a un usuario en una cuenta de la organización. Solo se ejecutará correctamente cuando lo configuren los administradores del sistema de organizaciones empresariales.
Campos del módulo
- User: inserte la dirección de correo electrónico o el ID del usuario que se desactivará.
Datos de respuesta
- Message: mensaje de éxito o error.
- Code: 0 es correcto; 3 es parcialmente correcto.
Delete Row
Utilice este módulo para eliminar una fila de una hoja.
Campos del módulo Delete Row
- Sheet: El ID o nombre único de la hoja que se modificará.
- Row ID: El ID único de la fila que se eliminará.
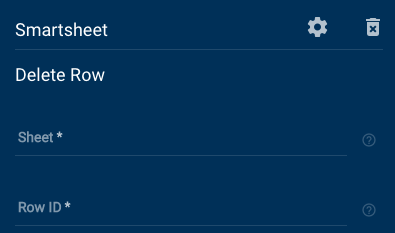
El módulo Delete Row no arroja ningún dato.
Get Attachment
Mediante este módulo, se puede obtener un archivo adjunto específico de una hoja.
Campos del módulo Get Attachment
- Sheet: El ID o nombre único de la hoja que se modificará.
- Attachment ID: El ID único del archivo adjunto de la hoja.
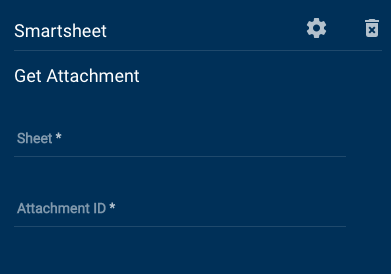
Datos que arroja el módulo Get Attachment
- Attachment Type
- Created At
- Created By
- Name
- ID (del archivo adjunto)
- Mime type
- Name
- Parent ID
- Parent Type
- Size in Kb
- URL
- URL Expires in Milliseconds
Get Column
Antes de agregar el módulo Get Column, asegúrese de haber aplicado el módulo List Columns al flujo de trabajo. Para crear una lógica “aprobado/no aprobado”, agregue un nuevo State a una de las ramificaciones.
Campos del módulo Get Column
Puede usar referencias de datos en todos estos campos.
Name
Ingrese el nombre del estado para el grupo de lógica de ramificación.
Sheet ID
Ingrese el nombre o ID de la hoja en la que se encuentra la columna que desea extraer.
Position
Ingrese el valor que hace referencia a la posición de una columna en una hoja.
La primera columna de una hoja es 0.
Column ID
Ingrese el ID de la columna registrada en la sección del registro de ejecución del módulo List Column.
Una vez que Bridge ejecute el módulo Get Column, esta información estará disponible en la sección del registro de ejecución:
- Data: Matriz
- Object
- ColumnID: Cadena
- Index
- Posición o índice de la columna
- Número de base cero
- Primary: Se muestra solo si la columna es la columna primaria (Valor = Verdadero)
- Title: Nombre de texto del encabezado de la columna
- Type: La opción seleccionada de estos tipos de columnas:
- ABSTRACT_DATETIME
- CHECKBOX
- CONTACT_LIST
- DATE
- DATETIME
- DURATION
- MULTI_CONTACT_LIST
- MULTI_PICKLIST
- PICKLIST
- PREDECESSOR
- TEXT_NUMBER
- Validation: Indica si se habilitó la validación de la columna
- Width: Muestra el ancho de la columna en píxeles
- Version
- Solo lectura
- El nivel del tipo de columna
- Cada elemento de la matriz se establece en uno de los siguientes valores:
- 0: TEXT_NUMBER, CONTACT_LIST o PICKLIST
- 1: MULTI_CONTACT_LIST
- 2: MULTI_PICKLIST
- Object
Get Comment
Obtenga un comentario o una conversación específicos con su ID.
Campos del módulo Get Comment
- Sheet: El ID o nombre único de la hoja que se modificará.
- Comment ID: El ID único del comentario de la hoja. También puede especificar un ID de conversación. En ese caso, se mostrará el primer comentario de esta.
- Include Discussion: Indique si desea que la conversación también se incluya en la respuesta. Esto ocurrirá de manera automática si indica un ID de conversación.
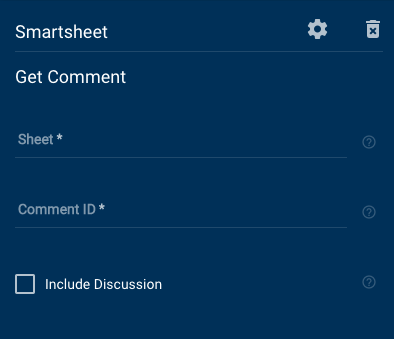
Datos que arroja el módulo Get Comment
- Comment
- Created At
- Created By
- Name
- ID
- Modified At
- Text
- Discussion
- Access level
- Comment Count
- Comments
- Created At
- Created By
- Name
- ID
- Modified At
- Text
- Created By
- Name
- ID
- Last Commented At
- Last Commented User
- Name
- Parent ID
- Parent Type
- Title
Get Report
Mediante este módulo, se obtienen detalles de un informe de Smartsheet.
Campos del módulo Get Report
- Report: El ID o nombre único del informe que se modificará.
- Filters: Opciones para filtrar las columnas y filas que se mostrarán.
- Page Number: Se utiliza para obtener resultados por lotes de páginas. Especifique un número de página de 1 a la cantidad de páginas disponibles (si se indica un número superior a esta cantidad, se mostrará la última página) para obtener una subsección de los resultados. Si esto no se configura, se mostrará la página 1 de forma predeterminada.
- Results Per Page: La cantidad de resultados que se mostrarán a la vez. Si esto no se configura, se mostrarán 100 resultados de forma predeterminada.
- Advanced Options:
- Numeric Date: Indique si desea que los valores de fecha se muestren en formato numérico, milisegundos transcurridos desde el período UNIX (medianoche del 1 de enero de 1970, en horario UTC).
- Include Attachments: Incluye los archivos adjuntos de la hoja y la fila.
- Include Comments: Incluye los comentarios y las conversaciones de la hoja y la fila.
- Include Link In from Cell details: Incluye el estado, el ID de la fila y el ID de la columna de los detalles del enlace de entrada de la celda.
- Include Links Out to Cells details: Incluye el estado, el ID de la fila y el ID de la columna de los detalles del enlace de salida de la celda.
- Source: Incluye información sobre la fuente del informe.
- Source Sheets: Incluye información sobre las hojas de origen.
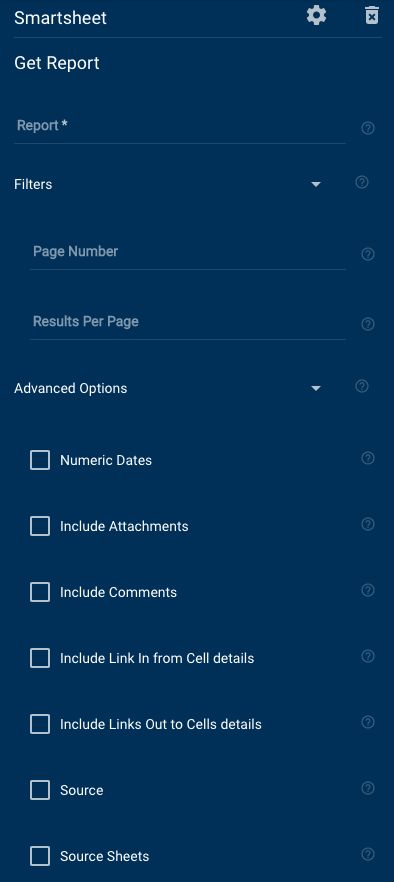
Datos que arroja el módulo Get Report
- Access Level
- Cell Image Upload Enabled
- Columns (se incluyen todas las columnas)
- Index
- Sheet Name Column
- Title
- Type
- Validation
- Version
- Virtual ID
- Width
- Created At
- Effective Attachment Options (Evernote, Google Drive, File, Box.com, Dropbox, OneDrive, Egnyte, Link)
- Gantt Enabled
- ID
- Modified At
- Name
- Permalink
- Read Only
- Rows
- Access Level
- Cells (se incluyen todas las celdas)
- Name
- Column ID
- Display Value
- Value
- Virtual Column ID
- Name
- Created At
- Expanded
- ID
- Modified At
- Row Number
- Sheet ID
- Sibling ID
- Access Level
- Cells
- Column ID
- Display Value
- Value
- Virtual Column ID
- Created At
- Expanded
- ID
- Modified At
- Row Number
- Sheet ID
- Sibling ID
- Total Row Count
Get Row
Mediante este módulo, se obtienen detalles de una fila de una hoja.
Campos del módulo Get Row
- Sheet: El ID o nombre único de la hoja.
- Row ID: El ID único de la fila.
- Advanced Options
- Numeric Date: Indique si desea que los valores de fecha se muestren en formato numérico, milisegundos transcurridos desde el período UNIX (medianoche del 1 de enero de 1970, en horario UTC).
- Include Attachments: Incluye los archivos adjuntos de la fila.
- Include Comments: Incluye los comentarios y las conversaciones de la fila.
- Include Columns: Incluye información sobre todas las columnas de la hoja.
- Include Link In from Cell details: Incluye el estado, el ID de la fila y el ID de la columna de los detalles del enlace de entrada de la celda.
- Include Links Out to Cells details: Incluye el estado, el ID de la fila y el ID de la columna de los detalles del enlace de salida de la celda.
- Include Row Permanent Link: Incluye un enlace directo a la fila en la aplicación de Smartsheet.
- Include Row Writer Information: Incluye detalles adicionales sobre la persona que creó las filas y quién la modificó por última vez.
- Exclude Empty Cells: Excluye las celdas que nunca contuvieron datos.
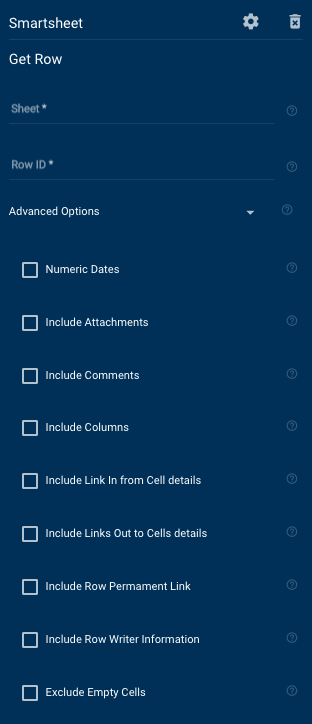
Datos que arroja el módulo Get Row
- Row
- Cells
- Name
- Column ID
- Display Value
- Value
- Name
- Cells
- Created At
- Expanded
- ID
- Locked
- Locked for user
- Modified At
- Row Number
- Sheet ID
- Version
Get Sheet
Mediante este módulo, se puede obtener información de toda una hoja de Smartsheet.
Campos del módulo Get Sheet
- Sheet: El ID o nombre único de la hoja que se modificará.
- Filters
- Columns: El nombre o ID de las columnas que desea incluir en la respuesta. Si esto no se configura, se mostrarán todas las columnas. Los datos de la celda arrojados solo incluirán las columnas seleccionadas.
- Row IDs: Una lista de ID de las filas que se incluirán en la solicitud.
- Row Numbers: Una lista de números de las filas que se incluirán en la solicitud. Se omitirán los números de fila inexistentes.
- Page Number: Se utiliza para obtener resultados por lotes de páginas. Especifique un número de página de 1 a la cantidad de páginas disponibles (si se indica un número superior a esta cantidad, se mostrará la última página) para obtener una subsección de los resultados. Si esto no se configura, se mostrará la página 1 de forma predeterminada.
- Results Per Page: La cantidad de resultados que se mostrarán a la vez. Si esto no se configura, se mostrarán 100 resultados de forma predeterminada.
- Advanced Options
- Numeric Date: Indique si desea que los valores de fecha se muestren en formato numérico, milisegundos transcurridos desde el período UNIX (medianoche del 1 de enero de 1970, en horario UTC).
- Include Attachments: Incluye los archivos adjuntos de la hoja y la fila.
- Include Comments: Incluye los comentarios y las conversaciones de la hoja y la fila.
- Include Link In from Cell details: Incluye el estado, el ID de la fila y el ID de la columna de los detalles del enlace de entrada de la celda.
- Include Links Out to Cells details: Incluye el estado, el ID de la fila y el ID de la columna de los detalles del enlace de salida de la celda.
- Include Row Permanent Link: Incluye un enlace directo a la fila en la aplicación de Smartsheet.
- Include Row Writer Information: Incluye detalles adicionales sobre la persona que creó las filas y quién la modificó por última vez.
- Exclude Empty Cells: Excluye las celdas que nunca contuvieron datos.
- Owner Info: Incluye información sobre el propietario de la hoja.
- Source: Incluye información sobre la fuente de la hoja.
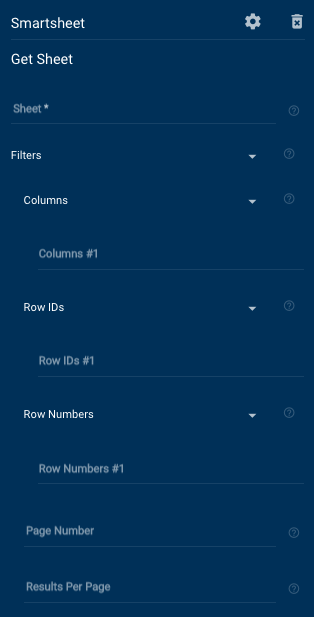
Datos que arroja el módulo Get Sheet
- Access Level
- Cell Image Upload Enabled
- Columns
- ID
- Index
- Primary
- Title
- Type
- Validation
- Version
- Width
- Created At
- Dependencies Enabled
- Effective Attachment Options (File, Box.com, Evernote, Dropdox, Egnyte, OneDrive, Google Drive)
- Gantt Enabled
- Has Summary Fields
- ID
- Modified At
- Name
- Permalink
- Resource Management Enabled
- Rows
- Cells
- Column Name
- Column ID
- Display Value
- Value
- Created At
- Expanded
- ID
- Modified At
- Row Number
- Total Row Count
- User Permissions
- Summary Permissions
- User Settings
- Critical Path Enabled
- Display Summary Tasks
- Column Name
- Cells
- Version
Get Update Request
Este módulo funciona como una unión y tiene una ruta bifurcada según el resultado. Tiene tres resultados posibles:
- Update request found
- Update request
- No sheet found
Asigne un nombre a este módulo al arrastrarlo a un flujo de trabajo.
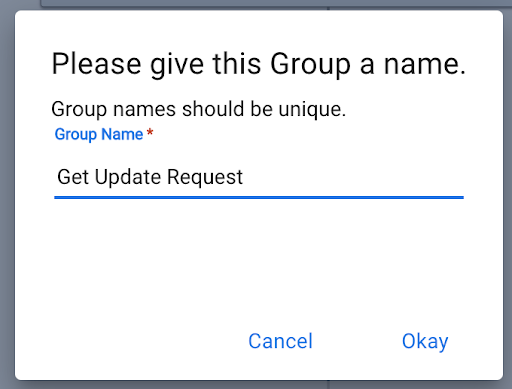
Se recomienda asignarle el nombre del módulo.
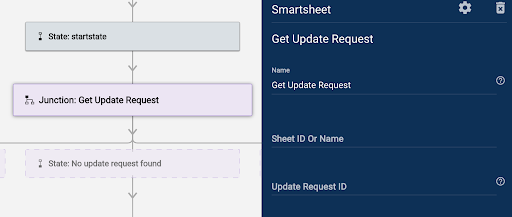
Campos del módulo Get Update Request
Sheet ID or Name
En este campo, ingrese el ID o el nombre de la hoja.
Update Request ID
En este campo, ingrese el ID de la solicitud de actualización.
Puede usar referencias de datos en estos campos.
Una vez que Bridge ejecute el módulo Get Update Request, esta información estará disponible en la sección del registro de ejecución:
- Data:
- ccSender
- columnIds: Aquí se mostrará un conjunto de ID de columna en la solicitud de actualización
- createdAt: Cuándo se creó la solicitud de actualización
- id: El ID de la solicitud de actualización
- includeAttachments: Indica si se incluyeron archivos adjuntos en la solicitud de actualización
- includeComments: Indica si se incluyeron comentarios en la solicitud de actualización
- message: El texto del mensaje en la solicitud de actualización
- modifiedAt: Cuándo se modificó la solicitud de actualización
- recipients: Usuarios que recibieron la solicitud de actualización
- rowIds: Los ID de las filas incluidas en la solicitud de actualización
- schedule: Cuándo se envió la solicitud de actualización
- sentBy:
- Refleja el correo electrónico y el nombre del remitente, el usuario que autenticó la integración de Smartsheet en Bridge
- subject: El asunto de la solicitud de actualización
- State: Este es el estado que muestra el módulo de Smartsheet
- Estos son ejemplos de etiquetas de estado que puede encontrar:
- Succeeded: El sistema encontró correctamente la información
- Failed: El sistema no encontró la información
Get User
Obtenga información del usuario con base en un correo electrónico o un ID de usuario, y direccione el flujo de trabajo según si se encontró el usuario o no.
Campos del módulo Get User
- Name: El nombre de la unión.
- User: El correo electrónico o el ID del usuario.
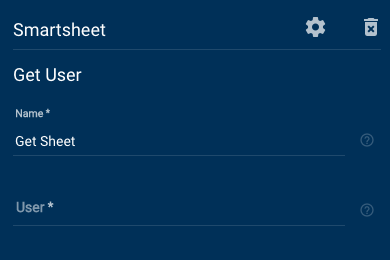
Datos que arroja el módulo Get User
Si se encuentra el resultado con éxito
- Account
- ID
- Name
- Alternate Emails
- Company
- Department
- First Name
- ID
- Last Name
- Locale
- Mobile Phone
- Profile Image
- Height
- Image ID
- Width
- Role
- Timezone
- Title
- Work Phone
Si no se puede encontrar el resultado
- Message returned: "failed to find user "
List Columns
Mediante el módulo List Columns, se muestran todas las columnas disponibles en una hoja especificada. Puede usar este módulo junto con Get Column para obtener la referencia Column ID.
Campo del módulo List Columns
Puede usar referencias de datos en este campo.
Sheet
Ingrese el nombre o ID de la hoja donde desea mostrar las columnas.
Una vez que Bridge ejecute el módulo List Columns en un flujo de trabajo, esta información estará disponible en la sección del registro de ejecución.
- Data: Matriz
- Object
- ColumnID: Cadena
- Index
- Posición o índice de la columna
- Número de base cero
- Primary: Se muestra solo si la columna es la columna primaria (Valor = Verdadero)
- Title: Nombre de texto del encabezado de la columna
- Type: La opción seleccionada de estos tipos de columnas:
- ABSTRACT_DATETIME
- CHECKBOX
- CONTACT_LIST
- DATE
- DATETIME
- DURATION
- MULTI_CONTACT_LIST
- MULTI_PICKLIST
- PICKLIST
- PREDECESSOR
- TEXT_NUMBER
- Validation: Indica si se habilitó la validación de la columna
- Width: Muestra el ancho de la columna en píxeles
- Version
- Solo lectura
- El nivel del tipo de columna
- Cada elemento de la matriz se establece en uno de los siguientes valores:
- 0: TEXT_NUMBER, CONTACT_LIST o PICKLIST
- 1: MULTI_CONTACT_LIST
- 2: MULTI_PICKLIST
- State: Consulte esta sección para comprobar si el módulo funcionó
- Code: Este es el código de éxito/error que arroja el módulo de Smartsheet
- Message: Un mensaje del sistema que arroja el módulo de Smartsheet
- Por ejemplo, si un módulo no puede encontrar el valor, el mensaje podría ser “No se encontró”
- Status: Este es el estado que arroja el módulo de Smartsheet. Estos son ejemplos que puede encontrar:
- Succeeded: El módulo encontró el valor
- Failed: El módulo no encontró el valor
- Object
List Sheets
Enumere todas las hojas que están disponibles en Smartsheet.
Campos del módulo List Sheets
- Filters: Opciones para filtrar las columnas y filas que se mostrarán.
- Modified Since: Indique si solo desea mostrar las hojas que se modificaron desde un momento determinado. La fecha está en la zona horaria UTC en formato ISO-8601, AAAA-MM-DDTHH:MM:SS. Si se configura la opción Numeric Dates, la fecha se mostrará en milisegundos transcurridos desde el período UNIX (medianoche del 1 de enero de 1970, en horario UTC).
- Page Number: Se utiliza para obtener resultados por lotes de páginas; especifique un número de página de 1 a la cantidad de páginas disponibles (si se indica un número superior a esta cantidad, se mostrará la última página) para obtener una subsección de los resultados. Si esto no se configura, se mostrarán 1 resultados de forma predeterminada.
- Results Per Page: La cantidad de resultados que se mostrarán a la vez. Si esto no se configura, se mostrarán 100 resultados de forma predeterminada.
- Advanced Options
- Numeric Date: Indique si desea que los valores de fecha se muestren en formato numérico, milisegundos transcurridos desde el período UNIX (medianoche del 1 de enero de 1970, en horario UTC). Cuando esto no esté configurado, las fechas se mostrarán en la zona horaria UTC en formato ISO-8601, es decir, AAAA-MM-DDTHH:MM:SS.
- Sheet Version: Incluye información sobre la versión de la hoja.
- Source: Incluye información sobre la fuente de la hoja.
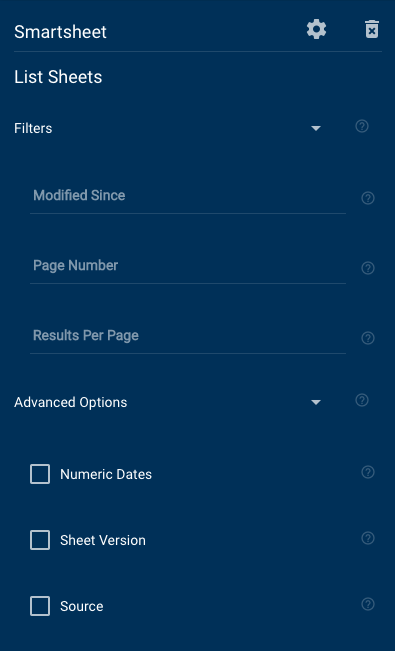
Datos que arroja el módulo List Sheets
- Data
- Access Level
- Created At
- ID
- Modified At
- Name
- Permalink
- Source
- ID
- Type
- Version
- Page Number
- Page Size
- Total Count
- Total Pages
Manage Alternate Email
Gestione correos electrónicos alternativos para un usuario.
Este módulo solo funcionará si tiene autenticación de administrador del sistema en su cuenta de Smartsheet.
Campos del módulo Manage Alternate Email
- User: El correo electrónico o el ID del usuario que desea modificar.
- Alternate Emails: Una lista de correos electrónicos alternativos que desea agregar al usuario. Puede dejar este campo vacío y optar por eliminar otros correos electrónicos para borrar todas direcciones alternativas de un usuario.
- Delete other emails: Indique si desea eliminar cualquier correo electrónico alternativo del usuario que ya esté configurado (no especificado como correo electrónico alternativo anteriormente).
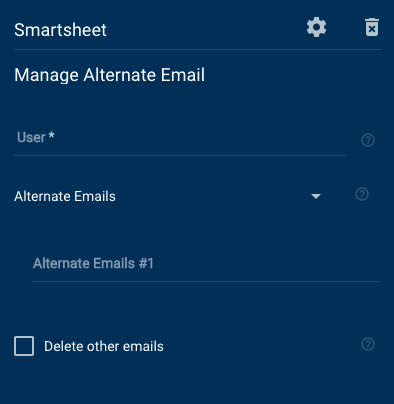
Datos que arroja el módulo Manage Alternate Email
- Removed
- Added
- ID
Reactivate Smartsheet User
Este módulo permite la automatización para volver a activar a un usuario en una cuenta de la organización. Cuando se utiliza para volver a activar a un usuario, este recupera el acceso a Smartsheet y tiene las mismas funciones que cuando se desactivó. Este módulo solo se ejecutará correctamente cuando lo configuren los administradores del sistema de organizaciones empresariales.
Campos del módulo
- User: Inserte la dirección de correo electrónico o el ID del usuario que se desea volver a activar.
Datos de respuesta
- Message: Mensaje de éxito o error.
- Code: 0 es correcto; 3 es parcialmente correcto.
Search Sheet
Busque una hoja y visualice las columnas y filas que coincidan con las condiciones de filtro según el contenido de la celda.
Campos del módulo Search Sheet
- Sheet: El ID o nombre único de la hoja que se modificará.
- Filters: Opciones para filtrar las columnas y filas que se mostrarán.
- Columns: El nombre o ID de las columnas que desea incluir en la respuesta. Si esto no se configura, se mostrarán todas las columnas. Los datos de la celda arrojados solo incluirán las columnas seleccionadas.
- Row Filters: Un conjunto de condiciones de filtro que determinarán qué filas se mostrarán. Para que se muestre una fila, esta debe cumplir con todas las condiciones de filtro. Si especifica varios valores para una condición de filtro, esta solo debe ser válida para un solo valor. Las dos excepciones son Is Not Equal To, donde el valor de la celda no debe ser igual a ninguno de los valores proporcionados, y Between, donde debe especificar dos valores y el valor de la celda debe ser un número válido entre los valores de inicio y finalización especificados, sin incluir los valores de inicio y finalización.
- Column: El ID o nombre de la columna.
- Condition: El tipo de condición que se aplicará al filtro.
- Values: Los valores que se compararán con el valor de la celda en función de la condición de filtro.
- Advanced Options:
- Numeric Date: Indique si desea que los valores de fecha se muestren en formato numérico, milisegundos transcurridos desde el período UNIX (medianoche del 1 de enero de 1970, en horario UTC).
- Include Attachments: Incluye los archivos adjuntos de la hoja y las filas.
- Include Comments: Incluye los comentarios y las conversaciones de la hoja y las filas.
- Include Link In from Cell details: Incluye el estado, el ID de la fila y el ID de la columna de los detalles del enlace de entrada de la celda.
- Include Links Out to Cells details: Incluye el estado, el ID de la fila y el ID de la columna de los detalles del enlace de salida de la celda.
- Include Row Permanent Link: Incluye un enlace directo a la fila en la aplicación de Smartsheet.
- Include Row Writer Information: Incluye detalles adicionales sobre la persona que creó las filas y quién la modificó por última vez.
- Exclude Empty Cells: Excluye las celdas que nunca contuvieron datos.
- Owner Info: Incluye información sobre el propietario de la hoja.
- Source: Incluye información sobre la fuente de la hoja.
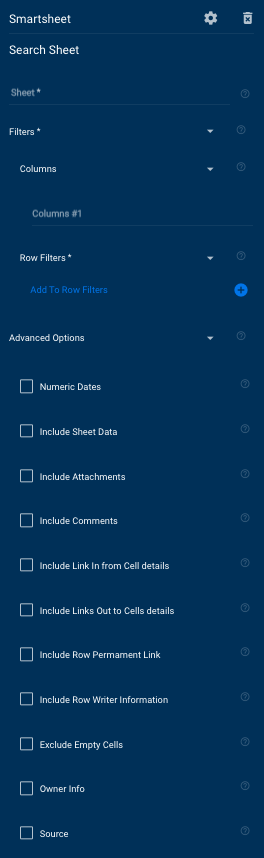
Datos que arroja el módulo Search Sheet
Para incluir los datos de la hoja, seleccione Advanced Option, Include Sheet Data. Este será el objeto de la hoja según lo definido por el módulo Get Sheet, con las filas y columnas filtradas según lo especificado.
Los datos arrojados incluyen todas las columnas (o solo aquellas indicadas en los filtros) y se muestran el Column Name y el valor de la celda de todas las filas encontradas.
Problemas conocidos del módulo Search Sheet
En la actualidad, las condiciones de filtro en los campos de fecha funcionan de manera diferente según si se selecciona la opción Numeric Dates.
- Si se selecciona, el valor se tratará como un número y las condiciones de filtro deben reflejar eso.
- Por otro lado, si no se marca la opción Numeric Dates, el valor de la celda será una cadena; esto significa que las condiciones de filtro Less Than, More Than y Between no funcionarán.
Send Update Request
Utilice este módulo para enviar una solicitud de actualización cuando Bridge detecte los eventos desencadenadores que usted identificó.
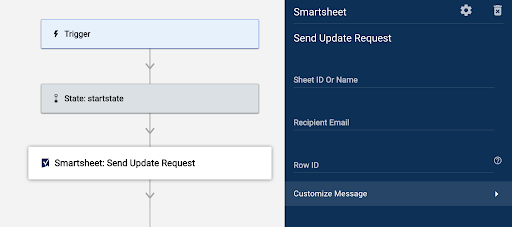
Campos del módulo Send Update Request
Tenga en cuenta que puede usar referencias de datos en estos campos.
Sheet ID or Name
En este campo, ingrese el ID o el nombre de la hoja.
Recipient Email
En este campo, ingrese la referencia de datos o de correo electrónico del destinatario.
Row ID
El ID de la fila que se enviará como solicitud de actualización.
Customize Message
En esta sección, complete los siguientes campos para configurar el mensaje que necesita enviar al usuario:
- Message Subject: El asunto del correo electrónico de la solicitud de actualización
- Si no ingresó texto, el asunto predeterminado será Update Request: {{Primary Column Data}}.
- Puede usar este campo para escribir un asunto personalizado que el flujo de trabajo enviará siempre en el correo electrónico de solicitud de actualización.
- También puede usar datos de otra parte de su flujo de trabajo para completar el asunto. Para incorporar datos de otra parte de su flujo de trabajo de Bridge, copie la referencia correspondiente del panel del Registro de ejecución. Luego, péguela en este campo.
- Message Content: El mensaje del correo electrónico de la solicitud de actualización
- Si no ingresó un mensaje, el texto predeterminado será Please update my online sheet.
- Puede usar este campo para escribir un mensaje personalizado que el flujo de trabajo enviará siempre en la solicitud de actualización.
- También puede usar datos de otra parte de su flujo de trabajo para completar el campo del mensaje. Para incorporar datos de otra parte de su flujo de trabajo de Bridge, copie la referencia correspondiente del panel del Registro de ejecución. Luego, péguela en este campo.
- Include Specific Columns: De forma predeterminada, Bridge incluye todas las columnas
- Para incluir solo columnas específicas, ingrese la referencia o los ID de las columnas en este campo. Luego, separe los valores con una coma.
- CC Sender?: Agregue al usuario que autenticó la integración de Smartsheet
- Don’t Include Attachments: Excluye los archivos adjuntos de la solicitud de actualización
- Don’t Include Comments: Elimina la columna Comentarios/Conversaciones de la solicitud de actualización.
Una vez que Bridge ejecute el módulo Send Update Request, esta información estará disponible en el panel del registro de ejecución:
- Data
- ccSender
- columnIds: Aquí se mostrarán varios ID de columnas diferentes incluidas en la solicitud de actualización
- id: El ID de la solicitud de actualización
- includeAttachments: Indica si se incluyeron archivos adjuntos en la solicitud de actualización
- includeComments: Indica si se incluyeron comentarios en la solicitud de actualización
- message: El texto del mensaje en la solicitud de actualización
- recipients: Usuarios que recibieron la solicitud de actualización
- rowIds: Los ID de las filas incluidas en la solicitud de actualización
- schedule: Cuándo se envió la solicitud de actualización
- sentBy: Refleja el correo electrónico y el nombre del remitente, es decir, el usuario que autenticó la integración de Smartsheet en Bridge
- subject: El asunto de la solicitud de actualización
- State: Consulte esta sección para comprobar si el módulo funcionó
- Code: Este es el código de éxito/error que arroja el módulo de Smartsheet
- Message: Un mensaje del sistema que arroja el módulo de Smartsheet
- Por ejemplo, si un módulo no pudo encontrar el valor, el mensaje podría ser “No se encontró”
- Status: Este es el estado que arroja el módulo de Smartsheet
- Estos son ejemplos de etiquetas de estado que puede encontrar:
- Succeeded: El sistema encontró correctamente la información
- Failed: El sistema no encontró la información
- Estos son ejemplos de etiquetas de estado que puede encontrar:
Share Sheet
Comparta hojas con otros usuarios.
Campos del módulo Share Sheet
- Sheet: El ID o nombre único de la hoja que se modificará.
- Send Email: Indique si desea enviar un correo electrónico a los destinatarios y una notificación en Smartsheet.
- Recipients: Una lista de destinatarios para la solicitud de uso compartido.
- Email: La dirección de correo electrónico del destinatario.
- Group ID: ID de grupo del destinatario.
Se debe especificar Email o Group ID, pero no ambos. Se omitirá Group ID a favor del Email si se proporcionan ambos elementos.
- Access Level: El nivel de acceso del destinatario. Puede ser una de las siguientes opciones:
- Admin
- Editor
- Editor with sharing
- Owner
- Viewer
- Subject: El asunto del correo electrónico que se enviará al destinatario.
- Message: El mensaje del correo electrónico que se enviará al destinatario.
- CC Me: Indique si se debe incluir su dirección de correo electrónico al enviar el mensaje al destinatario.
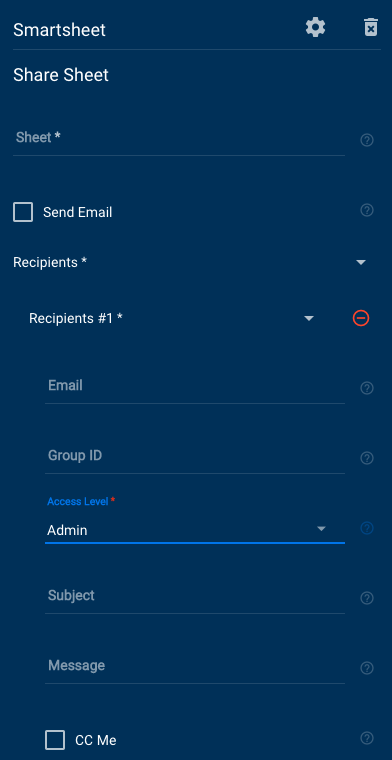
Update Column
Campos del módulo Update Column
Puede usar referencias de datos en todos estos campos.
Sheet
Ingrese el nombre o ID de la hoja donde desea actualizar los valores de las columnas.
Column Name
Introduzca el encabezado de la columna.
Position
Ingrese el valor que hace referencia a la posición de una columna en una hoja.
La primera columna de una hoja es 0. Type
Seleccione la opción column types (p. ej., Fecha, Lista de contactos, Texto o números, etc.).
- Columnas de lista de contactos: Proporcione los valores como una matriz de objetos o una referencia a una matriz de objetos. El formato está entre corchetes, y cada par de claves o valores se coloca entre llaves: [{"name": "John Smith", "email":"john.smith@smartsheet.com"}, {"name": "Joe Bloggs", "email":"joe.bloggs@smartsheet.com"}].
- Columnas de lista desplegable: Puede agregar los valores como una matriz. Para hacerlo, escriba los valores y presione la tecla Intro para separarlos. También puede asignarles el formato a los valores de la siguiente manera: [1, 2 “value” , “value string”]. Como alternativa, puede hacer referencia a una matriz.
Column Description
Ingrese la descripción de texto de la columna.
Hide Column
Seleccione esta opción para mostrar columnas ocultas.
Lock Column
Seleccione esta opción para mostrar columnas bloqueadas.
Una vez que Bridge ejecute el módulo Updated Column en un flujo de trabajo, esta información estará disponible en la sección del registro de ejecución:
- Data: Matriz
- Object:
- ColumnID: Cadena
- Index
- Posición o índice de la columna
- Número de base cero
- Primary: Se muestra solo si la columna es la columna primaria (Valor = Verdadero)
- Title: Nombre de texto del encabezado de la columna
- Type: La opción seleccionada de estos tipos de columnas:
- ABSTRACT_DATETIME
- CHECKBOX
- CONTACT_LIST
- DATE
- DATETIME
- DURATION
- MULTI_CONTACT_LIST
- MULTI_PICKLIST
- PICKLIST
- PREDECESSOR
- TEXT_NUMBER
- Validation: Indica si se habilitó la validación de la columna
- Width: Muestra el ancho de la columna en píxeles
- Version
- Solo lectura
- El nivel del tipo de columna
- Cada elemento de la matriz se establece en uno de los siguientes valores:
- 0: TEXT_NUMBER, CONTACT_LIST o PICKLIST
- 1: MULTI_CONTACT_LIST
- 2: MULTI_PICKLIST
- Object:
Update Row
Actualice una fila en una hoja.
Campos del módulo Update Row
- Sheet
- Row ID
- Calls
- Key/Value
- Advanced Cells: Un conjunto de definiciones de columna.
- Column: El ID o nombre de la columna.
- Input Type
- Value: El valor de la celda.
- Formula: La expresión de la fórmula que se establecerá para la celda.
- Hyperlink: El hipervínculo que se establecerá en la celda. Puede vincular una URL, una hoja o un informe.
- Link In From Cell: Un enlace a otra celda de otra hoja que se establecerá en la celda. Deberá especificar la hoja, la columna y el ID de la fila de la celda para establecer el enlace a esta celda.
- Advanced Options
- Numeric Dates: Indique si los valores de las fechas deben tratarse como marcas de tiempo Unix. Esto sirve para establecer valores de fecha y un formato de fecha en la respuesta. Cuando no se configure, las fechas se mostrarán en formato ISO 8601, es decir, 2000-12-25.
- Locked
- Expanded
- Override Validation: Configure esta opción si desea ignorar la validación para todas las celdas de la fila de manera predeterminada. También puede configurarla para cada celda de forma individual.
- Location
- Top: La fila se moverá a la parte superior de la hoja.
- Bottom: La fila se moverá a la parte inferior de la hoja. Esto se ignorará si se marca la opción Top.
- Parent ID: La fila se moverá como fila secundaria a la fila especificada. Se ubicará como primera fila segundaria de la fila primaria, a menos que se marque la opción Bottom. En ese caso, se ubicará como última fila secundaria.
- Sibling ID: La fila se moverá al lado de la fila especificada. Se moverá por debajo de la fila asociada, a menos que la opción Top esté marcada. En ese caso, se moverá por encima de la fila asociada.
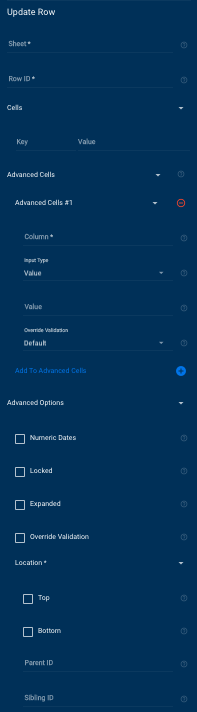
Datos que arroja el módulo Update Row
Mediante este módulo, se muestra información sobre la fila actualizada.
- Column Name
- Column ID
- Display Value
- Value
- Created At
- Expanded
- ID
- Modified At
- Row Number
Update Smartsheet User
Actualizar los permisos y el nombre de un usuario.
Este módulo solo funcionará si tiene autenticación de administrador del sistema en su cuenta de Smartsheet.
Campos del módulo Update Smartsheet User
- User: El correo electrónico o el ID del usuario que desea modificar.
- Is System Admin: Indica si el usuario es administrador del sistema (puede administrar cuentas de usuario y cuentas de la organización).
- Is Licensed Sheet Creator: Indica si es un usuario con licencia (puede crear hojas y ser propietario de estas).
- Is Group Admin: Indica si el usuario es administrador de grupo (puede crear y editar grupos).
- Is Resource Viewer: Indica si el usuario es visor de recursos (puede acceder a las vistas de recursos).
- Profile
- Title
- First Name
- Last Name
- Company
- Department
- Role
- Mobile Phone
- Work Phone
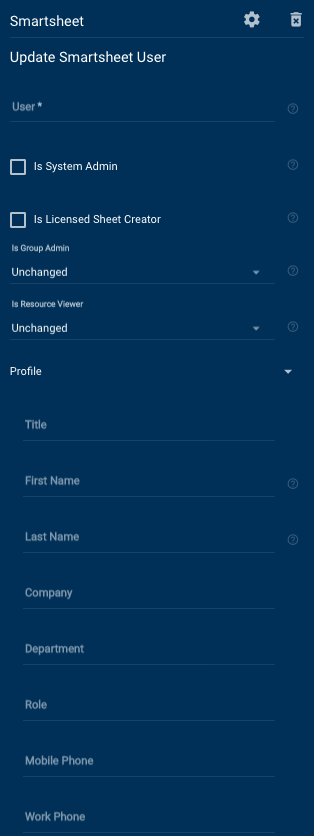
Datos que arroja el módulo Update Smartsheet User
- User
- First Name
- Last Name
- ID
- Admin
- Licensed Sheet Creator