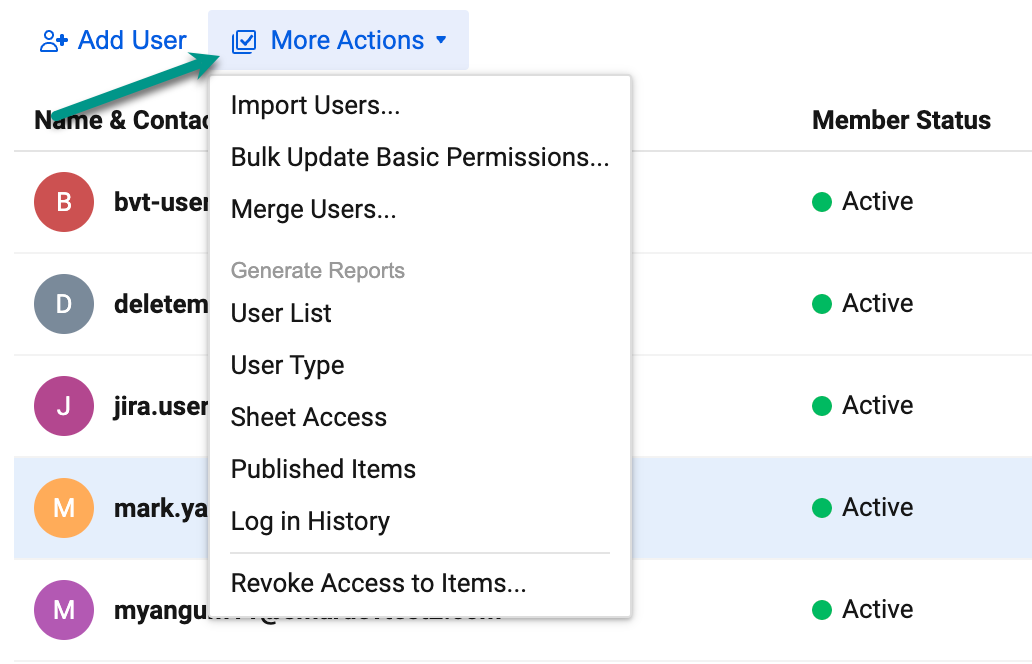Aplica a
- Business
- Enterprise
Capacidades
¿Quiénes pueden usar esta capacidad?
- Administrador del sistema
Centro de administración: Administrar usuarios, definir funciones y mucho más
Gracias a las funciones de la Administración de usuarios en el Centro de administración, puede agregar, eliminar y editar usuarios, ya sea de manera individual o masiva. Asimismo, puede generar diversos informes de usuario, transferir los permisos de Propietario de los elementos y revocar el acceso por parte de usuarios externos a los elementos de uso compartido de Smartsheet de su cuenta.
También puede definir las funciones y los tipos de usuario. Asigne más de un Administrador del sistema a su cuenta por si el Administrador del sistema principal no está disponible. Obtenga más información sobre los tipos de usuarios.
Seleccione el ícono de su cuenta y, a continuación, seleccione Administración de usuarios.
¿Quiere ver quién es un usuario no pago en una prueba o plan gratuito? Vaya a Administración de usuarios > Más acciones > Lista de usuarios para recibir un informe en su bandeja de entrada.
Acciones masivas en Administración de usuarios
Consulte los siguientes artículos para saber cómo:
Cómo actualizar de forma masiva los permisos de las aplicaciones premium
- Seleccione Más acciones > Permisos de actualización masiva de aplicaciones premium…
- Seleccione Generar lista de usuarios. La lista se enviará a su correo electrónico.
- Abra el correo electrónico y descargue el archivo .csv.
El archivo muestra todos los usuarios y una columna para cada función de usuario.
- Para otorgar una función a un usuario, escriba TRUE en la celda correspondiente a dicha función.
- Para eliminar una función, escriba FALSE en la celda correspondiente a dicha función.
Los administradores de grupo o los visores de recursos deben ser usuarios pagos.
- Guarde el archivo actualizado y cárguelo en el recuadro de arrastrar y soltar, en la ventana Permisos de actualización masiva de aplicaciones premium.
- Seleccione Actualizar para aplicar los cambios.
¿No sabe qué modelo utiliza su plan? Pregúntele a un Administrador del sistema si hay una página Administrar la corrección en el Centro de administración. En caso afirmativo, su plan utiliza el modelo de suscripción de usuarios. Consulte el artículo Descripción general del modelo de suscripción de usuarios para obtener más información.
Acceder a controles adicionales
Seleccione en la esquina superior derecha del formulario Editar usuario y podrá ver acciones adicionales para el usuario.
| Use esta opción | Para hacer esto |
|---|---|
| Transferir permisos de propietario... | Transfiera los permisos de Propietario del usuario sobre los elementos de Smartsheet a otro usuario de su plan. Para obtener más información, consulte Cambiar los permisos de Propietario de una hoja, un informe o un panel. |
| Transferir grupos con propietario… | Transfiere los permisos de Propietario del usuario sobre los grupos a otro usuario de su plan. |
| Ver la membresía del grupo… | Se visualizan los nombres de todos los grupos de contactos de los que forma parte el usuario. También puede eliminarlos de grupos específicos o ver los detalles del grupo. |
| Descargar el informe de acceso a las hojas... | Descarga un archivo CSV de todas las hojas que se compartieron con el usuario dentro de su cuenta de Smartsheet. |
| Correo electrónico de restablecimiento de contraseña | Si tiene la autenticación Correo electrónico + contraseña habilitada, se le envía al usuario un enlace para restablecer la contraseña. |
| Quitar de los grupos | Quita al usuario de todos los grupos de su cuenta. |
| Quitar el uso compartido | Quita al usuario el acceso al uso compartido de todas las hojas, los informes, los paneles y los espacios de trabajo de su plan respecto de los cuales no tenga permisos de propietario. |
| Desactivar usuario | Revoca el acceso de un usuario a Smartsheet. El contenido administrado por el usuario se conserva dentro de su estructura de uso compartido existente y los administradores del sistema pueden transferir los permisos de Propietario de los recursos según sea necesario. Consulte Retirar, desactivar o reactivar usuarios. |
| Eliminar usuario | Elimina el acceso de un usuario a su plan de Smartsheet. Los administradores del sistema deben transferir los permisos de propietario de los recursos según sea necesario. Consulte Retirar, desactivar o reactivar usuarios. |
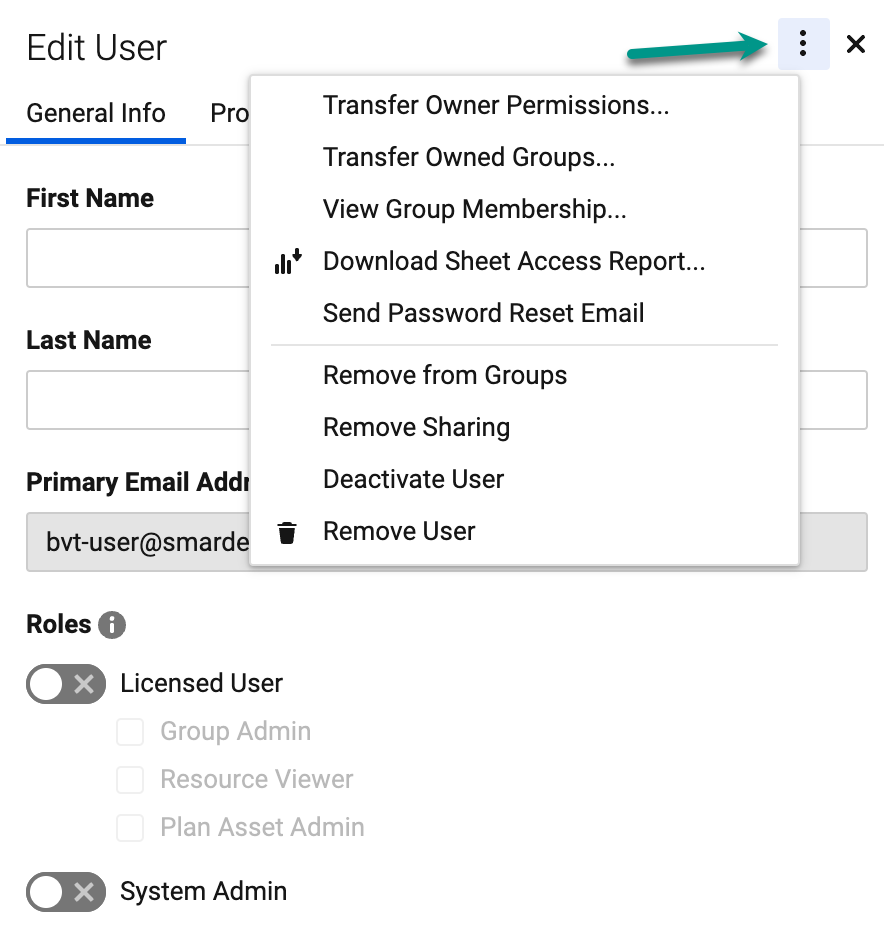
Más acciones en Administración de usuarios
Seleccione Más acciones en la parte superior izquierda para hacer lo siguiente:
| Usar esta acción | Para hacer esto |
|---|---|
| Generar informes > Lista de usuarios* | Crea un informe de todos los usuarios y sus funciones asociadas en la cuenta y lo envía por correo electrónico. |
| Generar informes > Acceso a la hoja | Crea un informe de todos los usuarios que tienen uso compartido de las hojas en su cuenta, incluidos los niveles de permiso de uso compartido, y lo envía por correo electrónico. Esto incluye a los colaboradores externos que no forman parte de la administración de usuarios. |
| Generar informes > Elementos publicados | Crea un informe de todos los elementos publicados en la cuenta y lo envía por correo electrónico. |
| Generar informes > Historial de inicio de sesión* | Crea un informe de los últimos seis meses del historial de inicio de sesión de todos los usuarios de su cuenta y lo envía por correo electrónico. |
| Revocar el acceso a los elementos | Elimina una dirección de correo electrónico del uso compartido respecto de todos los elementos de su cuenta. Puede ser un integrante de su cuenta o un colaborador externo. |
*El último inicio de sesión informa la hora en que un usuario inició sesión.
Puede buscar usuarios o aplicar filtros utilizando las opciones en la parte superior derecha de la administración de usuarios. Puede ordenar alfabéticamente los nombres de la lista de usuarios en sentido ascendente o descendente seleccionando el encabezado de la columna Nombre y contacto.