Aplica a
Capacidades
¿Quiénes pueden usar esta capacidad?
El Conector de Dynamics 365 está disponible como una oferta premium. Para obtener información sobre precios, póngase en contacto con nuestro equipo de ventas.
Sincronizar Smartsheet con Microsoft Dynamics 365
Use el conector de Microsoft Dynamics 365 para sincronizar automáticamente entidades de Clientes potenciales, Oportunidades, Cuentas y Contactos, entre otras de Dynamics 365 entre Smartsheet y Dynamics 365.
Una vez que haya adquirido el Conector de Smartsheet para Dynamics 365, un usuario que tenga permisos de Administrador del sistema tanto en Smartsheet como en Dynamics 365 deberá instalarlo siguiendo estos pasos.
Iniciar sesión en el Conector
Una vez configurado el Conector de Microsoft Dynamics 365, utilice esta URL para crear y sincronizar flujos de trabajo con cualquier integración:
Crear un flujo de trabajo
Después de iniciar sesión en el Conector, podrá crear flujos de trabajo que manejen la sincronización automática. El asistente de flujos de trabajo puede guiarlo a través de este proceso.
Para comenzar a crear un flujo de trabajo nuevo:
- Haga clic en la esquina superior izquierda de la página y seleccione Panel.
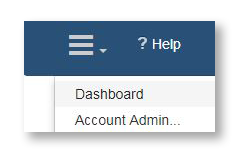
- Seleccione Agregar flujo de trabajo para iniciar el asistente de flujos de trabajo.
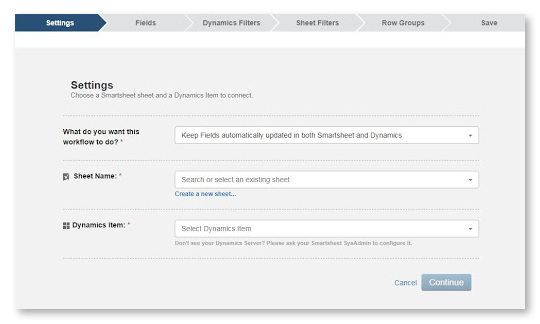
Asistente de flujos de trabajo
Use el asistente de flujos de trabajo para seleccionar su hoja y la entidad de Microsoft Dynamics, y asigne sus respectivos campos y columnas para la sincronización.
- En la página Configuración, establezca los aspectos básicos correspondientes a su flujo de trabajo:
- Junto a ¿Qué quiere que haga este flujo de trabajo?, elija el sentido de sincronización del flujo de trabajo (hacia Dynamics 365, hacia Smartsheet o en forma bidireccional entre las dos aplicaciones).
- Junto a Nombre de la hoja, seleccione una hoja existente o seleccione Crear una hoja nueva para crear inmediatamente una hoja nueva en Smartsheet.
- Seleccione una entidad de Dynamics 365 del siguiente menú desplegable.
No puede modificar el flujo de trabajo, la hoja, la entidad de Dynamics 365 y sus sentidos de sincronización una vez que los haya guardado; sin embargo, puede crear un nuevo flujo de trabajo para seleccionar configuraciones diferentes.
2. Seleccione Continuar para confirmar su configuración.
3. Use la sección Campos para asignar los campos entre Dynamics 365 y Smartsheet.
Si es necesario, puede seleccionar Columna nueva en el selector desplegable para insertar una columna nueva en la hoja. Para incluir más campos de entidades de Dynamics 365 en el flujo de trabajo, seleccione Agregar campo.
4. Puede modificar el sentido de sincronización con las listas desplegables de flujo ![]() entre campos de entidades y columnas.
entre campos de entidades y columnas.
Es posible que no pueda modificar el sentido de sincronización de ciertas asignaciones en función de sus permisos tanto en Dynamics 365 como en Smartsheet, al igual que el uso de los campos en la integración (como en el caso de Dynamics ID).
5. Para confirmar sus asignaciones de campo, seleccione Continuar.
6. En las páginas de Filtros de Dynamics y Filtros de hojas puede crear filtros para controlar de mejor manera el tipo y la cantidad de datos que se comparten entre las dos aplicaciones.
7. En la página Guardar le asignará un nombre a su flujo de trabajo, lo guardará y revisará un resumen de la actualización que se realizará en su entidad de Dynamics 365 y hoja.
Si descubre que en el Resumen de actualización se indica que se efectuará una cantidad inesperada de cambios, tiene la oportunidad de retroceder por el asistente y realizar más cambios en el flujo de trabajo, como agregar filtros.
8. Seleccione Guardar flujo de trabajo para iniciar la sincronización del flujo de trabajo, y agregue cualquier registro y fila de Dynamics 365 que se especifique en el Resumen de actualización.
Una vez que guarde el flujo de trabajo, puede completar el asistente y dirigirse a Panel. Su flujo de trabajo se ejecutará y actualizará automáticamente los registros presentes en Dynamics 365 y las filas de su hoja en Smartsheet de acuerdo con las reglas que configuró en el flujo de trabajo.
Usar filtros para refinar la sincronización de datos
Filtros de Dynamics
Tiene la opción de agregar filtros para regular de mejor manera los registros de Dynamics 365 que fluyen hacia la hoja. Estos filtros pueden ayudarlo a garantizar que sincronice solamente campos que pertenecen a un proyecto, cliente o empleado específico, por ejemplo.
Para crear filtros de Dynamics:
- Seleccione Agregar filtro para completar la lista de campos de entidades disponibles; luego, seleccione uno de ellos para crear el filtro.
Use la lista desplegable para seleccionar la condición del filtro. Por ejemplo, es igual a, contiene, está en blanco.
Aparecerá un campo de texto a la derecha si necesita ingresar criterios de filtros adicionales.
- Para confirmar y aplicar los filtros, seleccione Continuar.
Podrá ver la cantidad de campos que se actualizarán en su entidad de Dynamics 365 en la página Guardar del asistente, junto a Resumen de la actualización. Puede usar esta cantidad para medir la cantidad de datos que fluye hacia la entidad desde su hoja.
Si el conteo del Resumen de actualización parece inesperadamente alto o bajo, puede retroceder para agregar o quitar filtros, según sea necesario.
Filtros de hoja
Tiene la opción de agregar filtros para controlar las filas que se sincronizan con objetos en Dynamics 365. Puede usar estos filtros para regular de mejor manera los registros que se retrosincronizan a su objeto. Por ejemplo: use un filtro para sincronizar solamente filas específicas que tengan un valor de Motivo de estado de En curso, en forma retrospectiva a la entidad de Oportunidad en Dynamics 365.
Para crear filtros de hoja:
- Seleccione Agregar filtro para completar la lista de columnas de hoja disponibles; luego, seleccione una columna para completar el filtro.
Use la lista desplegable para seleccionar la condición del filtro. Por ejemplo, es igual a, contiene, está en blanco.
Aparecerá un campo de texto a la derecha si necesita ingresar criterios de filtros adicionales.
- Para confirmar y aplicar los filtros, seleccione Continuar.
Podrá ver la cantidad de campos que se actualizarán en su hoja en la página Guardar del asistente, junto a Resumen de la actualización. Puede usar esta cantidad para medir la cantidad de datos que fluye hacia la entidad desde su hoja.
Si el conteo del Resumen de actualización parece inesperadamente alto o bajo, puede retroceder para agregar o quitar filtros, según sea necesario.
Mantener registros relacionados juntos con la Jerarquía de Smartsheet
Defina grupos de filas en su flujo de trabajo para mantener juntos sus registros de Dynamics 365 como tareas primarias y secundarias en Smartsheet. Cree grupos de filas para que su flujo de trabajo organice sus registros de Dynamics 365 por las opciones de un campo específico, como Etapas de oportunidad (como ser Calificar, Propuesta, Contrato), sin tener que moverlas manualmente en su hoja después de que se sincronicen.
Tenga presente lo siguiente cuando esté definiendo grupos de filas:
- En Agrupar por, puede seleccionar un campo de Dynamics 365 ya existente o escribir un valor nuevo para agrupar registros a medida que se sincronizan a su hoja. La opción Agrupar por determinará el valor de la columna primaria de las filas primarias de su hoja. Por ejemplo: cuando Agrupa por la etapa de una oportunidad, se crean filas primarias en su hoja para cada etapa (como Propuesta, Calificar, Contrato).
- Las filas primarias nuevas se crearán en la parte inferior de su hoja, a menos que el campo Agrupar por coincida completamente con un valor de columna primaria ya existente de la hoja.
- Puede definir un subgrupo para contar con una capa adicional de organización. Haga que los registros se sincronicen, por ejemplo, debajo de una fila primaria Internacional que también es secundaria de una fila de Ventas en Smartsheet.
- Los registros de Dynamics 365 deben tener los hipervínculos correctos en la columna de ID primario en su hoja. (Si todavía no hay ninguna columna de ID primario, se agregará automáticamente a su hoja cuando se ejecute el flujo de trabajo por primera vez). Copiar y pegar manualmente identificadores de Dynamics de Dynamics 365 en su hoja puede hacer que el flujo de trabajo no se sincronice según lo esperado.
Administrar flujos de trabajo
Puede administrar flujos de trabajo desde el panel. Haga clic en el menú de tres líneas de la esquina superior izquierda de la página y seleccione Panel para ver la lista de flujos de trabajo que creó.
Configuración
Seleccione Configuración para expandir las siguientes opciones:
- Editar flujo de trabajo: lo lleva de regreso por el asistente para que realice cambios en el flujo de trabajo.
- Cambiar el nombre del flujo de trabajo: cambie el título del flujo de trabajo.
- Deshabilitar/habilitar flujo de trabajo: detiene o inicia la automatización del flujo de trabajo.
- Eliminar flujo de trabajo: retira el flujo de trabajo del panel.
La eliminación de un flujo de trabajo no puede deshacerse, y los flujos de trabajo eliminados no pueden recuperarse.
Detectar y corregir errores de sincronización
Tiene a su disposición varios recursos que lo ayudarán a detectar y resolver errores en flujos de trabajo, a saber:
- La página del Historial de ejecución: proporciona un conteo de la cantidad de errores de sincronización correspondiente a un flujo de trabajo y muestra un mensaje de error con detalles del problema.
- Correos electrónicos con informes de errores: cada vez que se produce un error, se envía un mensaje por correo electrónico al propietario del flujo de trabajo y a la persona que editó el campo o la fila del flujo de trabajo que causó el problema.
- La columna Error de sincronización de Smartsheet completa un mensaje en las filas que tienen un problema de sincronización. (Esta columna debería estar presente en cualquier hoja asociada con una entidad de Dynamics 365).
Usar la página del Historial de ejecución para resolver errores de sincronización
Después de crear un flujo de trabajo, puede ir a la página Historial de ejecución del flujo de trabajo para revisar el historial de sincronización y los errores que se produjeron.
Para llegar a la página del Historial de ejecución:
- Desde el menú, seleccione Panel para ver la lista de flujos de trabajo.
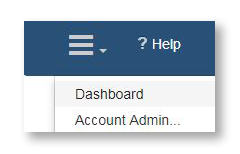
- Seleccione el enlace que se encuentra debajo de Última ejecución para ver la página del Historial de ejecución de un flujo de trabajo.
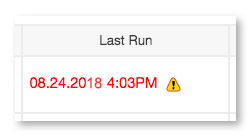
- Puede seleccionar la marca de hora (debajo de Última ejecución) de una instancia de ejecución específica para ver todos los mensajes de error.
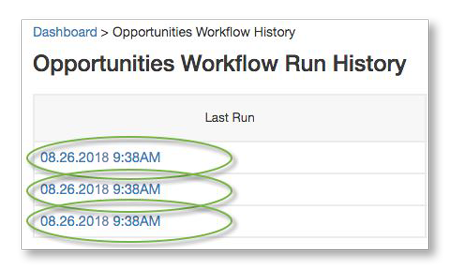
Prácticas recomendadas para flujos de trabajo en los conectores
Guardar y actualizar a menudo
Trabajar en dos aplicaciones aumenta las probabilidades de errores de sincronización. A fin de minimizar este riesgo, guarde los cambios y actualice sus hojas cada vez que realice actualizaciones. Esto garantiza que otras personas vean sus cambios y que estén sincronizadas con Dynamics 365 y con Smartsheet de acuerdo con los flujos de trabajo que configuró.
Otorgar permisos de Observador sobre hojas
Para impedir que se realicen cambios accidentales en la hoja que podrían causar problemas de sincronización entre Smartsheet y Dynamics 365, puede otorgar permisos de Observador a quienes colaboran en su hoja. De esta manera, los colaboradores pueden ver los datos de la hoja, pero no pueden editar los datos.
Ver los cambios
Use la función Ver el historial para ver un registro de los cambios que se realizaron en una celda. En el caso de hojas que incluyen datos compartidos entre Smartsheet y Dynamics 365, el nombre del usuario asociado con el cambio será la persona que creó el flujo de trabajo.
Esta información puede ayudarlo a restringirse al flujo de trabajo de un usuario específico si detecta que se están realizando cambios inesperados en su hoja posiblemente a raíz de columnas asignadas incorrectamente o si no recibe errores en la columna Error de sincronización.
Transferir datos de Smartsheet a Dynamics 365 solo para filas específicas
Para tener control sobre qué filas transfieren datos explícitamente a Dynamics 365, cree una Actualización en la columna Dynamics 365 de la hoja en Smartsheet y un filtro en el flujo de trabajo del Conector:
- En la hoja que tiene pensado conectar con la entidad de Dynamics 365, cree una columna nueva, seleccione el tipo de casilla de verificación y asígnele el nombre “Sincronizar a Dynamics” a la columna.
- Inicie sesión en la página de Smartsheet para Dynamics 365 y siga los pasos para crear un flujo de trabajo.
- En el asistente de flujos de trabajo, especifique un flujo de trabajo bidireccional y cree filtro para sincronizar solamente las filas de la hoja que tengan marcada la Actualización en la columna Dynamics 365.
La próxima vez que se sincronicen la hoja y la entidad de Dynamics, los datos se retrotransferirán a Dynamics solamente en el caso de las filas que tengan marcada la casilla de verificación Sincronizar a Dynamics.
Comprobar permisos sobre la hoja en columnas en blanco inesperadas
Es posible que los datos de una hoja no se actualicen, según los permisos de uso compartido, pero tal vez no reciba un error. Si aparece una columna en blanco en una hoja que asignó en su flujo de trabajo, es posible que la columna esté bloqueada en la hoja. Pídale al Propietario de la hoja (o a otro Administrador) que le otorgue permisos de administración para la hoja.