Aplica a
- Pro
- Business
- Enterprise
Capacidades
¿Quiénes pueden usar esta capacidad?
Lo que puede hacer en la vista de tarjeta depende del nivel de permiso de uso compartido que tiene en la hoja. Para obtener detalles sobre las acciones específicas que puede tomar en la vista de tarjeta, repase esta tabla.
Utilizar la vista de tarjeta para visualizar su proyecto
Con la vista de tarjeta, puede organizar tareas, elementos de trabajo o ideas en grupos prácticos.
Por ejemplo, si necesita cambiar el estado de una tarea de Pendiente a Completada en la vista de tarjeta, arrastre una tarjeta del carril Pendiente al de Completada.
Puede adaptar la vista de tarjeta a diferentes metodologías de administración de proyectos (incluida Agile). Si está familiarizado con scrum o kanban, podrá observar que la vista de tarjeta de Smartsheet funciona de manera similar.
En la vista de tarjeta solo se pueden imprimir tarjetas individuales.
Trabajar en la vista de tarjeta
- En la barra de herramientas, seleccione la lista Vista.
- Seleccione Vista de tarjeta.
- Opcional: En el área derecha de la barra de herramientas, seleccione:
- Vista compacta: Seleccione esta opción si solo desea ver el título de la tarjeta.
- Vista completa: Seleccione esta opción si desea ver los campos seleccionados en la tarjeta.
Configurar la vista de tarjeta
La vista de tarjeta funciona en cualquier hoja siempre y cuando la hoja incluya al menos una columna Desplegable (selección simple) o Lista de contactos. En la vista de tarjeta, los valores especificados para la columna se convierten en los encabezados, denominados carriles.
También puede usar la vista de tarjeta con datos que importa desde Microsoft Excel, Google Sheets, Microsoft Project o Trello.
Una vez en la vista de tarjeta, trabajará con carriles y tarjetas.
- Carriles: Las etiquetas de la parte superior de la ventana de la vista de tarjeta definen los carriles.
Vista de tarjeta mostrará un máximo de 64 carriles. - Tarjetas: Son las tareas o los elementos de trabajo que aparecen dentro de los carriles.
En la vista de cuadrícula, cada tarjeta aparece como una fila separada. - Campos: Son los elementos que aparecen en las tarjetas.
Para ver el nombre del campo asociado con un valor, pase el mouse sobre el valor que aparece en la tarjeta.
Trabajar con carriles de la vista de tarjeta
En la vista de tarjeta, un carril equivale a un valor de una columna desplegable, lista de contactos o símbolo en la vista de cuadrícula. Cuando cambia a la vista de tarjeta, un valor de una columna se convierte en el encabezado del carril de la vista de tarjeta.
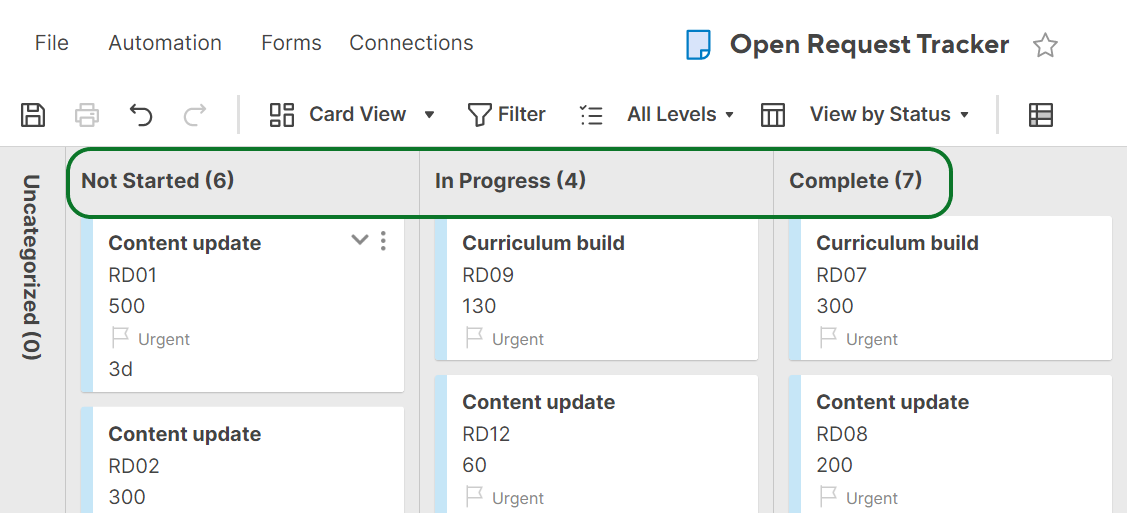
Cambiar de carril en la vista de tarjeta
Puede cambiar lo que aparece en su vista de tarjeta para poder organizar las tarjetas de la forma que desee. Sin embargo, tenga en cuenta que no puede ver estos tipos de columna como carriles en la vista de tarjeta:
- Desplegable (selección múltiple)
- Columnas de lista de contactos que permiten varios contactos
Para cambiar los carriles de la vista de tarjeta, siga estos pasos:
- En la barra de herramientas, seleccione la lista Ver por.
- Elija el grupo al que desee cambiar.
- Por ejemplo, para organizar los carriles según el propietario de la tarea, seleccione Ver por asignación.

- Por ejemplo, para organizar los carriles según el propietario de la tarea, seleccione Ver por asignación.
La configuración Ver por es única para usted. Las demás personas que vean la hoja no se verán afectados si selecciona otra opción de Ver por. Cualquiera que tenga acceso a la hoja podrá seleccionar una configuración de Ver por diferente.
Corregir tarjetas en el carril Sin categoría
Smartsheet agrega tarjetas al carril Sin categoría si detecta cualquiera de los siguientes comportamientos:
| Comportamiento del usuario | Resolución |
|---|---|
| Se cambió a un carril en el que algunas tarjetas no tienen entradas de campo | Arrástrelas a los carriles adecuados o, si no tiene sentido ordenarlas, déjelas en el carril Sin categoría |
| La cantidad de carriles supera el límite de visualización de 64 entradas | |
| En la columna de contacto de su hoja, editó el valor existente con un contacto diferente |
|
Mostrar u ocultar un carril
- Puede contraer o expandir carriles en la vista de tarjeta para enfocarse en grupos selectos de tarjetas. En el encabezado del carril que quiera ocultar, seleccione el ícono Contraer carril.
- Para expandir carriles contraídos, en el carril que quiera expandir, seleccione el ícono Expandir carril.
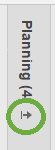
Reorganizar carriles
Puede arrastrar carriles en el orden que desee. Cuando arrastre un carril, también cambiará el orden de los valores de la columna desplegable con la que esté asociado.
Debe ser propietario o administrador de una hoja para editar o reorganizar carriles. Si no tiene los permisos adecuados, no podrá arrastrar carriles.
Agregar un carril
- En el carril que se encuentra en el extremo derecho, seleccione Agregar carril.
- Escriba un nombre para el carril.
- Presione Intro o seleccione cualquier parte de la pantalla.
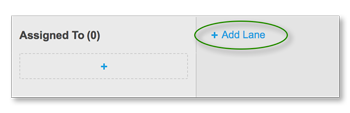
Según la configuración de Ver por, puede asignarle un nombre a un nuevo carril con una columna desplegable o de lista de contactos:
- Columna desplegable: Cuando agrega un carril con la vista por columna desplegable abierta, Smartsheet agrega el nombre del nuevo carril como un valor en la lista desplegable.
- Por ejemplo, si agrega un carril mientras el valor de la configuración Ver por es Estado, el nombre del nuevo carril se agregará como un elemento en la lista desplegable para la columna Estado en las vistas de cuadrícula y Gantt.
- Columna de lista de contactos: Cuando agregue un carril con la vista por columna de contactos abierta (p. ej., Asignado a), escriba el nombre de su contacto como el nombre del nuevo carril. Una vez que lo haga, aparecerá una lista desplegable desde donde podrá seleccionar el usuario que desea agregar en la columna de lista de contactos.
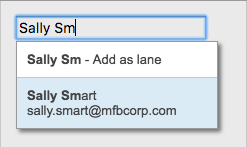
Cambiar el nombre de un carril
- Haga doble clic en el nombre del carril.
- Escriba el nuevo nombre.
- Seleccione Intro.
Según la configuración de Ver por, puede asignarle un nombre a un nuevo carril con un valor de lista de contactos o lista desplegable:
- Columna desplegable: Cuando cambia el nombre de un carril mientras visualiza una columna desplegable, Smartsheet cambia el valor subyacente en la lista. La aplicación de Smartsheet también actualiza las tarjetas que existen en el carril con el nuevo nombre.
- Columna de lista de contactos: El proceso de cambiar el nombre de un carril con la vista por columna de lista de contactos abierta es similar al de agregar un nuevo carril. Cuando comience a escribir el nombre de un contacto, aparecerá una lista desplegable desde donde podrá seleccionar al contacto que quiera agregar en la columna de lista de contactos.
No puede cambiar el nombre ni reordenar carriles de símbolo.
Fusionar carriles de contacto
Cuando selecciona una columna de lista de contactos en Ver por, puede tener varios carriles con tarjetas asignadas a una persona. Por ejemplo, puede tener varios carriles con el nombre Sally Smart (si se asignan tarjetas a Sally con más de una dirección de correo electrónico), o puede tener un carril con el nombre Sally y otro carril con el nombre Sally Smart. Tendrá más de un carril debido a que tanto el nombre como la dirección de correo electrónico de un contacto deben coincidir; de lo contrato, se tratarán como personas separadas con sus propios carriles.
Para fusionar carriles y vincular contactos, siga estos pasos:
- Cambie el nombre del carril que quiera fusionar con otro carril.
- En el cuadro de diálogo que aparece, seleccione Fusionar para combinar los carriles.
- Para deshacer el cambio y mantener los carriles separados, seleccione Cancelar.
Ver la asignación excesiva de recursos
Si habilita la administración de recursos, verá la asignación excesiva de sus recursos.
Para reasignar tarjetas a otra persona, siga estos pasos:
- En la vista de tarjeta, visualice las tarjetas por la columna Lista de contactos.
- Arrastre las tarjetas que exceden la asignación a diferentes carriles o contactos.
Para identificar recursos que excedan la asignación, busque un ícono con una silueta roja en la esquina inferior izquierda de una tarjeta.
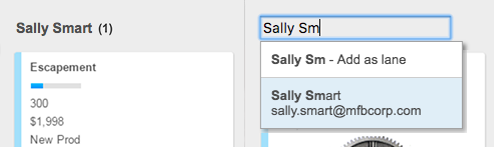
Visualizar el estado de la tarea con carriles de símbolo
Puede ver carriles por símbolos para visualizar y mover tarjetas fácilmente a las categorías de símbolo deseadas. Por ejemplo, puede mover tarjetas del carril Rojo al Amarillo para realizar cambios en el estado de la tarea.
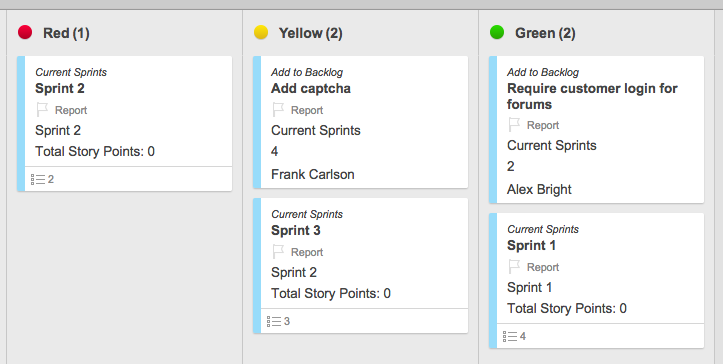
Tenga en cuenta lo siguiente durante la visualización de carriles por símbolos:
- La etiqueta de texto se muestra a la derecha del símbolo visual.
- No puede ver los símbolos de bandera o estrella como carriles.
- Los carriles de símbolo siguen el orden de las opciones de la columna de símbolo que ve en la vista de cuadrícula. Si la opción Rojo es la primera de la lista de símbolos en la vista de cuadrícula, aparecerá como el primer carril en la vista de tarjeta.
Mover tarjetas
Para mover una tarjeta, arrástrela a un carril o entre carriles.
Mover una tarjeta hacia arriba o hacia abajo dentro de un carril no afectará su contenido.
En contraste, si mueve una tarjeta de un carril a otro, se actualizará el valor del campo para reflejar el valor del carril al que movió la tarjeta. Por ejemplo, si mueve una tarjeta del carril Resumen del cliente al carril Venta pendiente, el valor del campo Estado cambiará de Resumen del cliente a Venta pendiente. Verá este cambio si abre la tarjeta para editarla o si cambia a la vista de cuadrícula.
Mantener tarjetas organizadas con subtareas
Defina las relaciones entre tareas y organice las subtareas con una tarea principal. Puede agregar subtareas en la vista de cuadrícula y en la vista de tarjeta:
- Vista de cuadrícula: Aplique sangría a las filas de una tarea principal para crear una relación jerárquica.
- Vista de tarjeta: Agregue subtareas directamente a otra tarjeta.
- Pase el mouse sobre la tarjeta donde desee agregar una subtarea.
- Seleccione el ícono Expansor > Agregar subtarea.
Otra forma de agregar una subtarea es seleccionar Menú > Agregar subtarea. - Introduzca la tarea.
Las subtareas creadas de esta manera se muestran como filas secundarias de la tarea en la vista de cuadrícula.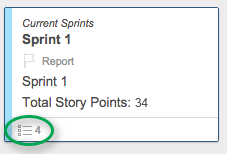
Filtrar subtareas por niveles
Visualice rápidamente las tarjetas de subtarea por su relación con otras tarjetas mediante el nivel que se muestra en la parte superior de la ventana de Smartsheet.
La vista filtrada predeterminada para las hojas nuevas es Todos los niveles.
Publicar desde la vista de tarjeta
Los propietarios y administradores pueden usar la función Publicar de Smartsheet para compartir con otras personas a través de una URL única.
Para especificar la vista de tarjeta como predeterminada para una hoja publicada, siga estos pasos:
- En la barra de funciones, seleccione Publicar
 .
. - Para crear un enlace que se pueda compartir, active cualquiera de los siguientes controles deslizantes:
- Solo lectura - completo
- Cualquier persona edita
- Para abrir el formulario Publicar enlaces y especificar las opciones del enlace, seleccione Obtener enlace.
- En la lista Vista predeterminada del formulario Publicar enlaces, seleccione Tarjeta.
Sugerencias para sacar el máximo provecho de la vista de tarjeta
Estas son algunas maneras en las que puede ser más eficiente a la hora de usar la vista de tarjeta.
Utilizar los accesos directos del teclado para navegar con rapidez
| Acceso directo | Descripción |
|---|---|
| Teclas de flecha | Seleccionar tarjeta |
| Barra espaciadora | Expandir o contraer tarjeta |
| Intro | Abrir el formulario de edición de fila |
| Mayús + Intro | Agregar tarjeta (escriba un título y vuelva a presionar Intro para agregar la tarjeta). También puede usar este acceso directo para agregar una subtarea a una tarjeta. |
Crear una lista de verificación de subtareas
Puede crear una lista de verificación en una tarjeta principal a partir de subtareas que puede marcar como Completa o Incompleta. Se muestra una proporción de subtareas completadas en la parte inferior de la tarjeta principal.
Para agregar una casilla de verificación o designar una columna de casilla de verificación para sus subtareas, siga estos pasos:
- En el lado derecho de la barra de herramientas, seleccione Configuración
.
- En la lista Campo de lista de verificación de subtarea, seleccione una columna de casilla de verificación existente como su campo Lista de verificación de subtarea.
Si no tiene una columna de casilla de verificación existente, siga estos pasos:
- Seleccione Agregar campo.
- Escriba un nombre para su nueva columna de casilla de verificación.
- Seleccione Casilla de verificación.
- Seleccione Aceptar.
- En el campo Casilla de verificación de subtarea, seleccione el campo que agregó recientemente.