Aplica a
- Pro
- Business
- Enterprise
Capacidades
¿Quiénes pueden usar esta capacidad?
Las personas con permisos de propietario, administrador o editor pueden agregar comentarios a los elementos de Smartsheet con el complemento para Outlook.
Complemento Smartsheet para Outlook
Integre su correo electrónico directamente en el flujo de trabajo de Smartsheet con el complemento Smartsheet para Outlook.
Agregue fácilmente mensajes de correo electrónico y archivos adjuntos a las filas o los debates de Smartsheet, y permita el acceso de todos los colaboradores.
El complemento Smartsheet para Outlook funciona con Outlook cuando se utiliza de manera conjunta con una cuenta de Microsoft compatible.
Versiones compatibles de Outlook:
- Outlook 2013 o más reciente
- Outlook para iOS
- Outlook para Android
- Aplicación web de Outlook (OWA)
Tipos de cuentas compatibles:
- Cuentas Outlook.com
- Todas las suscripciones comerciales de Office 365
Los sistemas de Microsoft Exchange en las instalaciones (alojamiento local) no son compatibles.
Smartsheet o Smartsheet Gov no están disponibles con el navegador web Microsoft Internet Explorer 11.
Instalar el complemento y conectar Outlook con Smartsheet
Para usar el complemento, tiene que instalarlo desde Microsoft Office Store (https://store.office.com) y conectarlo con su cuenta de Smartsheet. Una vez instalado el complemento (ya sea que lo haga usted o un administrador de su cuenta de Microsoft), debe conectar la cuenta de Outlook con la cuenta de Smartsheet.
Solo necesita instalar el complemento desde un dispositivo. Luego de instalarlo una vez, también estará disponible en el resto de los dispositivos en los que inicie sesión.
Instalar el complemento desde una computadora
Para instalar el complemento Smartsheet para Outlook desde una computadora, haga lo siguiente:
- En Office Store, diríjase al complemento Smartsheet para Outlook y haga clic en el botón Agregar.
- Cuando se le solicite, inicie sesión con su cuenta de Microsoft compatible. (Debería ser la dirección de correo electrónico que utiliza en Outlook).
Instalar desde iOS o Android
Para instalar el complemento Smartsheet para Outlook desde un dispositivo iOS o Android, haga lo siguiente:
- En la aplicación Outlook para iOS o Outlook para Android, seleccione Configuración > Complementos.
- Presione el ícono más correspondiente a Smartsheet.
Para obtener instrucciones sobre cómo instalar complementos, consulte Outlook para dispositivos móviles.
Conectar las cuentas de Outlook y Smartsheet
Para conectar la cuenta de Outlook con la cuenta de Smartsheet, haga lo siguiente:
- Vaya a Outlook en la web (https://outlook.office365.com/) y abra el mensaje de correo electrónico que se envió a su dirección de correo electrónico compatible de Microsoft.
- Haga clic en el logotipo de Smartsheet
 ubicado en el extremo superior derecho del mensaje de correo electrónico, para abrir el panel de complementos de Smartsheet.
ubicado en el extremo superior derecho del mensaje de correo electrónico, para abrir el panel de complementos de Smartsheet.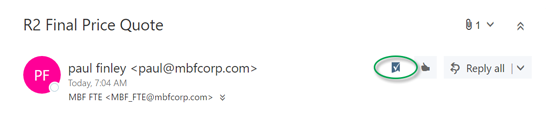
Si no ve el logotipo de Smartsheet en el extremo superior derecho del correo electrónico, asegúrese de abrir un mensaje que se haya enviado a la dirección de correo electrónico compatible de Microsoft.
El panel de complementos aparece a la derecha de la ventana de Outlook y, allí, se le solicita permiso para instalar Smartsheet para Outlook.
- En el panel de complementos, seleccione Instalar para otorgar permiso de conexión a su cuenta de Smartsheet.
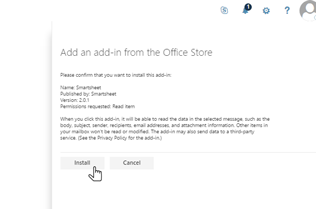
- En el panel de complementos que se muestra a la derecha de la ventana de Outlook, seleccione Conectar con Smartsheet.
- En la ventana que aparece, inicie sesión en su cuenta de Smartsheet y haga clic en Permitir.
¡Listo! Una vez instalado y conectado, el complemento Smartsheet para Outlook se mostrará en el directorio de Inicio de su cuenta de Smartsheet. El complemento también estará disponible en cualquier otra versión compatible de Outlook en la que haya iniciado sesión con su cuenta compatible de Microsoft.
Usar el complemento Smartsheet para Outlook
Agregue mensajes de correo electrónico a filas nuevas o existentes de su hoja a medida que realiza el seguimiento del trabajo, todo esto sin salir de su bandeja de entrada de Outlook. Abra las hojas desde Outlook para ver de inmediato los datos de su hoja en Smartsheet.
Acceder a Smartsheet para Outlook desde distintas versiones de Outlook
Una vez instalado el complemento, estará disponible en cualquier versión de Outlook que utilice con su cuenta de correo electrónico compatible de Microsoft. La manera de agregar mensajes de correo electrónico a las hojas con el complemento Smartsheet para Outlook depende de la versión de Outlook que utilice.
Smartsheet para Outlook en la web
Para acceder a Smartsheet para Outlook en la web:
- Abra un mensaje de correo electrónico que se envió a su dirección de correo electrónico compatible de Microsoft.
- Para visualizar el panel de Smartsheet en Outlook, seleccione el logotipo de Smartsheet
 en el extremo superior derecho del correo electrónico.
en el extremo superior derecho del correo electrónico.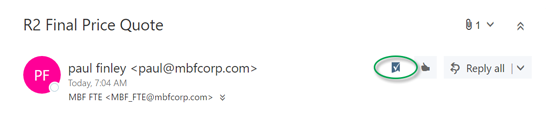
Según la cantidad de complementos que tenga, es posible que deba seleccionar la marca de inserción de complementos en el correo electrónico ubicado junto a sus otros complementos. Luego, seleccione Smartsheet.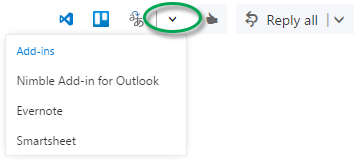
Si no ve el complemento Smartsheet para Outlook, es posible que deba instalarlo.
Smartsheet para Outlook 2013 o versiones posteriores (Outlook 2016 en Mac)
Para acceder al complemento desde la aplicación de escritorio de Outlook:
- Abra un correo electrónico que se envió a su dirección de correo electrónico compatible de Microsoft.
- Seleccione Agregar a Smartsheet en el extremo superior derecho de la ventana de Outlook.
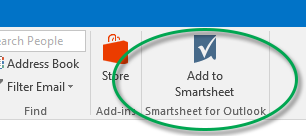
Si no ve el complementos Smartsheet para Outlook, es posible que deba instalarlo.
Smartsheet para Outlook en iOS y Android
Para acceder al complemento desde la aplicación de Outlook en iOS o Android:
- Presione para abrir un correo electrónico que se envió a su dirección de correo electrónico compatible de Microsoft.
- Haga clic sobre el ícono de complemento
 y, luego, seleccione
y, luego, seleccione  Agregar a Smartsheet.
Agregar a Smartsheet. - Si no ve el complementos Smartsheet para Outlook, es posible que deba instalarlo.
Agregar correos electrónicos y adjuntos de correos electrónicos a las filas
Agregue correos electrónicos y archivos adjuntos a filas nuevas o existentes en Smartsheet:
De manera predeterminada, se agrega un nuevo comentario a la fila utilizando el cuerpo del mensaje del correo electrónico como comentario.
Puede hacer clic en el nombre de la hoja en la parte superior del panel de complementos para abrirla y trabajar en ella desde Smartsheet. La hoja se abrirá en una nueva pestaña del navegador.
Para agregar información de correo electrónico a una hoja en Smartsheet, haga lo siguiente:
- Abra un correo electrónico que se envió a su dirección de correo electrónico compatible de Microsoft.
- Seleccione el ícono de Smartsheet en la ventana de Outlook. Esto varía según la versión de Outlook que se utilice.
- En Outlook, use uno de los siguientes métodos para buscar y seleccionar la hoja en la que quiere agregar los contenidos del correo electrónico:
- Escriba el nombre de la hoja en el campo de búsqueda en la parte superior del panel de complementos.
- Vaya al directorio de Inicio de Smartsheet ubicado debajo del campo de búsqueda en el panel de complementos.
- Dispone de las siguientes opciones para agregar los contenidos de su correo electrónico a una hoja:
- Agregar como fila nueva: Para agregar el correo electrónico como una fila nueva en la parte inferior de la hoja, seleccione Agregar fila en la parte inferior del panel de complementos.
- Agregar a una fila existente: Para agregar el correo electrónico a una fila existente de la hoja, seleccione la fila en el panel de complementos.
Se actualiza la aplicación para mostrar los datos existentes en la columna primaria de la fila. Si agrega una nueva fila, la columna primaria se completará con el asunto del correo electrónico.
- Haga clic en Guardar en el extremo inferior derecho al finalizar. Se aplicarán los cambios de inmediato en la hoja de Smartsheet.
Tenga en cuenta lo siguiente al agregar información de correo electrónico a las hojas:
- Puede seleccionar la opción Mostrar más para revisar las otras columnas de la hoja y editarlas según sea necesario.
- De manera predeterminada, se agregará un nuevo comentario a la fila utilizando el cuerpo del mensaje del correo electrónico como comentario. No obstante, puede modificar el comentario según considere conveniente.
- Si quiere que el correo electrónico se muestre en una columna, en lugar de un comentario, cópielo del campo de comentarios y péguelo en el campo correspondiente. Luego, borre la información del comentario.
- Los adjuntos de correo electrónico también se cargarán a la fila de manera predeterminada. Si no quiere incluirlos, quite la marca de las casillas de verificación ubicadas junto a los nombres de los adjuntos.
- Puede hacer clic en el nombre de la hoja en la parte superior del panel de complementos para abrirla y trabajar en ella desde Smartsheet. La hoja se abrirá en una nueva ventana del navegador.
Abrir hojas existentes desde Outlook
Desde Outlook, puede buscar en las hojas a las que tenga acceso desde su cuenta de Smartsheet y abrirlas en una nueva ventana del navegador.
Para abrir una hoja desde Outlook:
- Abra un correo electrónico que se envió a la cuenta de Microsoft compatible a la que está conectado Smartsheet para Outlook.
- Seleccione el ícono de Smartsheet en la ventana de Outlook. Esto varía según la versión de Outlook que se utilice.
- En Outlook, use uno de los siguientes métodos para buscar y seleccionar la hoja que quiere abrir:
- Escriba el nombre de la hoja en el campo de búsqueda en la parte superior del panel de complementos.
- Vaya al directorio de Inicio de Smartsheet ubicado debajo del campo de búsqueda en el panel de complementos.
- Seleccione el nombre de la hoja en la parte superior del panel de complementos. Esto abrirá la hoja en una nueva ventana del navegador.
Datos de Smartsheet que no pueden editarse desde Outlook
Algunos valores no pueden actualizarse en la hoja desde el complemento para Outlook y deben editarse directamente en las hojas:
- Las celdas que contengan una fórmula.
- Las fechas de finalización o los valores de duración en hojas con dependencias habilitadas. Tenga en cuenta que puede modificar la fecha de inicio y los valores de duración para afectar la fecha de finalización. Consulte Habilitar dependencias y usar predecesores para obtener más información sobre las dependencias.
- Cualquier columna de Lista de contactos que permita múltiples contactos por celda.
- Las columnas de lista desplegable con selección múltiple habilitada.
Resolución de problemas del complemento Smartsheet para Outlook
Instalé el complemento, pero el ícono de Smartsheet no aparece en mis mensajes.
- El ícono de Smartsheet
 aparece únicamente en los correos electrónicos que se envían a su dirección de correo electrónico compatible de Microsoft.
aparece únicamente en los correos electrónicos que se envían a su dirección de correo electrónico compatible de Microsoft. - Al usar Outlook para la web, según la cantidad de complementos que tenga, es posible que deba seleccionar la marca de inserción de complementos en el correo electrónico ubicado junto a sus otros complementos. Luego, seleccione Smartsheet.
¿Cómo sé si mi cuenta de Microsoft es compatible?
Para saber qué cuentas de Microsoft son compatibles, haga clic aquí.
¿Cómo sé qué versión de Outlook estoy usando?
Para averiguar qué versión de Outlook está usando, consulte este artículo de Soporte técnico de Microsoft.