Aplica a
- Business
- Enterprise
Capacidades
¿Quiénes pueden usar esta capacidad?
Los administradores del sistema pueden establecer la configuración de color y la marca del logotipo predeterminadas para todos los usuarios de la cuenta. El propietario y los administradores del elemento pueden aplicar colores y elementos de marca de logotipo predeterminados que se muestren en los nuevos elementos de Smartsheet (hojas, informes, espacios de trabajo y paneles) que cree. Se requiere una licencia. ¿No sabe qué tipo de plan tiene o si tiene una licencia? Consulte Identificar su plan y tipo de usuario de Smartsheet.
Los cambios de colores y logotipo no se aplicarán de forma retroactiva a elementos de Smartsheet existentes o elementos que no le pertenezcan. Consulte Configuración global de la cuenta para obtener más información acerca de la aplicación de colores y logotipo para todos.
Configurar Smartsheet con sus colores y logotipo
Aplique colores personalizados y cargue su logotipo en Smartsheet a fin de conservar el reconocimiento de la marca de su organización. La configuración del color y la marca del logotipo que aplique se mostrarán en la aplicación de Smartsheet, así como en los mensajes de correo electrónico que envíe desde Smartsheet.
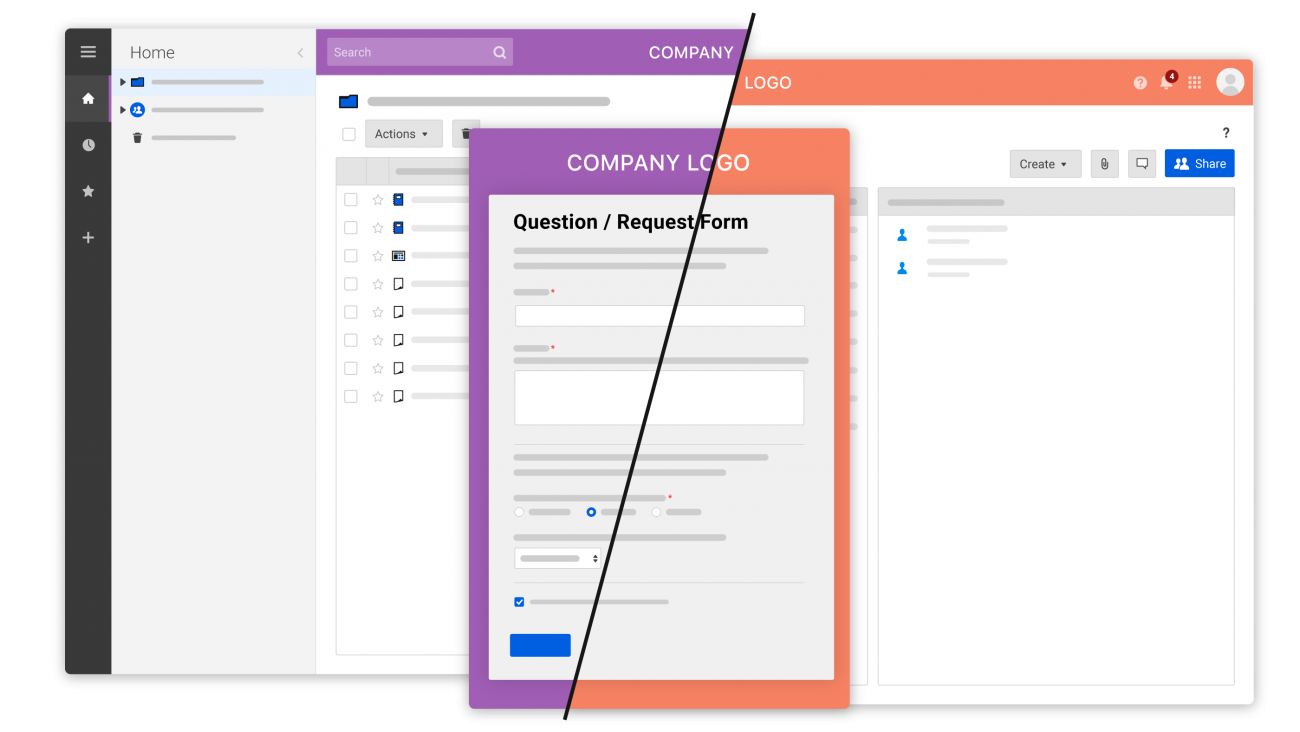 Los cambios de color y logotipo también se aplicarán a las hojas, los informes y los paneles que no están en un espacio de trabajo.
Los cambios de color y logotipo también se aplicarán a las hojas, los informes y los paneles que no están en un espacio de trabajo.
Marque la aplicación para toda su organización
Debe ser administrador del sistema para aplicar la configuración de marca en toda la organización.
- En la esquina inferior derecha, seleccione Cuenta> Centro de administración.
- En el mosaico Marca y personalización, seleccione:
- Colores de la cuenta
- Logotipo de la cuenta
- Bloqueo de marca: El bloqueo de marca previene que los usuarios apliquen configuración de marca personal.
- Guarde sus cambios. Puede regresar a la configuración predeterminada de Smartsheet en cualquier momento.
Marque la aplicación para usted mismo
Si su administrador del sistema aplicó pautas de marca estrictas, no puede utilizar colores o marcas personalizados.
- En la esquina inferior izquierda, haga clic en Cuenta y seleccione Colores y logotipo personales.
- Seleccione la configuración del color para Fondo y Color de la barra de tareas. O bien, seleccione una paleta de colores.
- Cargue un archivo de imagen con su logotipo personalizado. Tenga en cuenta los tipos de archivo compatibles y que es posible que se cambie el tamaño de su logotipo.
- Haga clic en Guardar para aplicar los cambios.
Marca del espacio de trabajo
Los espacios de trabajo heredan los elementos de marca a nivel de la organización, no los elementos de marca personales. Los espacios de trabajo que se crean después de definir los colores y el logotipo personalizados heredan la nueva configuración. Los espacios de trabajo existentes deben modificarse de manera individual. Si su administrador del sistema lo permite, puede marcar los espacios de trabajo individuales y sobrescribir los elementos de marca a nivel de la organización.
Para marcar un espacio de trabajo específico, siga estos pasos:
- Haga clic con el botón derecho del mouse en el espacio de trabajo al que quiera aplicar elementos de marca.
- Seleccione Colores y logotipo del espacio de trabajo.
- Seleccione la configuración del color para Fondo y Color de la barra de tareas. O bien, seleccione una paleta de colores.
- Cargue un archivo de imagen con su logotipo personalizado. Tenga en cuenta los tipos de archivo compatibles y recuerde que es posible que se cambie el tamaño de su logotipo.
- Haga clic en Guardar para aplicar los cambios.
Tipos de archivo compatibles
Entre los formatos de archivo compatibles se incluyen los siguientes:
- PNG
- GIF: Puede cargar GIF animados, pero estos no se reproducirán en la tabla. El cuadro inicial forma la vista previa. La animación se reproducirá después de hacer doble clic en la imagen en la tabla.
- JPG: Se admiten archivos JPG en el espacio de colores RGB (incluidas las fotos que toma con la cámara de su teléfono). No se admiten imágenes en espacios de colores CMYK destinados a impresión.
Para obtener prácticas recomendadas acerca de cómo crear un logotipo para usar en Smartsheet, consulte Crear un logotipo de calidad para marcar sus elementos de Smartsheet.