Aplica a
- Pro
- Business
- Enterprise
Importar archivos para crear hojas nuevas
Puede importar un archivo existente de Microsoft Excel, un archivo de Microsoft Project, una hoja de cálculo de Google o un panel de Atlassian Trello para crear una hoja nueva de Smartsheet.
Al importar, siempre se creará una nueva hoja. Para llevar datos de otros programas a una hoja existente, utilice la función copiar y pegar.
Antes de importar
Para que la importación se realice correctamente, los archivos deben cumplir con los siguientes criterios:
- El archivo no puede superar los 50 MB.
- Se puede importar un máximo de 20,000 filas, 400 columnas o 500,000 celdas a la vez.
- Los archivos en Microsoft Excel deben tener el formato .xls, .xlsx o .csv, en tanto que la primera ficha del libro de trabajo no puede estar en blanco.
- Los archivos en Microsoft Project deben crearse en versiones 2007, 2010, 2013 y 2016, y estar en formato .mpp, .mpx, .mspdi o .xml.
No se conservan las fórmulas Debido a las diferencias entre las sintaxis de las fórmulas de Excel y de Smartsheet, las fórmulas tampoco se conservan al ser exportadas.
Para solucionarlo, puede guardar fórmulas como texto, para lo cual deberá eliminar el signo igual de la parte de adelante de la hoja y, luego, guardar la hoja. Una vez que abra el archivo Excel, puede volver a colocar el signo igual y modificar la sintaxis para que la fórmula funcione en Excel.
Comenzar con su importación
- En la barra de navegación izquierda, haga clic en Centro de soluciones (icono más) y, luego, seleccione Importar.
- Seleccione la aplicación de origen desde la que realiza la importación.
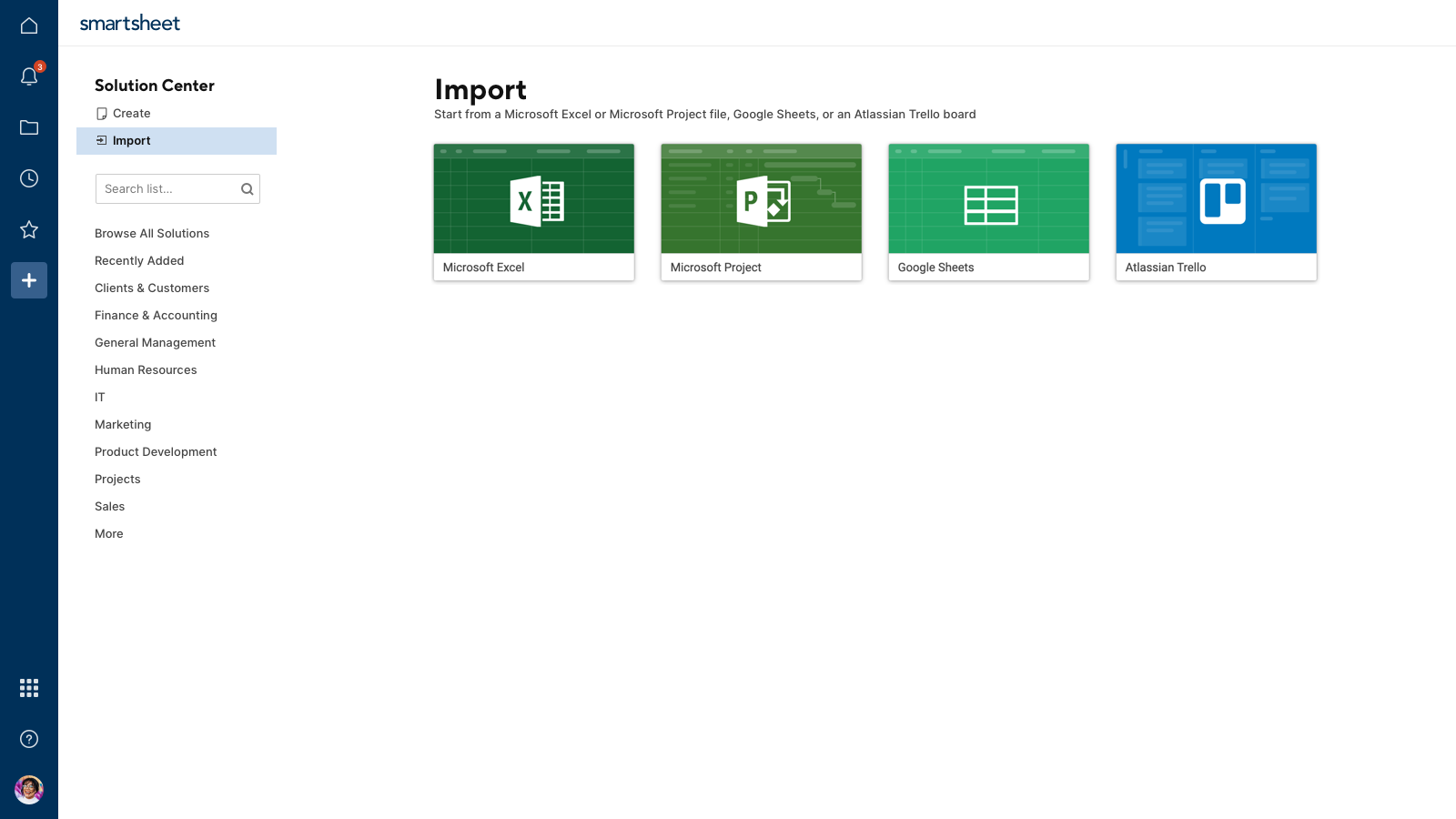
Smartsheet le pedirá que ubique y cargue el archivo en su computadora.
- Una vez cargado el archivo, escriba el nombre de la hoja y seleccione la columna primaria para la hoja. (Más información sobre Columna primaria).
- Haga clic en el botón Importar.
El archivo importado se muestra como una hoja nueva en Examinar en el panel de la izquierda.
Tal vez necesite realizarle ajustes manuales a la hoja luego de importarla para que luzca y funcione tal como le gustaría.
No se conservarán en la importación algunos aspectos del elemento importado. Entre los elementos comunes que pueden requerir ajustes, pueden mencionarse:
- Capacidades que no están disponibles en Smartsheet. No se incluirán en la hoja importada, por ejemplo, celdas combinadas, hojas múltiples en un libro de trabajo, o bordes de celdas.
- Las listas de menú desplegable para la validación de los datos deberán volver a crearse en Smartsheet. (Para más información sobre las capacidades de validación de datos en Smartsheet, consulte Controlar el ingreso de datos y permitir únicamente valores específicos en una columna).
- Si importa una hoja de Excel o una hoja de cálculo de Google que utilizan fórmulas no compatibles con Smartsheet, aparecerá el error #UNPARSEABLE en lugar de la fórmula. Para más información sobre los errores en las fórmulas, consulte el artículo Mensajes de error en las fórmulas.
- No se importarán las imágenes de un archivo externo.
-
Solo se importará la primera ficha (la que esté más a la izquierda) de una hoja de trabajo de un libro de Excel. Eche un vistazo a la parte inferior del libro de trabajo de Excel para ver si tiene varias fichas.
NOTA: Si su ficha importada no contiene los datos que esperaba, es posible que haya hojas de trabajo ocultas en su libro de Excel. Para importar los datos correctos, muestre todas las hojas de trabajo ocultas y mueva su hoja de trabajo deseada a la primera posición.
Microsoft Project contiene algunas funciones, como limitaciones, que no son compatibles con Smartsheet y que pueden provocar que las filas se desordenen al importar archivos .mpp. Para solucionarlo, intente guardar el archivo .mpp con formato .xml y, luego, importarlo en la nueva copia .xml. Si el problema continúa, póngase en contacto con nuestro equipo de soporte.
Cómo importar hojas múltiples en un libro de trabajo de Microsoft Excel
Solo se importará la primera ficha (la que esté más a la izquierda) de una hoja de trabajo de un libro de Excel. Eche un vistazo a la parte inferior del libro de trabajo de Excel para ver si tiene varias fichas.
Si tiene varias fichas que le gustaría importar a Smartsheet, haga lo siguiente:
- Importe el libro de trabajo a Smartsheet una vez para crear una hoja nueva, tal como se menciona arriba.
- Regrese al archivo de Excel y mueva otra ficha a la posición que se encuentra en el extremo izquierdo; para ello, haga clic sobre ella y arrástrela hacia la izquierda.
- Guarde el archivo de Excel y vuelva a importarlo a Smartsheet. De esta forma, se creará una nueva hoja basada en la información que figura en la ficha que acaba de mover a la posición más a la izquierda.
- Repita el proceso hasta que haya creado una hoja para cada una de las fichas del libro de trabajo.
- En Smartsheet, analice la posibilidad de mover todas las hojas a una carpeta o un espacio de trabajo a efectos organizativos.
Qué esperar al importar un panel de Atlassian Trello
Si importa un panel de Atlassian Trello, puede importar hasta 5000 tarjetas o 50 listas. Si las tarjetas incluyen imágenes de portada, tenga en cuenta que hay un límite acumulado de 10 MB para importar estos archivos de imagen.
Seleccione el archivo que desea importar y haga clic en Aceptar.Se crea una nueva hoja en Smartsheet con los datos importados. De manera predeterminada, la hoja se mostrará en Vista de tarjeta.
Al importar un panel de Atlassian Trello, siempre se crearán las siguientes columnas en Smartsheet (verá estas columnas en la Vista de cuadrícula):
- Nombre de la tarea Los campos en esta columna mostrarán los nombres utilizados para las tarjetas en Trello. Se le asignará el formato de columna de texto/número.
- Lista Esta columna contendrá todos los nombres de las listas del panel Trello. Los nombres de las listas aparecerán como nombres de conjuntos de columnas en la Vista de tarjeta de Smartsheet.
- Miembros Esta columna incluirá todos los nombres de los miembros del panel de Trello (las personas con las que comparte su panel de Trello) en una lista desplegable.
- Fecha de vencimiento Si ha definido una fecha de vencimiento para una tarjeta, aparecerá en el campo en la columna Fecha de vencimiento. Esta columna tendrá el formato de columna de fecha.
- Descripción El texto de la descripción del panel de Trello se incluirá aquí. Se le asignará el formato de columna de texto/número.
Las columnas y la información adicionales de las tarjetas se incluirán en función de lo que se haya incluido en el panel de Trello.
No se importarán tarjetas archivadas desde Trello.