Aplica a
- Pro
- Business
- Enterprise
Aprender a usar Smartsheet
Smartsheet está diseñado para que pueda encontrar rápidamente la información que está buscando.
Descripción general
La barra superior ofrece una experiencia sencilla y clara, por lo que la barra de búsqueda resulta fácil de encontrar y usar a la derecha.

La barra de navegación izquierda siempre está visible para proporcionar un acceso rápido a las hojas, los informes y los paneles que necesita encontrar.
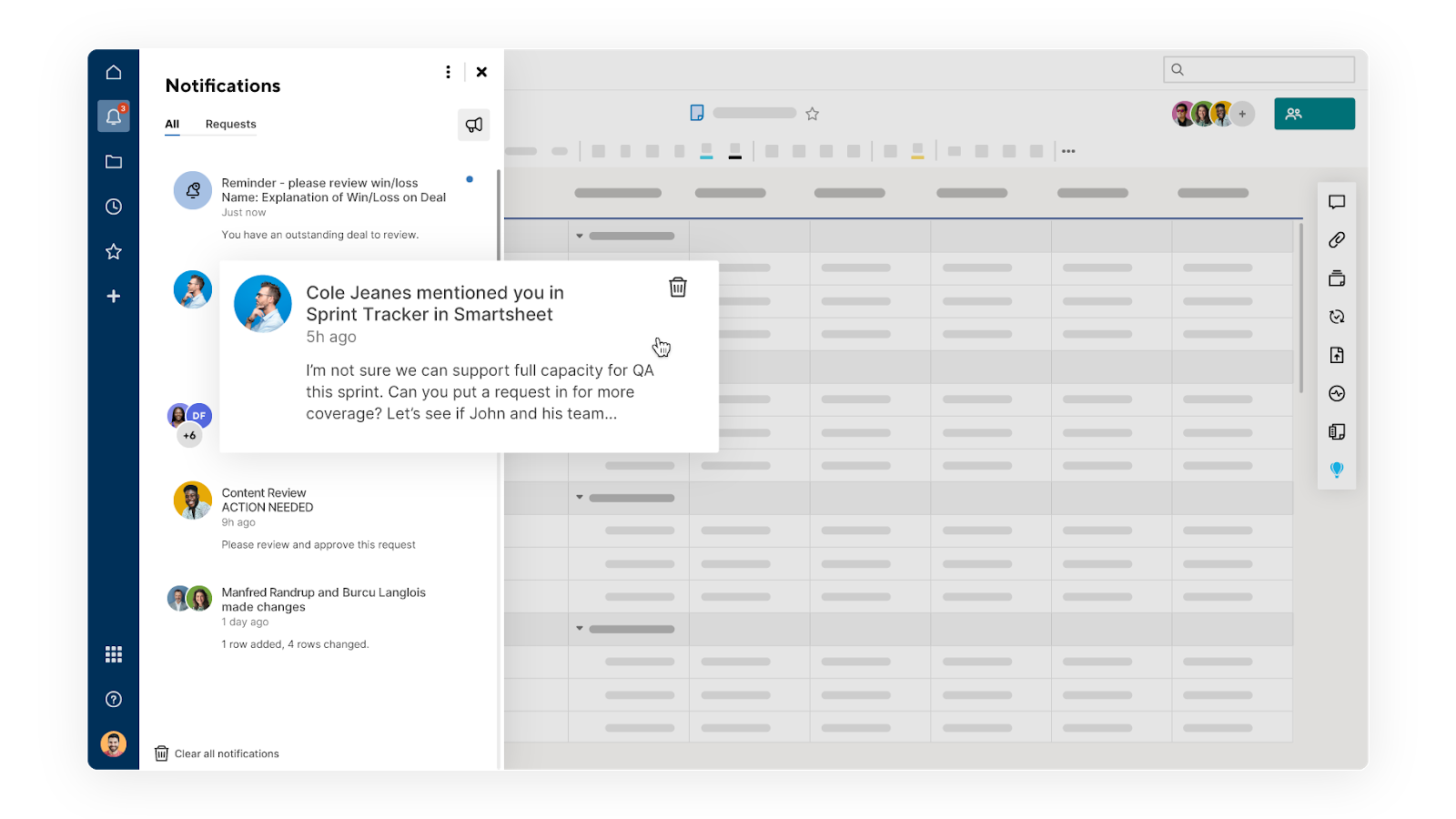
Puede acceder a lo siguiente desde la barra de navegación: Inicio, Notificaciones, Explorar, Recientes, Favoritos, Crear, Iniciador, Ayuda y Cuenta. Consulte Acceder a su trabajo y organizarlo desde la barra de navegación para obtener más detalles.
Barra de funciones
Cuando abre un elemento de Smartsheet, en el sector derecho, se ofrece un fácil acceso a las herramientas que le permiten comunicarse y compartir su trabajo.
Puede acceder a los siguientes elementos desde la barra de funciones:
Agregue comentarios en una hoja, en una fila específica de una hoja o en un espacio de trabajo.
Adjunte archivos en una hoja, una fila específica o un comentario; acceda a los mismos desde el panel de archivos adjuntos.
Cree y administre todas las pruebas en su hoja. Revise y apruebe rápidamente una variedad de contenidos.
Adjunte recursos desde Brandfolder en hojas o filas sin salir de Smartsheet. Busque, filtre y ordene para buscar los recursos exactamente como lo haría en Brandfolder.
Cree nuevas solicitudes de actualización y gestione las solicitudes de actualización pendientes.
Al publicar una hoja, un informe o un panel, se genera una URL específica a la que todas las personas pueden acceder sin necesidad de iniciar sesión en Smartsheet. En la publicación, también se genera un código iFrame que puede insertar en un sitio web para mostrar la hoja o el informe.
Vea una lista de todos los cambios introducidos en un elemento, quién los realizó y cuándo. En el registro de actividad se muestran los cambios, como la eliminación de filas, quién visualizó el elemento y cualquier cambio en los permisos de uso compartido.
Utilice el panel de resumen de la hoja para definir y organizar la información relativa a su trabajo, así como para elaborar informes al respecto. Puede insertar fórmulas en campos de resumen de la hoja para ver las métricas clave cada vez que abra el panel de resumen de la hoja. Los campos de resumen pueden incluir datos, hipervínculos, imágenes y más.
Conectar una hoja de proyecto a Resource Management le permite ver cómo los cambios en los recursos afectan todo el plan. También puede realizar cambios en el plan desde el panel. El uso del panel consiste en un proceso de dos pasos. Primero, autorice su cuenta (solo una vez) y, luego, conecte una hoja del proyecto a Resource Management.
Permite analizar y visualizar automáticamente los datos de la hoja a través de instantáneas de columnas, el total de filas nuevas agregadas por día, semana y mes, y la cantidad de filas con valores en dos columnas.
![]() Conexiones (Jira, Salesforce y Microsoft Dynamics 365):
Conexiones (Jira, Salesforce y Microsoft Dynamics 365):
Permite conectar las hojas a Jira, Salesforce o Microsoft Dynamics 365 con el botón de navegación de acceso a los conectores. En una ventana emergente, se muestran los detalles de los flujos de trabajo de los conectores existentes o de todos los conectores con opciones de navegación, según la organización y el estado de la licencia del usuario.
Abrir un elemento en una nueva pestaña del navegador (Google Chrome)
- Busque el elemento que desea abrir.
- Mantenga presionado Ctrl + Intro (Windows) o Command (Mac). Luego, seleccione el elemento.