Aplica a
Capacidades
¿Quiénes pueden usar esta capacidad?
Todos los usuarios con licencia pueden usar la vista de calendario; sin embargo, los proyectos visibles varían según el nivel de permiso.
Resumen del cronograma
El cronograma muestra las líneas de tiempo y las asignaciones del proyecto en toda la organización. Utilice el cronograma para comprender la capacidad del equipo, ver el personal actual del proyecto y ajustar las asignaciones a medida que cambian los proyectos.
Cuando cambia el cronograma, la información de las páginas del proyecto y las planillas de control de horas se actualiza en tiempo real.
Utilizar el cronograma
En el cronograma, puede hacer lo siguiente:
- Revisar las asignaciones del proyecto
- Ver y actualizar el estado del proyecto
- Ver el cronograma por día, semana o mes
- Ajustar la asignación del proyecto según sea necesario, controlando si los miembros del equipo están desaprovechados o sobrecargados
- Buscar miembros, habilidades o funciones del equipo para nuevos proyectos
- Asignar personas a los proyectos
- Ordenar a las personas por función o disponibilidad
- Ver el cronograma por Persona (miembro del equipo, predeterminado) o Proyecto
- Usar el menú de filtro en la esquina superior izquierda del cronograma para cambiar de vista
- Usar la vista de día, semana o mes en la esquina superior izquierda para hacer acercar o alejar la vista
- Usar las teclas de flecha de su teclado para desplazarse por el cronograma por mes
Vista de personas
La vista de personas muestra a los miembros del equipo en la columna de la izquierda, con los proyectos asignados a los miembros del equipo en todo el cronograma.
La disponibilidad se muestra como un bloque de color gris claro. Si la persona está sobrecargada, aparecen advertencias de color rojo en el cronograma. Las barras verticales grises indican fines de semana y días festivos. Utilice el mapa de calor de asignación para identificar quién está sobrecargado.
Las asignaciones aparecen en las planillas de control de horas de cada persona. Cuando se cambia una asignación del cronograma, el cambio también aparece en las planillas de control de horas relevantes.
Vista de proyectos
En la vista de proyectos, los proyectos aparecen en la columna de la izquierda. La duración del proyecto se muestra en el cronograma.
Pase el cursor sobre el proyecto para obtener una vista rápida. Seleccione el proyecto y haga clic en Mostrar detalles u Ocultar detalles.
Vista de capacidad
En la vista de capacidad, el grupo seleccionado (disciplina o función) aparece en la columna de la izquierda, con la capacidad y la utilización del grupo en todo el cronograma mensual.
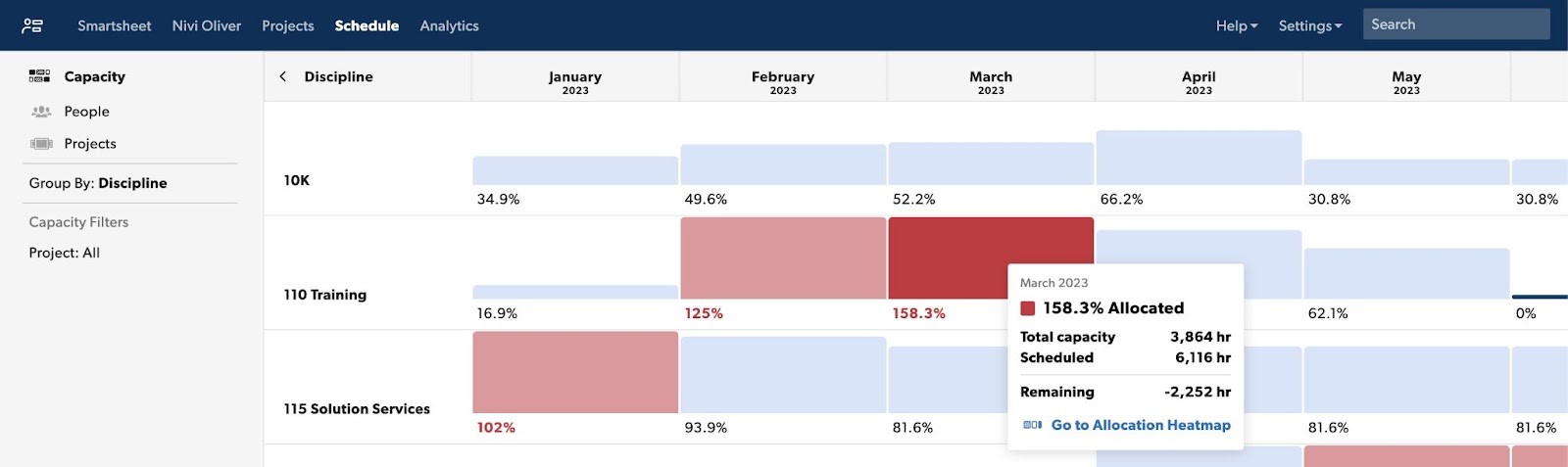
- Las celdas azules muestran si el equipo está al 100% de su capacidad o si puede asumir nuevos trabajos.
- Las celdas roas proporcionan información sobre los grupos demasiado utilizados.
- El color rojo claro indica que el grupo tiene un porcentaje de utilización de entre un 100% y un 150%.
- El color rojo oscuro indica que el grupo tiene un porcentaje de utilización mayor al 150%. Haga clic en cualquier celda para profundizar el mapa de calor de asignación y actualizar las asignaciones.
Obtenga más información sobre la vista de capacidad.
Deshacer o rehacer una acción
Puede deshacer o rehacer los cambios realizados en el cronograma durante una sesión activa del navegador. Puede deshacer o rehacer hasta 100 cambios de programación comunes, como crear, quitar o modificar asignaciones.
Si actualiza la página, filtra el contenido o cambia entre las vistas de personas y proyectos, se borrará el historial de acciones deshechas.
No puede deshacer las siguientes acciones:
- Eliminar asignaciones superpuestas
- Dividir asignaciones
- Repetir asignaciones
- Cambiar proyecto o fase
- Cambiar tipo de proyecto
Siga estos pasos para deshacer o rehacer un cambio en el cronograma:
- Seleccione Deshacer/Rehacer en la barra del cronograma. Puede seleccionar Deshacer/Rehacer para deshacer o rehacer varias acciones.
- En el teclado, seleccione Ctrl + Z (PC) o Comando + Z (Mac) para deshacer, y Ctrl + Y (PC) o Comando + Y (Mac) para rehacer.