Aplica a
Capacidades
¿Quiénes pueden usar esta capacidad?
Los administradores y responsables de aprobación de recursos pueden aprobar el tiempo o los gastos.
Aprobar tiempo o gastos
Las aprobaciones pueden usarse para administrar el tiempo y los gastos de su organización.
Los administradores de asignaciones de recursos y los responsables de aprobación tienen acceso a estas vistas:
- Tiempo y gastos
- Vista del responsable de aprobación
Siga estos pasos para ir a la pestaña de tiempo y gastos:
- Vaya a la página de su perfil.
- Seleccione la pestaña Time & Expenses (Tiempo y gastos).
Siga estos pasos para ir a la vista del responsable de aprobación:
- Vaya a la página de su perfil.
- Seleccione la pestaña Approvals (Aprobaciones).
- En el panel izquierdo, seleccione Approver View (Vista del responsable de aprobación).
Si usted es responsable de aprobación, verá esta vista de forma predeterminada. Los editores de proyectos ven esta vista de forma predeterminada cuando los propietarios del proyecto son responsables de aprobación.
Qué verá en la vista del responsable de aprobación
Establezca quién aprueba el tiempo y los gastos en la configuración de perfil de la persona.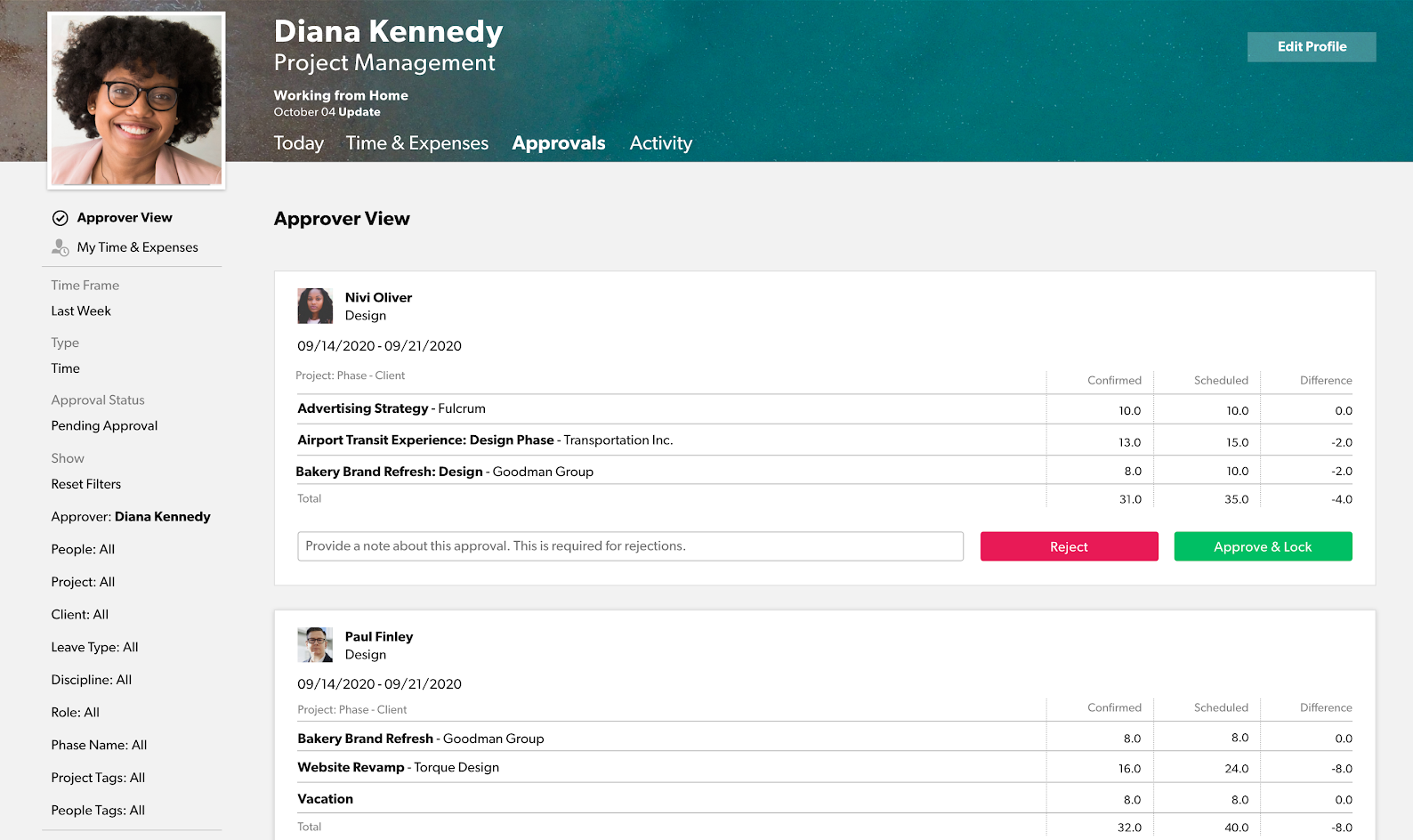
Aprobaciones como propietario de un proyecto
Puede configurar Resource Management para que los propietarios de proyectos puedan revisar y aprobar el tiempo y los gastos de los proyectos de los que son propietarios. Si usted es propietario de un proyecto, verá las planillas horarias con el tiempo ingresado en sus proyectos, pero no verá el tiempo ingresado en proyectos que son propiedad de otros.
La vista del responsable de aprobación muestra las planillas horarias de todas las personas cuyo tiempo o gastos puede aprobar. Puede filtrar las planillas horarias que ve por las siguientes categorías:
- Plazo: Vea las planillas horarias por este año, este trimestre, este mes, esta semana, el año pasado, etc.
- Estado de aprobación: Vea las planillas horarias por su estado de aprobación actual.
- Rechazado: Planillas horarias que no aprobó
- Aprobado: Planillas horarias que aprobó
- Pendiente de aprobación: Planillas horarias que los usuarios han enviado para su aprobación
- No enviado: Planillas horarias a las que los usuarios han accedido, pero que no han editado el valor o aceptado el cronograma
- [ninguno]: Planillas horarias de usuarios que aún no han tomado medidas en el cronograma que les ha asignado
- Responsable de aprobación: Planillas horarias asignadas a usted o a otros responsables de aprobación.
- Propietario del proyecto: Filtre las planillas horarias por los propietarios del proyecto.
- Personas: Vea las planillas horarias de usuarios específicos.
- Proyecto: Vea las planillas horarias asociadas a un proyecto específico.
- Cliente: Vea las planillas horarias de los usuarios asignados a un cliente específico.
- Disciplina: Vea las planillas horarias según la naturaleza del trabajo de los usuarios (por ejemplo: RR. HH., TI, etc.).
- Función: Filtre las planillas horarias por la función de los usuarios (por ejemplo: gerente, redactor, etc.).
- Etiquetas de personas: Filtre las planillas horarias por las etiquetas de personas de los usuarios.
- Nombre de fase: Vea las planillas horarias asociadas a una fase específica del proyecto.
- Etiquetas del proyecto: Filtre las planillas horarias por la categoría del proyecto.
- Tipo de licencia: Filtre las planillas horarias por los tipos de licencia de los usuarios.
- Habilidades: Filtre las planillas horarias por las habilidades de las personas.
Las entradas de tiempo de la vista del responsable de aprobación se agrupan en planillas horarias semanales. Cada planilla horaria muestra las horas rastreadas de cada proyecto por persona y semana.
Para cada proyecto, el total de horas confirmadas y programadas se muestran junto con una diferencia calculada (positiva si las horas confirmadas son más que las programadas, y negativa si son menos que las programadas).
El propietario de un proyecto no podrá ver el tiempo que envían los recursos a un proyecto a menos que el recurso se agregue al proyecto como miembro del equipo y envíe el tiempo al proyecto. Asegúrese de haber agregado ese recurso como miembro del equipo a su proyecto para aprobar el tiempo.
Los propietarios del proyecto no pueden ver el tiempo enviado por los recursos asignados a otros proyectos a menos que tengan permisos de editor de carteras o un permiso superior; que el propietario del proyecto esté asignado como responsable de aprobación de recursos; o que los recursos se agreguen al proyecto como miembro del equipo y hayan enviado el tiempo al proyecto. Asegúrese de haber agregado ese recurso como miembro del equipo a su proyecto para aprobar el tiempo.
Ver detalles sobre el tiempo y los gastos
Puede ver más detalles en las planillas horarias que aparecen en la vista del responsable de aprobación.
| Para hacer esto | Siga este paso |
|---|---|
| Consultar el desglose diario de las horas, incluidas las categorías y las notas. | En la planilla horaria, seleccione una fila del proyecto. |
| Ver el desglose detallado de los gastos, incluidas las categorías y las notas. | |
| Ir a la página de perfil de una persona y ver sus entradas de tiempo. | Seleccione el nombre de la persona. |
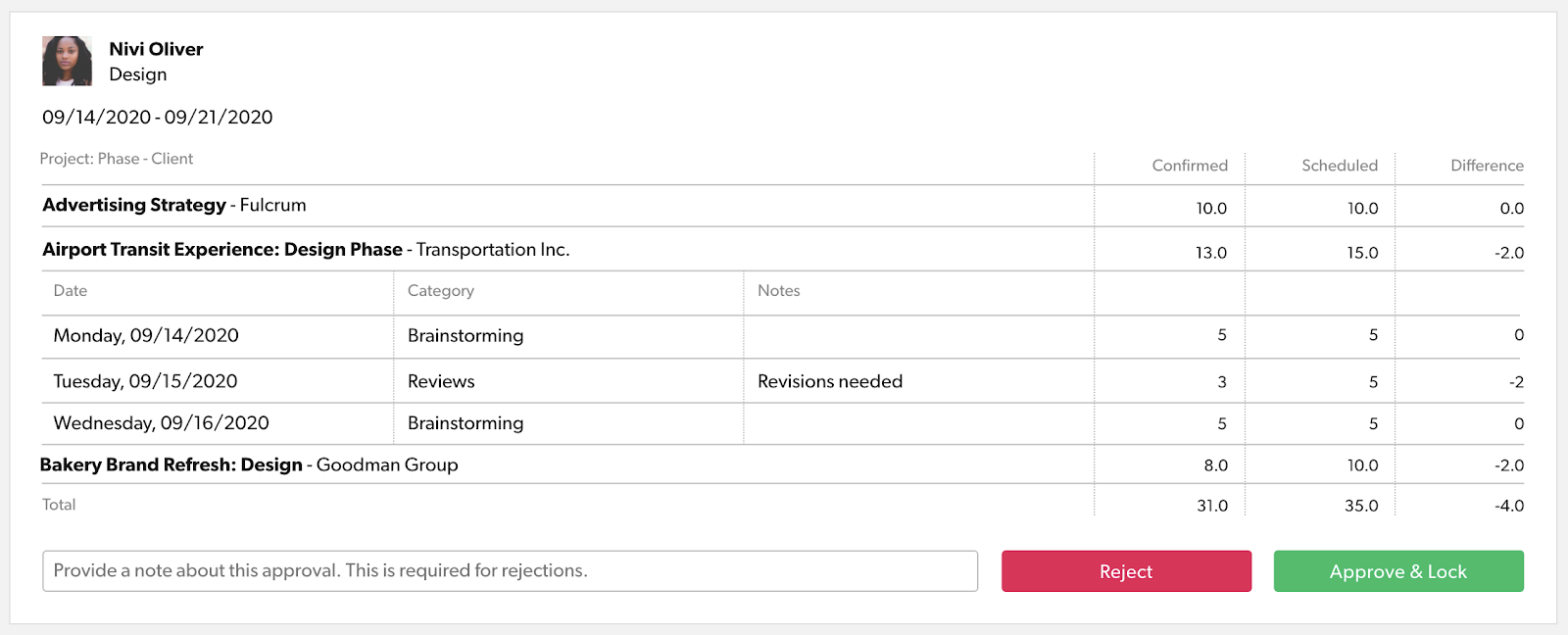
Filtrar hojas de tiempo o gastos
Puede aprobar el tiempo para proyectos específicos en lugar de hacerlo para toda la hoja de tiempo o gastos. Siga estos pasos para mostrar las entradas de tiempo de un proyecto o conjunto de proyectos específicos y aprobarlos:
- En el panel izquierdo, utilice los filtros de proyecto o etiquetas de proyecto.
- Después de configurar esos filtros, verá solo las planillas horarias de los proyectos o las categorías de proyectos que seleccionó.
- En la planilla horaria, seleccione Aprobar y bloquear.
Las entradas de otros proyectos que no haya seleccionado en el filtro no se verán afectadas
Siga estos pasos para aprobar tiempo o gastos:
Utilice notificaciones para alertar a las personas cuando se hayan rechazado o aprobado sus entradas de tiempo o gastos.
- En la parte inferior de la planilla horaria, seleccione Approve & Lock (Aprobar y bloquear).
Después de completar este paso, se aprobará la entrada de tiempo o gastos.
Siga estos pasos para rechazar la hoja de tiempo o gastos:
- En el área inferior izquierda de la hoja de tiempo o gastos, escriba una nota en el cuadro de texto.
- Si rechaza la entrada de tiempo sin dejar una nota, se le pedirá que deje una nota.
- Seleccione Reject (Rechazar).
Después de rechazar la hoja de tiempo o gastos, se restablecerá a Unsubmitted (No enviado). La persona que presenta el formulario deberá ajustar la entrada de tiempo o gastos y volver a enviarlo para su aprobación.
Usar mis vistas
Cree una vista guardada o varias vistas guardadas para diferentes situaciones.
Cuando crea una vista guardada, la vista que ha creado aparecerá en la sección My View (Mi vista). Luego, podrá acceder a ellas fácilmente.
Siga estos pasos para crear una vista guardada:
- Vaya a la pestaña Approvals (Aprobaciones).
- En el panel izquierdo, seleccione Approver View (Vista del responsable de aprobación).
- En el panel izquierdo, ajuste el plazo deseado, el estado de aprobación y otros filtros.
- Desplácese hacia arriba hasta la sección My Views (Mis vistas).
- Seleccione + Save Current View (+ Guardar vista actual).