Aplica a
Capacidades
¿Quiénes pueden usar esta capacidad?
- Propietario
- Administrador
Utilizar filtros para mostrar subconjuntos de datos
Los propietarios o administradores de Dynamic View pueden ahorrar tiempo al crear vistas que contengan grandes conjuntos de datos y filtros compartidos (en lugar de tener que crear múltiples vistas individuales para otorgarles a las personas acceso a los subconjuntos de datos). Las personas que visualizan los datos pueden usar los filtros compartidos proporcionados por el administrador, o bien, crear sus propios filtros para buscar y ver con facilidad los elementos de su interés.
Las personas con permisos de Propietario o Administrador en la vista pueden crear y editar filtros (también pueden editar filtros creados por otras personas). Toda persona con uso compartido de la vista puede crear y editar sus propios filtros.
Puede obtener acceso a la aplicación Dynamic View con su cuenta de Smartsheet después de que alguien le haya compartido una vista o si un administrador le otorga acceso a la aplicación. También puede configurar una cuenta de prueba gratuita la primera vez que acceda a la vista.
Use filtros en Dynamic View para buscar datos que coincidan con los criterios especificados y ordenar rápidamente los resultados de la manera deseada. Con los filtros, puede:
- Buscar rápidamente subconjuntos de datos
- Obtener de manera sencilla los datos cada vez regrese a la vista
Puede acceder a la aplicación Dynamic View desde aquí:
Activar o desactivar un filtro
- Para aplicar un filtro a una vista, comience desde la vista y seleccione el filtro deseado en el menú Filtros.
- Para borrar un filtro (dejar de aplicarlo a una vista), seleccione Desactivar filtro.
Debe esperar a que se carguen todas las páginas del Dynamic View antes de aplicar un filtro.
Crear un nuevo filtro
Desde la aplicación Dynamic View, comience desde la vista para la cual quiere crear un filtro:
- Haga clic en el ícono Filtros, ubicado en el extremo superior izquierdo de la vista, y, luego, en Nuevo filtro para que aparezca la ventana Filtros.
en el recuadro Nombre, escriba el nombre del filtro. Si no indica un nombre, el filtro se guardará como Filtro sin nombre.
Si es propietario de la vista o tiene permisos de administrador en relación con la vista, puede especificar la opción de compartir un filtro con nombre para que cualquier persona que tenga uso compartido de la vista pueda utilizarlo. Para hacerlo, seleccione la casilla de verificación Compartir filtro.
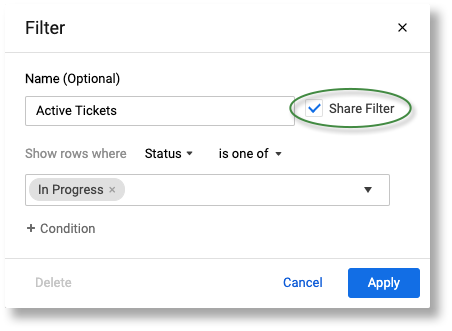
- Seleccione las condiciones que quiere usar para filtrar los datos. Luego, haga clic en Aplicar.
¡Eso es todo! Se filtrará la vista en función de los criterios especificados. Si le otorgó un nombre al filtro, podrá usarlo cada vez que acceda a la vista. Si optó por compartir el filtro (solo propietario o administrador), toda persona que tenga acceso a la vista ahora podrá usarlo.
Para obtener más información sobre cómo crear vistas y seleccionar columnas, consulte Aplicación Dynamic View:
Clonar un filtro existente
Si hay filtros existentes en la vista que generan resultados similares al filtro nuevo que quiere crear, puede ahorrar tiempo y clonar ese filtro.
- En el menú Filtros, ubíquese sobre el nombre del filtro existente y seleccione Clonar.
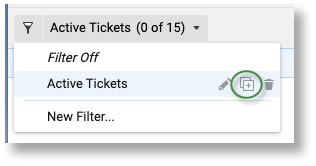
Así, se creará una copia del filtro y se abrirá la ventana Filtros. - Implemente los cambios que desee y haga clic en Aplicar para guardar el nuevo filtro.
Modificar un filtro existente
Debe tener permisos de propietario o administrador para cambiar un filtro creado por otra persona.
En el menú Filtros, ubíquese sobre el nombre del filtro que quiere modificar y haga clic en Editar.
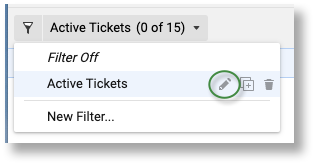
Corrobore que el nombre de la ventana Filtros coincida con el nombre del filtro que quiere editar a fin de asegurarse de estar modificando el filtro correcto.
- En el formulario Filtros, actualice las condiciones según lo desee y haga clic en Aplicar.
Eliminar un filtro
Para eliminar un filtro (borrarlo de la vista y del menú), en el menú Filtros, ubíquese sobre el nombre del filtro y haga clic en Eliminar.