Aplica a
Aplicación Dynamic View: Interactuar con una vista
En Dynamic View, encuentra información optimizada cuando la necesita, sin saturar su trabajo con datos no relacionados.
En este artículo, se detalla cómo interactuar con una vista en la aplicación. Para obtener información sobre cómo crear una vista, consulte Crear y editar configuraciones de Dynamic View.
Dynamic View es una oferta premium disponible para la compra para clientes de Smartsheet que tienen un plan de Negocios o superior. Para obtener más información sobre cómo comprar Dynamic View, contacte a Ventas de Smartsheet.
Cuestiones a tener en cuenta
Puede acceder a Dynamic View cuando alguien le comparta una vista o si un administrador de su plan le otorga acceso a la aplicación.
También necesita una cuenta de Smartsheet para acceder a Dynamic View. Se ofrecen pasos como guía para configurar una cuenta gratuita de Smartsheet cuando acceda por primera vez a la aplicación Dynamic View y seleccione Iniciar sesión con una cuenta de Smartsheet.
Inicie sesión en Dynamic View aquí o seleccione Dynamic View en la barra de menú ubicada en la parte superior de la pantalla.
Navegar a una vista
En Dynamic View, seleccione el ícono Inicio para acceder a la página de inicio de la aplicación.
Desde el Inicio, puede ver lo siguiente:
- Todas las vistas: Esta es una lista de todas las vistas propias o compartidas con usted.
- Mis vistas: Esta es una lista de las vistas de su propiedad.
- Compartidas conmigo: Esta es una lista de las vistas que se compartieron directamente con usted.
- Compartidas con el grupo: Esta es una lista de las vistas que se le compartieron a través de un grupo o dominio de Smartsheet.
Dynamic View de un vistazo
- Seleccione una vista en la página de Inicio para abrirla.
- Seleccione una fila específica para mostrar el panel Detalles, donde podrá realizar ediciones en datos específicos de los campos del formulario. Tal vez no tenga acceso de edición respecto de ciertos campos y es posible que se le pida que implemente cambios en un campo antes de guardar. Lo que pueda hacer en los distintos campos dependerá de los permisos que haya otorgado el administrador.
Posiblemente, note que la cantidad de campos en el panel Detalles difiere de las columnas de la vista. El administrador controla el aspecto de lo que se encuentra disponible en la vista y en el panel Detalles.
Vista personalizada para usted
Se personalizan cada una de las vistas a fin de asegurarse de que tenga acceso a la información relevante con la cual debe trabajar.
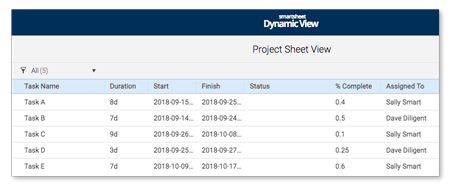
Seleccione el ícono Filtrar, ubicado en el extremo superior izquierdo de la vista, para ver únicamente las filas con un valor específico. Un administrador de la vista debe configurar esta funcionalidad.
Guarde los cambios
Luego de hacer cambios en los valores del panel Detalles, debe hacer clic en el botón Guardar ubicado en la parte inferior derecha. Caso contrario, se perderán los cambios. A continuación, se sincronizarán los datos en segundo plano.
La nueva información puede mostrarse de manera condicional
Es posible que las nuevas filas de información se muestren únicamente una vez que se cumpla una condición en una fila existente. Si utiliza Dynamic View como sistema de emisión de tickets, por ejemplo, podría mostrarse un nuevo caso únicamente después de haber marcado el anterior como Cerrado en el panel Detalles. De esta manera, puede enfocarse en el caso más inmediato.
¿No puede hacer algo en una vista? Contacte a su administrador
El administrador configura las vistas en la aplicación Dynamic View. Si no ve algo o no puede editar algo que considera que debería poder editar, póngase en contacto con su administrador, ya que, normalmente, es la persona que comparte la vista con usted.