Aplica a
- Pro
- Business
- Enterprise
Complemento de Smartsheet for Gmail
Con el complemento de Smartsheet for Gmail puede copiar rápidamente el contenido de un mensaje de correo electrónico (texto y adjuntos) y agregar esa información a las filas de sus planillas sin tener que salir de Gmail.
Una vez que la información se capture en Smartsheet, todos los colaboradores de Smartsheet podrán ver la información y accionar sobre ella. El complemento de Smartsheet for Gmail funciona con Gmail y con la aplicación Gmail para teléfonos Android.
Instalar el complemento y conectar Gmail con Smartsheet
Para usar el complemento, primero lo instalará desde la página de Smartsheet en el GSuite Marketplace. Una vez instalado el complemento, tendrá que conectar su cuenta de Gmail con su cuenta de Smartsheet. Solo tendrá que hacerlo una vez.
Si utiliza la aplicación de Gmail para teléfonos Android, también tendrá el complemento a su disposición una vez que lo haya instalado y conectado siguiendo estos pasos.
NOTA: Si es administrador de G Suite, puede instalar el complemento de Smartsheet para Gmail para la totalidad de su dominio. Si precisa información adicional sobre cómo instalar complementos a nivel de dominios, consulte el Centro de Ayuda de la Google G-Suite. (Es posible que la instalación a nivel de dominios demore hasta 24 horas en completarse.)
Obtener el complemento e instalarlo
- Desde el G Suite Marketplace, diríjase al Complemento de Smartsheet para Gmail y haga clic en el botón INSTALAR.
- Elija la cuenta de Gmail que quiera usar con el complemento. (Si el sistema se lo solicita, inicie sesión con su cuenta de Gmail: utilice la dirección de correo electrónico y la contraseña que usa con Gmail. Es posible que tenga que volver a hacer clic en INSTALAR.)
- Cuando vea un mensaje que dice: "El Complemento de Smartsheet para Gmail quiere...", haga clic en PERMITIR.
Cuando un mensaje que dice: "Smartsheet...se ha instalado.", sabrá que el proceso ha finalizado correctamente.
Conectar sus cuentas de Gmail y Smartsheet
Para conectar su cuenta de Gmail con su cuenta de Smartsheet:
- Desde un navegador de Internet, diríjase a Gmail y abra un mensaje de correo electrónico.
- Para abrir el complemento de Smartsheet para Gmail, haga clic en el logotipo de Smartsheet en el panel de complementos (el ángulo superior derecho de la ventana del correo electrónico).
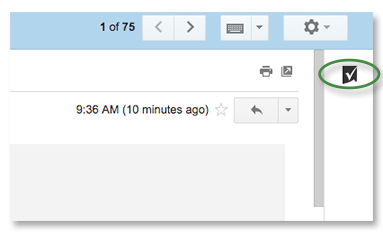
NOTA: Si no ve el ícono en el panel de complementos inmediatamente, es posible que tenga que actualizar la ventana de su navegador.
- En el panel de complementos de Smartsheet, haga clic en CONECTAR CON SMARTSHEET.
- Se abrirá una ventana nueva con un mensaje que le informa que la aplicación está solicitando acceso a Smartsheet.
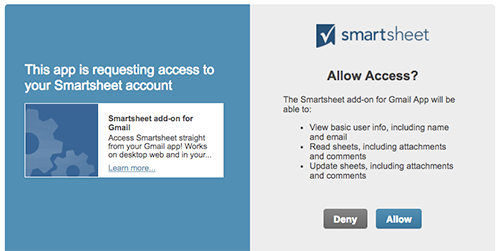
- Haga clic en PERMITIR para permitir que el complemento acceda a Smartsheet.
¡Listo! Ahora que ya ha instalado y conectado el complemento, su cuenta de Smartsheet estará disponible en el panel de complementos. Para ver planillas desde el panel, haga clic en EXAMINAR TODAS LAS PLANILLAS.
Usar el Complemento de Smartsheet para Gmail
Una vez instalado el complemento de Smartsheet para Gmail y conectado con su cuenta de Smartsheet, podrá agregar información desde su correo electrónico a filas nuevas o ya existentes de sus planillas. Específicamente, podrá hacer lo siguiente:
- Agregar un comentario que contenga el cuerpo del mensaje y sus metadatos (de quién provino el mensaje, el asunto, la fecha en la que se envió, etc.).
- Incluir adjuntos desde mensajes de correo electrónico como adjuntos al comentario.
- Modificar el contenido de otros campos de una fila directamente desde el panel de complementos (es decir, no es necesario que pase a Smartsheet para efectuar cambios en los datos de una planilla).
La forma en la que realice las acciones anteriores será prácticamente la misma sin importar que esté accediendo a Gmail desde un navegador de Internet o a través de la aplicación de Gmail para teléfonos Android.
Capturar información desde su correo electrónico y agregarla a una fila en Smartsheet
IMPORTANTE: A medida que trabaje, tenga presente que puede copiar texto solo de un mensaje de correo electrónico a la vez. Si sale de un mensaje y pasa a otro (incluso si ese mensaje está en la misma conversación del correo) antes de hacer clic en APLICAR CAMBIOS, se perderán sus cambios.
- Abra un mensaje de correo electrónico desde Gmail o desde la aplicación de Gmail para teléfonos Android.
- Para que aparezca el panel de Smartsheet en Gmail, seleccione el logotipo de Smartsheet en el ángulo superior derecho de la ventana del correo electrónico.
Móvil: Toque el ícono de complementos que se encuentra al final del mensaje de correo electrónico.
- Localice la planilla a la quiera agregarle el contenido del correo electrónico. Puede hacerlo con una búsqueda o examinando.
- Búsqueda: Escriba el nombre de la planilla en el campo de búsqueda cercano a la parte superior del panel de complementos y seleccione BUSCAR.
-o-
- Examinar: Seleccione EXAMINAR TODAS LAS PLANILLAS para desplazarse por sus planillas disponibles.
- Búsqueda: Escriba el nombre de la planilla en el campo de búsqueda cercano a la parte superior del panel de complementos y seleccione BUSCAR.
- Elija una de las siguientes opciones para incluir texto y adjuntos del mensaje:
Agregar texto del mensaje de correo electrónico a una fila
Para agregar el contenido de un mensaje de correo electrónico a una planilla, primero tiene que decidir si quiere agregar la información a una fila nueva o a una ya existente:
- Fila nueva: Para agregar el texto del mensaje de correo electrónico a una fila nueva, seleccione Agregar una fila en la parte superior del panel de complementos.
Tendrá la opción de escribir información en la columna primaria de la fila. (Lo más recomendable es escribir un valor en este lugar: el nombre de la tarea, por ejemplo.)
La fila nueva se agregará a la parte inferior de la planilla.
- Fila ya existente: Para agregar el correo electrónico a una fila ya existente de la planilla, seleccione la fila en el panel de complementos.
El contenido proveniente de la columna primaria de la fila aparecerá en el panel de la aplicación. Puede cambiar o actualizar el contenido.
Excluir adjuntos
Todos los adjuntos asociados con el mensaje de correo electrónico se cargarán y adjuntarán al comentario de la fila de manera predeterminada (las imágenes con diseño en línea se consideran adjuntos y también se incluirán.)
Si no quiere incluir un adjunto, lleve el control deslizante contiguo al nombre del adjunto a la posición "desactivado".
- Fila nueva: Para agregar el texto del mensaje de correo electrónico a una fila nueva, seleccione Agregar una fila en la parte superior del panel de complementos.
- Seleccione la flecha hacia abajo para revisar las otras columnas de la planilla y editarlas según lo desee.
- Seleccione APLICAR CAMBIOS para agregar la información a la fila deseada.
Cuando vea un mensaje que dice: ¡Correcto!, sabrá que la fila se ha agregado o actualizado tal como lo especificó.
NOTA: Se aplican ciertas restricciones al copiar contenido de un mensaje de correo electrónico a las filas;consulte la sección "Resolución de problemas..." a continuación para conocer los detalles.
Resolver problemas con el complemento de Smartsheet for Gmail
Cuando ingreso un valor en un campo en el panel de complementos, veo un mensaje similar al siguiente:“El valor correspondiente a la celda en la columna 00028901279323 no cumple con los estrictos requisitos para el tipo COLUMN_TYPE”.
En Smartsheet se puede restringir la entrada de datos para ciertos tipos de columnas. Si trata de ingresar un valor en una columna que no admite ese tipo (por ejemplo: si escribe un número en una columna de Contacto), recibirá un error. Ante esta situación, tendrá que ingresar el tipo de datos correcto en el campo.
No puedo modificar algunos valores de columnas desde el complemento.
Cuando esté trabajando en el complemento de Smartsheet for Gmail, no podrá editar valores que se encuentren en celdas con el siguiente contenido:
- Fecha
- Duración
- Casilla de verificación
- Fórmulas
- Lista de contactos (cuando está habilitada la opción de contactos múltiples por celda)
Tenga presente, que si tiene los permisos apropiados, puede cambiar estos valores directamente en Smartsheet.
No veo ninguna opción para instalar el complemento (o bien el botón INSTALAR está atenuado).
Si está usando Gmail en un entorno en el que un administrador maneja la G Suite, es posible que su administrador haya deshabilitado el uso de complementos del G Suite Marketplace. Si es así, tendrá que ponerse en contacto con su administrador y solicitarle que habilite el complemento de Smartsheet para poder usarlo en su empresa. Si precisa más información, pídale a su administrador de la G Suite que consulte Activar o desactivar una aplicación del Marketplace para los usuarios en la Ayuda para administradores de la G Suite (el sitio de Soporte de Google).
Quiero abrir Smartsheet directamente desde el panel de complementos.
Una vez que agregue información a la planilla, verá un mensaje que dice: ¡Correcto! Puede hacer clic en el nombre de la planilla presente en este mensaje para abrir Smartsheet en una pestaña nueva del navegador.
Instalé el complemento, pero el ícono de Smartsheet no aparece en Gmail.
La primera vez que utilice el complemento después de instalarlo, es posible que tenga que actualizar la ventana de su navegador para poder ver el ícono de Smartsheet en el panel de complementos. Además, dependiendo de la cantidad de complementos que tenga, es posible que tenga de desplazarse por la lista de complementos para encontrar y seleccionar el ícono de Smartsheet.
Solo puedo ver unas pocas líneas del mensaje de correo electrónico en el panel de complementos.
Actualmente, en el panel de complementos solo se muestran unas pocas líneas de texto a la vez. Para revisar el texto completo de un comentario, haga clic en Ver texto completo. (Tenga presente que esta vista de texto completo solo es de solo lectura por el momento.) Si quiere modificar más fácilmente el contenido del mensaje de correo electrónico, pase a Smartsheet, localice la fila a la que se le agregó el comentario y modifique el comentario allí. Para obtener más información sobre cómo trabajar con comentarios, consulte la sección de Artículos relacionados más abajo.
Quiero desinstalar el complemento. ¿Cómo lo hago?
Para desinstalar cualquier complemento que obtenga del G Suite Marketplace, tendrá que comenzar en el sitio del G Suite Marketplace. Si precisa más información, consulte la sección "Administrar aplicaciones (usuarios)" del artículo Acerca del G Suite Marketplace en la Ayuda de Google.
No puedo ver el panel de complementos desde mi Bandeja de entrada.
El complemento aparecerá cuando seleccione un mensaje de correo electrónico para verlo. Cuando abra un mensaje de correo electrónico verá el logotipo de Smartsheet en el panel que se encuentra en el lateral derecho de la ventana. Haga clic en el logotipo de Smartsheet para abrir el panel de complementos.
No puedo ver el panel de complementos cuando estoy viendo un correo electrónico de la versión para equipos de escritorio del navegador del complemento (pero sí puedo verlo desde mi dispositivo móvil).
Ciertas extensiones del navegador Chrome pertenecientes a otros proveedores todavía no detectan automáticamente complementos de Gmail y es posible que cubran la porción correcta de la pantalla, incluido el panel de complementos.
Para resolver este problema, tal vez pueda deshabilitar elementos de la extensión del navegador Chrome que está causando el inconveniente. Si precisa más información sobre cómo administrar extensiones de Chrome, consulte Instalar y administrar extensiones en la Ayuda para tiendas web de Google Chrome.
NOTA: Cuando identifique extensiones de Chrome que presenten este comportamiento (es decir, cuando encuentre extensiones que cubran el panel de complementos), notifique directamente a los desarrolladores de esas extensiones para que puedan corregir el problema. La información de contacto correspondiente al desarrollador se incluye en el Listado de tiendas web de Chrome de la extensión.
How do can I uninstall the add-on?
To uninstall any add-in that you obtain from the Google Workspace Marketplace, you have to go to the Google Workspace Marketplace site. For more information, see the "Manage apps (users)" section of the About Google Workspace Marketplace article in Google Help.
How to open Smartsheet directly from the add-on panel?
Once you add information to the sheet, you receive a Success! message. You can select the sheet name in this message to open Smartsheet in a new browser tab.