Gilt für
Teile von Zeilen mithilfe eines Smartsheet Bridge-Workflows in ein anderes Sheet übertragen
Sie können auch einen Workflow erstellen, der bestimmte Zeilendaten verschiebt und die ursprüngliche Zeile löscht, statt sie nur zu kopieren.
Im ersten Schritt des folgenden Workflows wird der hier beschriebene Kopier-Workflow eingerichtet: Teile von Zeilen mithilfe eines Smartsheet Bridge-Workflows in ein anderes Sheet kopieren.
Sobald der Vorgang abgeschlossen ist, folgen Sie der nachstehenden Anleitung, um die ursprünglichen Zeilen zu löschen.
1. Im Quellsheet eine neue Spalte hinzufügen
- Fügen Sie in Ihrem Quellsheet eine neue Kontrollkästchenspalte hinzu.
- Beschriften Sie die Spalte mit „Status der Zeilenübertragung aus Smartsheet Bridge“.
- Speichern Sie das Sheet.
2. Einfaches Workflow-Modell erweitern
- Verwenden Sie den Bereich unter dem Modul Add Row (Zeile hinzufügen), um weitere Module in dieser Reihenfolge hinzuzufügen:
- Conditional Junctions - Match (Bedingte Verzweigungen – Treffer).
- Smartsheet - Delete Row (Smartsheet – Zeile löschen). Platzieren Sie dieses Modul unter dem Pfad Row Added Successfully (Zeile erfolgreich hinzugefügt).
- Smartsheet - Update Row (Smartsheet – Zeile aktualisieren). Platzieren Sie dieses Modul unter dem Pfad Row Not Added (Zeile nicht hinzugefügt).
- Speichern Sie den Workflow.
Wenn Sie die Verzweigung „Match“ (Treffer) hinzufügen
- Beschriften Sie sie mit Add Row Success Check (Erfolgsprüfung Zeile hinzufügen).
- Ziehen Sie einen neuen State (Zustand) in den linken Pfad der Verzweigung.
- Beschriften Sie ihn als Row Added Successfully (Zeile erfolgreich hinzugefügt).
- Ziehen Sie einen neuen State (Zustand) in den rechten Pfad der Verzweigung.
- Beschriften Sie ihn als Row Not Added (Zeile nicht hinzugefügt).
So sollte Ihr Workflow aussehen, wenn Sie fertig sind:
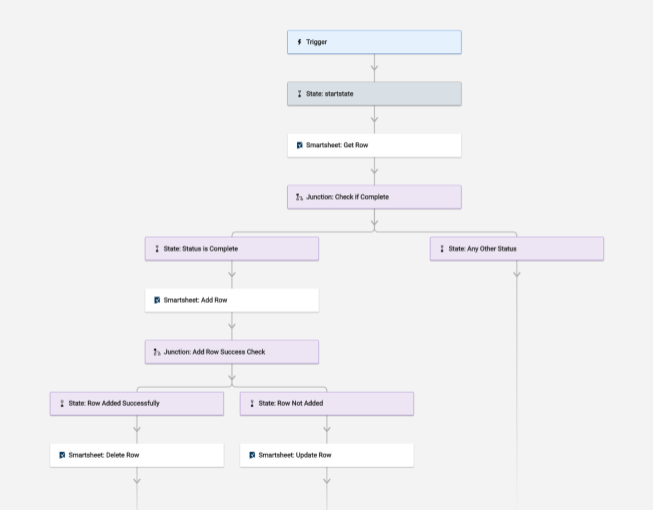
3. Workflow-Module einrichten
Modul „Match“ (Treffer) einrichten
- Fügen Sie im Feld First Value (Erster Wert) die Laufzeitreferenz für das Feld „expanded“ (erweitert) des Moduls Add Row (Zeile hinzufügen) ein. Hier sehen Sie, wo sich das „expanded“-Feld im Ausführungsprotokoll befindet:
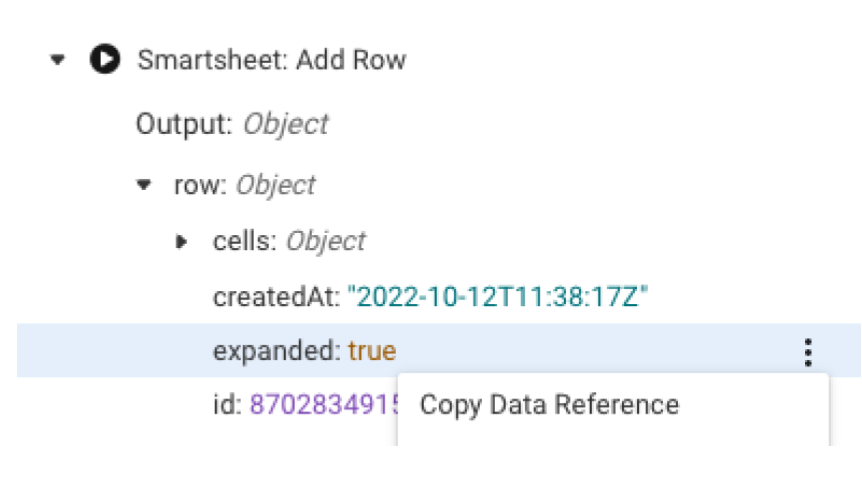
- Geben Sie im Feld Second Value (Zweiter Wert) den Wert true (wahr) ein.
- Speichern Sie den Workflow.
Welchen Zweck hat das Modul „Match“?
Mit dem Modul Match (Treffer) wird überprüft, ob das Modul Add Row (Zeile hinzufügen) erfolgreich war. Wenn die neue Zeile im Zielsheet hinzugefügt wurde, folgt der Workflow dem Pfad Row Added Successfully (Zeile erfolgreich hinzugefügt). Anderenfalls folgt der Workflow dem Pfad Row Not Added (Zeile nicht hinzugefügt).
Modul „Delete Row“ (Zeile löschen) einrichten
- Fügen Sie im Feld Sheet die Laufzeitreferenz für die Sheet-ID ein.
- Fügen Sie im Feld Row ID (Zeilen-ID) die Laufzeitreferenz für die Zeilen-ID ein.
- Speichern Sie den Workflow.
Welchen Zweck hat das Modul „Delete Row“?
Wenn die Verzweigung Match (Treffer) bestätigt, dass die neue Zeile erfolgreich im Zielsheet hinzugefügt wurde, wird die ursprüngliche Zeile aus dem Quellsheet gelöscht.
Modul „Update Row“ (Zeile aktualisieren) einrichten
- Fügen Sie im Feld Sheet die Laufzeitreferenz für die Sheet-ID ein.
- Fügen Sie im Feld Row ID (Zeilen-ID) die Laufzeitreferenz für die Zeilen-ID ein.
- Erweitern Sie Cells (Zellen).
- Richten Sie die Spalte ein, die wir verwenden, um Sie über Probleme beim Hinzufügen der Zeile zum Zielsheet zu benachrichtigen.
- Geben Sie im Feld Key #1 (Schlüssel 1) den Text „Status der Zeilenübertragung aus Smartsheet Bridge“ ein.
- Geben Sie im Feld Value #1 (Wert 1) den Wert „true“ (wahr) ein.
- Speichern Sie den Workflow.
Welchen Zweck hat das Modul „Update Row“?
Wenn die Verzweigung Match (Treffer) bestätigt, dass die neue Zeile nicht erfolgreich von Smartsheet Bridge hinzugefügt wurde, aktualisiert das Modul Update Row (Zeile aktualisieren) die ursprüngliche Zeile im Quellsheet, um das Kontrollkästchen in der Spalte „Status der Zeilenübertragung aus Smartsheet Bridge“ auszuwählen.
Alternative Optionen
Daten auf mehrere Sheets aufteilen
Ergänzen Sie diesen Workflow, um verschiedene Daten aus der Zeile Ihres Quellsheets in mehrere Sheets zu übertragen.
Beispielsweise werden die Spalten 1–3 in das Zielsheet A und die Spalten 4–6 in das Zielsheet B kopiert.
Weiteres „Add Row“-Modul hinzufügen
- Fügen Sie ein weiteres „Add Row“-Modul unter dem ersten hinzu.
- Richten Sie es für die Details des zweiten Zielsheets ein.
Mehrere Aktionen festlegen
Definieren Sie mehrere Aktionen für den Pfad „Row Not Added“ (Zeile nicht hinzugefügt) im optionalen Workflow-Schritt zum Verschieben von Daten.
Wenn Sie beispielsweise die Kontrollkästchenspalte auswählen, können Sie eine Sheetbenachrichtigung einrichten, die Ihnen gesendet wird oder die einen anderen Workflow in Smartsheet Bridge auslöst.