Gilt für
Kopieren von Zeilenteilen in ein anderes Sheet mithilfe eines Smartsheet Bridge-Workflows
Verwenden Sie diesen Smartsheet Bridge-Workflow, um Daten in einer Zeile aus bestimmten Spalten Ihres Quellsheet in Ihr Zielsheet zu kopieren.
Wenn dieser Workflow ausgeführt wird, ruft er alle Daten in der Zeile aus dem Quellsheet ab und kopiert bestimmte Spalten in eine neue Zeile in Ihrem Zielsheet.
Voraussetzungen für erste Schritte
- Ein Sheet
- Die Quellsheet-ID
- Die Zielsheet-ID
- Spalten-IDs für die Spalten in Ihrem Zielsheet
- Smartsheet Bridge
- Smartsheet-Integration
- When Column Values Change – Auslöser
- Smartsheet Bridge-Workflow-Module:
- Smartsheet – Get Row
- Conditional Junctions – Match
- Smartsheet – Add Row
- Smartsheet – Delete Row (optional)
- Smartsheet – Update Row (optional)
Erste Schritte
Um diesen Workflow in Smartsheet Bridge zu erstellen, authentifizieren Sie die Smartsheet-Integration für Ihren Smartsheet Bridge-Arbeitsbereich.
Lesen Sie die Schritte zum Einrichten der Smartsheet-Integration für Smartsheet Bridge.
Lassen Sie beim Erstellen Ihres Workflows Ihr Sheet und Ihren Smartsheet Bridge-Workflow auf zwei separaten Tabs geöffnet. Das erleichtert die Navigation beim Erstellungsprozess.
Erstellen des grundlegenden Workflow-Modells
Rufen Sie zunächst alle Module ab, die Sie für den Workflow benötigen.
- Erstellen Sie einen neuen Workflow in Smartsheet Bridge.
- Verwenden Sie im Workflow-Generator den Bereich zum Hinzufügen von Modulen in dieser Reihenfolge:
- Smartsheet – Get Row
- Conditional Junctions – Match
- Smartsheet – Add Row
Setzen Sie dieses Modul unter den Pfad Status is Complete.
- Speichern Sie den Workflow.
Das sollte in Ihrem Workflow angezeigt werden, wenn Sie fertig sind:
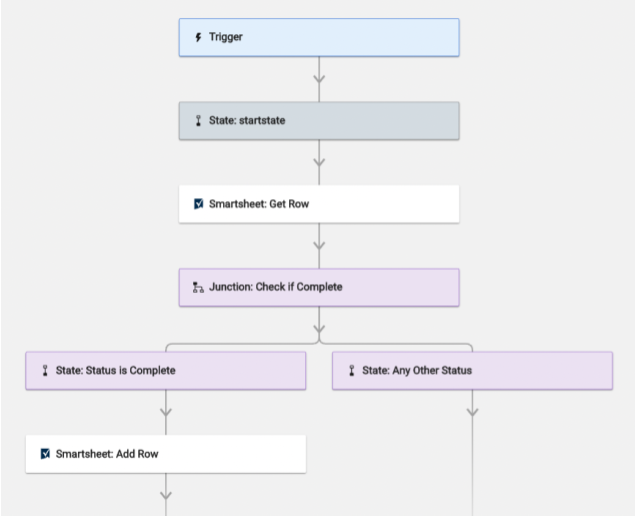
Beim Hinzufügen von „Conditional Junctions – Match“
- Beschriften Sie das Modul als Check if Complete.
- Ziehen Sie einen neuen State zum linken Pfad der Verzweigung.
- Beschriften Sie ihn dann als Status is Complete.
- Ziehen Sie einen neuen State zum rechten Pfad der Verzweigung.
- Beschriften Sie ihn dann als Any Other Status.
Einrichten des Workflow-Auslösers
Nachdem Sie das grundlegende Workflow-Modell erstellt haben, beginnen Sie mit der Einrichtung des Workflow-Auslösers.
- Wählen Sie das Modul Trigger aus.
- Um den Bereich Integration in einem neuen Tab zu öffnen, wählen Sie im Abschnitt Integrations die Integrations Page aus.
- Suchen Sie Smartsheet in der Integrationsliste.
Verwenden Sie die Option „Connected“ unter dem Smartsheet Bridge-Logo, um eine Liste zu erhalten, die nur die Integrationen enthält, die für diesen Arbeitsbereich authentifiziert wurden. - Erweitern Sie die Zeile Trigger.
- Um einen neuen Auslöser zu erstellen, wählen Sie
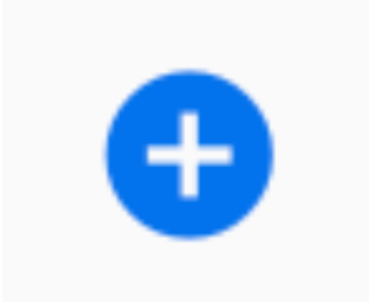 aus.
aus. - Füllen Sie die folgenden Felder aus:
- Trigger Name: Erstellen Sie eine benutzerdefinierte Beschriftung für Ihren Auslöser.
- Sheet ID: Fügen Sie die Sheet-ID Ihres Quellsheets ein (wo die Zeilendaten abgerufen werden).
- Event Type: Wählen Sie When Column Values are Changed aus.
- Column Name or ID: Geben Sie den Namen der Smartsheet-Spalte ein, welche die Kopie Ihrer Zeile auslöst. Das Beispiel, das Sie im nächsten Abschnitt sehen, heißt Status A.
- Select Workflow: Wählen Sie den neuen Workflow, den Sie gerade erstellt haben, aus der Dropdown-Liste aus.
- Wählen Sie Save aus.
- Kehren Sie zu Ihrem Workflow zurück.
Wenn Sie zum ursprünglichen Tab zurückkehren möchten, aktualisieren Sie die Seite, um den Auslöser anzuzeigen.
Einrichten der Workflow-Module
Bevor Sie mit dem Einrichten des Moduls beginnen, lösen Sie den Workflow aus, um einen Run Log-Eintrag zu erstellen.
- Wechseln Sie zu Ihrem Quellsheet.
- Ändern Sie den Wert der Auslöserspalte in Complete. In diesem Beispiel wird der Workflow über die Spalte Status A ausgelöst.

- Speichern Sie das Sheet.
Im Run Log Ihres Smartsheet Bridge-Workflows ist jetzt ein Workflow-Ausführungseintrag enthalten. Verwenden Sie die Auslöserdaten, um das erste Modul aufzufüllen.
Einrichten des Moduls „Get Row“
Welchen Zweck hat das Modul „Get Row“?
In diesem Workflow füllt das Modul Get Row die neue Zeile in Ihrem Zielsheet aus. Wenn das Modul „Get Row“ ausgeführt wird, ruft Smartsheet Bridge die Zeilendaten ab. Dann werden die Daten per Push in das Run Log des Workflows übertragen.
Im Run Log können Sie auf Daten in den nächsten Phasen des Workflows verweisen.
- Fügen Sie im Feld Sheet den Laufzeitverweis für die Sheet-ID ein.
- Fügen Sie im Feld Row ID den Laufzeitverweis für die Zeilen-ID ein.
- Erweitern Sie Advanced Options.
- Speichern Sie den Workflow.
- Ändern Sie in Ihrem Quellsheet den Wert der Auslöserspalte.
- Dadurch wird ein neuer Run Log-Eintrag erstellt, dessen Daten wir verwenden können, um das nächste Modul aufzufüllen.

- Dadurch wird ein neuer Run Log-Eintrag erstellt, dessen Daten wir verwenden können, um das nächste Modul aufzufüllen.
- Speichern Sie das Sheet.
Einrichten des Moduls „Match“
Welchen Zweck hat das Modul „Match“?
In diesem Workflow prüft das Modul „Match“ den Wert in der Statusspalte des Quellsheets. Wenn der Status Complete vorliegt, folgt der Workflow dem linken Pfad Status is Complete. Für jeden anderen Wert in der Statusspalte folgt der Workflow dem rechten Pfad Any Other Status.
Sie müssen den Datenverweis für Ihre Auslöserspalte aus dem Run Log kopieren.
- Fügen Sie im Feld First Value den Laufzeitdatenverweis für Ihre Auslöserspalte ein.
- Geben Sie im Feld Second Value den Wert ein, mit dem der Verweis übereinstimmen soll.
- In diesem Beispiel ist der Workflow so eingerichtet, dass er dem linken Pfad folgt, wenn die Spalte „Status A“ den Wert Complete hat.
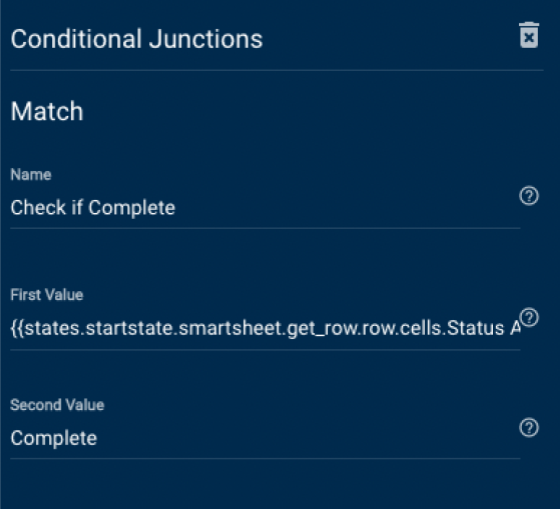
- In diesem Beispiel ist der Workflow so eingerichtet, dass er dem linken Pfad folgt, wenn die Spalte „Status A“ den Wert Complete hat.
- Speichern Sie den Workflow.
Einrichten des Moduls „Add Row“
In diesem Workflow wird das Modul Add Row so eingerichtet, dass nur die Daten aus Ihren angegebenen Spalten in eine neue Zeile in Ihrem Zielsheet übertragen werden. Sie werden die Datenverweise aus der Antwort von „Get Row“ verwenden, um die Daten Ihrer Quellzeile in die neue Zeile im Zielsheet zu übertragen.
In diesem Beispiel definieren wir keine „Advanced Cells“ oder „Advanced Options“ für die neue Zeile. Weitere Informationen zu den anderen Optionen zum Hinzufügen von Zeilen
- Fügen Sie im Feld Sheet die Sheet-ID für Ihr Zielsheet ein.
- In diesem Sheet werden Ihre kopierten Daten als neue Zeile hinzugefügt.
- Erweitern Sie Cells.
- Legen Sie die erste Datenspalte fest, die Ihrem Zielsheet hinzugefügt werden soll.
- Fügen Sie im Feld Key #1 den Namen einer Spalte in Ihrem Zielsheet hinzu.
- Fügen Sie im Feld Value #1 den Datenverweis auf den Spaltenwert aus Ihrem Quellsheet ein.
- Wiederholen Sie den Vorgang für die Felder Key und Value für so viele Spalten, wie Sie in das Zielsheet kopieren möchten. In unserem Beispiel übertragen wir nur 3 der insgesamt 6 Spalten unseres Quellsheets in das Zielsheet:
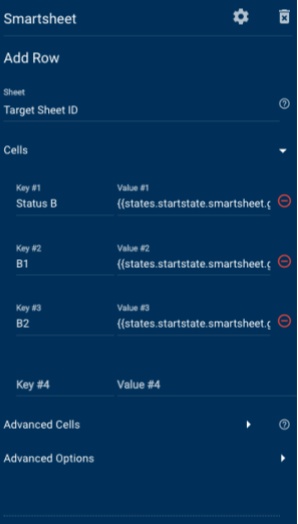
- Speichern Sie den Workflow.
Testen des Workflows
Überprüfen Sie nach dem Einrichten des Workflows, ob er wie erwartet funktioniert.
Beginnen Sie mit einer Zeile in Ihrem Quellsheet, die derzeit auf In Progress festgelegt ist. Lassen Sie die Zeilen Ihres Zielsheets leer. Auf den folgen Abbildungen sehen Sie, wie Ihre Quell- und Zielsheets aussehen sollten.
Quellsheet:
Zielsheet:

So testen Sie den Workflow
- Ändern Sie im Quellsheet die Auslöserspalte (Status A oben) in Complete.
- Speichern Sie das Sheet.
Sobald der Smartsheet Bridge-Workflow ausgeführt wird, enthält das Zielsheet eine neue Zeile, in der nur die spezifischen Spaltenwerte zugeordnet sind:

Alternative Option
Aufteilen von Daten in mehrere Sheets
Verwenden Sie diesen Workflow, um verschiedene Daten aus der Zeile Ihres Quellsheets in mehrere Sheets zu übertragen.
Beispielsweise werden die Spalten 1–3 in das Zielsheet A und die Spalten 4–6 in das Zielsheet B kopiert.
Hinzufügen eines weiteren Moduls „Add Row“
- Fügen Sie ein weiteres Modul Add Row unter dem ersten hinzu.
- Richten Sie es für die Details des zweiten Zielsheets ein.