Gilt für
Bridge by Smartsheet
Ermitteln von Smartsheet-IDs
Bei einigen Workflows, die Sie in Smartsheet Bridge erstellen, müssen Sie IDs für Elemente in Smartsheet ermitteln (z. B. Sheets, Zeilen, Spalten).
Hier erfahren Sie, wie Sie IDs für Ihre Workflows finden.
Ermitteln der Sheet-ID
- Öffnen Sie das Sheet, das Sie für Ihren Smartsheet Bridge-Workflow benötigen.
- Wählen Sie in Ihrem Sheet die Option Datei aus.
- Wählen Sie Eigenschaften aus.
- Kopieren Sie im angezeigten Dialogfeld die Sheet-ID.
Ermitteln der Zeilen-ID in einem Sheet
- Öffnen Sie das Sheet, das die Zeile enthält, die Sie für Ihren Smartsheet Bridge-Workflow benötigen.
- Wählen Sie links von der Zeile die Option Zeilenmenü
 aus.
aus. - Wählen Sie Eigenschaften aus.
- Kopieren Sie die Zeilen-ID.
Ermitteln einer Spalten-ID in einem Sheet
Spalten-IDs sind in den Spalteneinstellungen von Smartsheet nicht sichtbar. Sie müssen einen einfachen Smartsheet Bridge-Workflow erstellen, um die Spalten-IDs für ein Sheet zu erfassen. Führen Sie diese Schritte aus, um die Spalten-ID zu ermitteln:
- Erstellen Sie einen neuen Workflow in Smartsheet Bridge.
- Fügen Sie das Modul List Columns zum Workflow hinzu.
- Fügen Sie im Feld Sheet ID des Moduls List Columns die Sheet-ID ein.
- Speichern Sie den Workflow.
- Öffnen Sie das Run Log.
- Wählen Sie die Schaltfläche Abspielen aus, um den Workflow auszuführen.
- Aktualisieren Sie den Run Log.
- Um ein Array der Spalten für dieses Sheet anzuzeigen, erweitern Sie den Run Log-Eintrag.
Die Liste hat die gleiche Reihenfolge wie das Sheet, wobei die erste Spalte auf der linken Seite die Spalte 0 im Run Log-Array ist.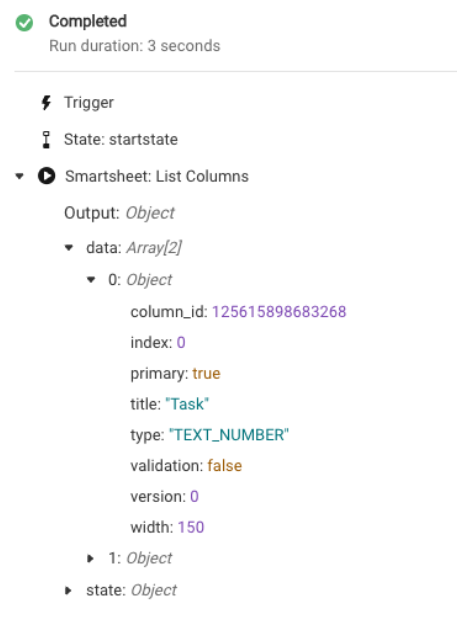
- Wählen Sie
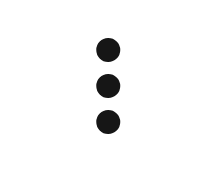 rechts vom columnId-Eintrag aus.
rechts vom columnId-Eintrag aus. - Wählen Sie Copy data reference aus.