Gilt für
- Pro
- Business
- Enterprise
Funktionen
Wer kann diese Funktion nutzen?
Inhaber und Administratoren von Dashboards können Widgets in Dashboards hinzufügen, bearbeiten sowie kopieren und einfügen.
Widgets in Ihrem Dashboard hinzufügen und bearbeiten
Widgets helfen Ihnen, Informationen in Ihren Dashboards zu organisieren.
Sie können unterschiedliche Widgets erstellen – Messzahlen, Berichte, Bilder, Webinhalte und mehr – und dann anpassen, wie diese Widgets angezeigt werden und sich verhalten.
Widgets zu Ihrem Dashboard hinzufügen
- Wählen Sie oben rechts Dashboard bearbeiten aus.
- Wählen Sie in der rechten Leiste Widgets hinzufügen aus.
- Wählen Sie das Widget aus. Konfigurieren Sie Ihr Widget.
- Wählen Sie Speichern aus, um Ihre Änderungen zu speichern.
Widget bearbeiten
Sie können Widget-Einstellungen wie Datenquelle, Bildausrichtung, Farben (einschließlich benutzerdefinierter Hexadezimalfarben), Text, Titel und Schriftart ändern. Gehen Sie wie folgt vor, um ein Widget zu konfigurieren:
- Wählen Sie oben rechts Dashboard bearbeiten aus.
- Wählen Sie das Widget aus, das Sie bearbeiten möchten. Um mehrere Widgets auszuwählen, ziehen Sie den Mauszeiger oder drücken Sie die Strg-Taste und wählen Sie die Widgets aus.
- Wählen Sie das Stiftsymbol
oben rechts im Widget aus.
Dadurch öffnet sich rechts ein Bereich. Hier sehen Sie, welche Widget-Eigenschaften Sie für die ausgewählten Widgets bearbeiten können.
- Nehmen Sie Ihre Änderungen vor und wählen Sie Speichern aus.
Der Bereich für die Widget-Einstellungen zeigt nur die Attribute an, die Sie gleichzeitig bearbeiten können, wenn mehrere Widgets ausgewählt sind.
Mehrere Widgets bearbeiten
Welche Eigenschaften Sie bearbeiten können, hängt vom ausgewählten Widget-Typ ab:
| Auswahl | Eigenschaften, die Sie bearbeiten können |
|---|---|
| Gleicher Widget-Typ | Alle Widget-Attribute |
| Verschiedene Widget-Typen |
|
| Alle Diagramm-Widgets |
|
Wenn Sie im Messzahlen-Widget die Option Quellformatierung verwenden ausgewählt haben, wird diese Einstellung nicht überschrieben, wenn Sie das Text-Styling bearbeiten.
Sie können auch mehrere Widgets gleichzeitig ziehen, ausschneiden, kopieren und einfügen.
Die Größe von Widgets ändern und Widgets verschieben
Sie können die Größe von Widgets ändern und Widgets verschieben. Hilfslinien auf dem Bildschirm helfen Ihnen, Ihre Widgets und deren Inhalte auszurichten und in der Größe anzupassen. Die Hilfslinien helfen auch beim Anpassen des horizontalen und vertikalen Abstands.
So ändern Sie die Größe eines Widgets
- Positionieren Sie den Mauszeiger an einer beliebigen Ecke des Widgets.
- Wenn aus dem Mauszeiger ein Zeiger zur diagonalen Größenänderung wird, ziehen Sie den Ziehpunkt, um die Widget-Größe anzupassen.
So verschieben Sie Widgets
- Wählen Sie das Widget aus und ziehen Sie es an die gewünschte Stelle.
Widgets kopieren und einfügen
Wenn Sie ein Widget ausschneiden oder kopieren, können Sie es in dasselbe oder ein anderes Dashboard einfügen.
So schneiden Sie ein Widget aus oder kopieren es und fügen es dann ein
- Bewegen Sie den Mauszeiger über das auszuschneidende oder zu kopierende Widget.
- Wählen Sie oben rechts im Widget die Option Mehr
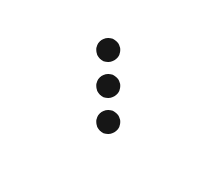 aus.
aus. - Wählen Sie Kopieren oder Ausschneiden aus.
Um das Widget einzufügen, klicken Sie mit der rechten Maustaste auf einen leeren Teil des Dashboards (oder wechseln Sie zu einem anderen Dashboard, für das Sie Freigabeberechtigungen als Inhaber oder Administrator haben) und wählen Sie Hier einfügen aus.
So fügen Sie ein Widget direkt unter einem vorhandenen Widget ein
- Bewegen Sie den Mauszeiger über das vorhandene Widget.
- Wählen Sie oben rechts im Widget die Option Mehr
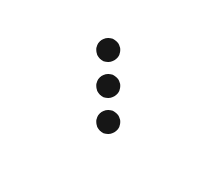 aus.
aus. - Wählen Sie Einfügen aus.
- Ein Schatten in der Form und Größe des Widgets wird dort angezeigt, wo das Widget platziert wird. Andere Widgets werden verschoben, um Platz für das neue Widget zu machen.
Sie können Widgets auch über Standard-Tastaturbefehle kopieren und einfügen.
Widgets entfernen
- Wählen Sie das Widget aus und drücken Sie die Rück- oder Entf-Taste oder klicken Sie mit der rechten Maustaste auf das Widget und wählen Sie Löschen aus.
- Wählen Sie Speichern aus, um Ihre Änderungen zu speichern.
Sie können auch mit der rechten Maustaste auf das Widget klicken und Löschen auswählen.