Gilt für
- Enterprise
Funktionen
Wer kann diese Funktion nutzen?
- Inhaber*in
- Admin
- Bearbeiter*in
Dokumente erstellen und zum Unterzeichnen an DocuSign senden
Mit der DocuSign-Integration können Sie eine DocuSign-Vorlage zu Ihrem Sheet zuordnen und dann die Zuordnung verwenden, um angepasste Dokumente zu erstellen und zur Unterzeichnung an bestimmte Empfänger zu senden. Sie können auch Daten zwischen DocuSign und Smartsheet synchronisieren und den Fortschritt Ihrer Dokumente verfolgen.
Voraussetzungen:
- Inhaber*innen und Admins können DocuSign-Zuordnungen für das Sheet erstellen und bearbeiten, nachdem sie sich bei ihrem DocuSign-Konto angemeldet haben.
- Bearbeiter*innen können Dokumente zum Unterzeichnen senden.
- Sie benötigen Zugriff auf ein DocuSign-Konto.
- In DocuSign müssen Sie in der Lage sein, Benutzer*innen das Senden von Umschlägen zu erlauben und Vorlagen zu erstellen. Weitere Informationen zu DocuSign-Berechtigungen finden Sie hier.
- Sie benötigen eine ausfüllbare PDF-Vorlage.
- Sie müssen eine DocuSign-Vorlage mithilfe der ausfüllbaren Vorlage erstellt und Ihren Benutzern Rollen zugewiesen haben.
Ihrem Sheet DocuSign-Vorlagen zuordnen
- Wählen Sie mit Rechtsklick die Zeile(n) aus, die Sie bearbeiten möchten.
- Wählen Sie Dokumente erstellen aus. Möglicherweise werden Sie aufgefordert, sich bei Document Builder anzumelden.
- Wählen Sie auf der Seite Zuordnungen die Option Dokumentenzuordnung erstellen aus.
- Wählen Sie im angezeigten Dialogfeld Elektronisch unterzeichnen aus.
- Wählen Sie Weiter aus.
- Wenn Sie sich noch nicht bei DocuSign angemeldet haben, wählen Sie Bei DocuSign anmelden aus.
- Befolgen Sie die Anweisungen zur Anmeldung.
- Wählen Sie eine für die Zuordnung zu verwendende DocuSign-Vorlage aus. Weitere Informationen zu DocuSign-Vorlagen.
- Wählen Sie die Spalten aus, die DocuSign-Rollen zugeordnet werden sollen.
Sie benötigen einen Namen und eine E-Mail-Adresse für jede Person, die das Dokument unterzeichnen soll. Sie können entweder zwei Text-/Zahlenfelder oder eine Kontaktspalte verwenden, die einen Namen und eine E-Mail-Adresse enthält.
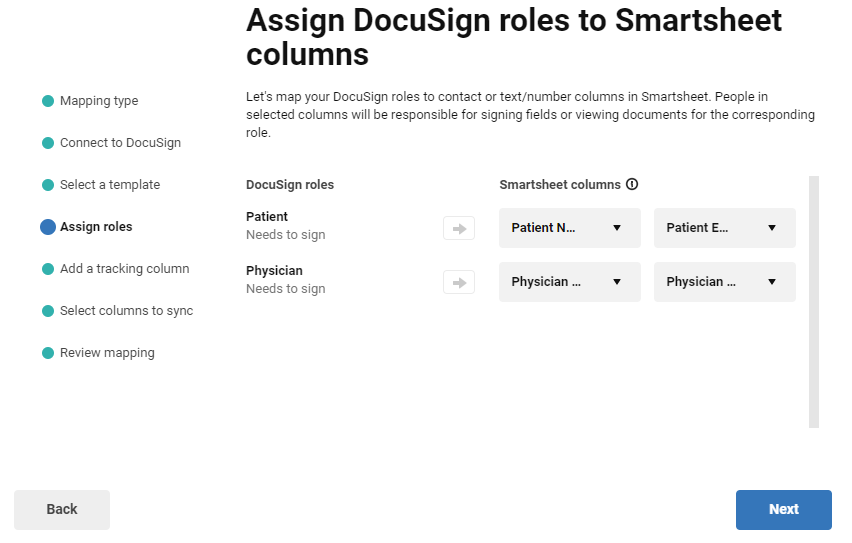
- Optional: Aktivieren Sie die Statusnachverfolgung in Ihrem Sheet. Geben Sie einen Namen für die Nachverfolgungsspalte ein.
- Danach fügt Smartsheet die Nachverfolgungsspalte zu Ihrem Sheet hinzu.
- Optional: Aktivieren Sie die Datensynchronisierung. Wählen Sie die Spalten aus, die Sie synchronisieren möchten.
- Wenn Ihre Empfänger mit elektronischem Unterzeichnen die entsprechenden DocuSign-Felder aktualisieren, werden Ihre Smartsheet-Spalten aktualisiert.
- Überprüfen Sie Ihre Konfiguration.
Sie können zum Assistenten zurückkehren, um die Rollenzuweisungen zu bearbeiten und die Nachverfolgung zu aktivieren, aber Sie können Ihre Vorlage nicht ändern oder die Nachverfolgung deaktivieren.
Um die Schaltfläche Bearbeiten einzublenden, bewegen Sie den Mauszeiger auf einen Schritt. Nehmen Sie dann nach Bedarf Änderungen vor.
- Wählen Sie Done (Fertig) aus.
Ziehen Sie die Spaltennamen des Sheets in die DocuSign-Felder. Machen Sie sich keine Gedanken über die Unterschriftsfelder. Sie haben sie bereits im Abschnitt Assign Roles (Rollen zuweisen) konfiguriert.
Sie müssen die Option Manage PDF form field data (PDF-Formularfelddaten verwalten) auf Assign to: Placeholder (Zuweisen zu: Platzhalter) festlegen. Wenn Sie dies nicht tun, können Sie die Document Builder-Felder nicht in Smartsheet ziehen.
- Wählen Sie oben im Bildschirm Save (Speichern) aus.
Sie können jetzt jederzeit auf diese Zuordnung zugreifen, wenn Sie dieses bestimmte Dokument generieren möchten.
Dokument für den Umlauf über DocuSign erstellen
- Rufen Sie die Zuordnung auf, die Sie verwenden möchten.
- Wählen Sie rechts neben dem Zuordnungsnamen Generate (Erstellen) aus.
- Wählen Sie eine der folgenden Aktionen aus:
- Send with DocuSign (Mit DocuSign senden): Senden Sie die Zeilen, die Sie im Sheet ausgewählt haben, bevor Sie mit dem Zuordnungsprozess begonnen haben.
- Save as Draft in DocuSign (Als Entwurf in DocuSign speichern): Speichern Sie Dokumententwürfe in Ihrem DocuSign-Konto.
Status von DocuSign-Dokumenten anzeigen
Wenn Sie beim Erstellen Ihrer Zuordnung die Statusnachverfolgung aktiviert haben, enthält Ihr Sheet eine neue Spalte. Der Status jedes Dokuments wird mit einem Link zur DocuSign-Statusseite für dieses Element aktualisiert.
Wenn das Dokument vollständig ist, hängt Smartsheet das Dokument an die richtige Zeile in Ihrem Sheet an.
Zuordnung bearbeiten
- Bewegen Sie den Mauszeiger über die Zuordnung.
- Wählen Sie Bearbeiten aus.
- Im Bildschirm „Zuordnungen“ können Sie Spalten, die der DocuSign-Vorlage zugeordnet sind, hinzufügen, entfernen oder ändern.
DocuSign-Rollenzuweisungen bearbeiten
- Wählen Sie im Zuordnungsbildschirm Einstellungen aus.
- Bearbeiten Sie die Rollenzuweisungen nach eigenem Ermessen.
- Um zur Zuordnung zurückzukehren, wählen Sie Fertig aus.
- Wählen Sie Speichern aus.
Fortschritt per E-Mail nachverfolgen
Sie können Teammitglieder und andere Benutzer, die nicht unterzeichnen, in DocuSign-E-Mails unter CC setzen, damit sie den Fortschritt eines Dokuments nachverfolgen können.
Sie können auch benutzerdefinierte E-Mail-Betreffzeilen und Textnachrichten festlegen, indem Sie zugeordnete Daten aus Smartsheet verwenden, wenn Sie ein Dokument zum elektronischen Unterzeichnen über die DocuSign-Integration versenden. Verwenden Sie Platzhalter {{ }}, um auf den/die Smartsheet-Spaltennamen in Ihrer E-Mail wie folgt zu verweisen:
{{Vorname}} {{Nachname}}
Diese Funktion ist auf „Send via DocuSign“ (Über DocuSign senden) beschränkt und funktioniert noch nicht mit „Save as a Draft in DocuSign“ (Als Entwurf in DocuSign speichern).