Gilt für
Ihre WorkApp mit einem Branding versehen und veröffentlichen
Nachdem Sie die Rollen konfiguriert haben, müssen Sie die App veröffentlichen und Mitarbeiter sowie Entscheidungsträger zu jeder Rolle hinzufügen, damit Ihr Team mit der Verwendung der App beginnen kann.
Bevor Sie Ihre App veröffentlichen, empfiehlt es sich, das Branding Ihrer Organisation zu konfigurieren, indem Sie das Symbol mit dem Farbroller auswählen.
Klicken Sie auf Alle auf Standardeinstellungen zurücksetzen, um Ihr Branding auf die standardmäßigen Branding-Optionen von Smartsheet zu setzen.
Klicken Sie auf Bearbeiten, um die Größe Ihrer Bilder zu ändern, oder wählen Sie ein neues Bild aus.
Ihre App veröffentlichen
Sie können den Veröffentlichungsstatus Ihrer App unter Ihrem App-Namen anzeigen, wenn Sie die App auf der WorkApps-Startseite geöffnet haben.

Zunächst wird dieser Status als Entwurf angezeigt.
Um Ihre App zu veröffentlichen, wählen Sie die Schaltfläche Veröffentlichen rechts oben aus.
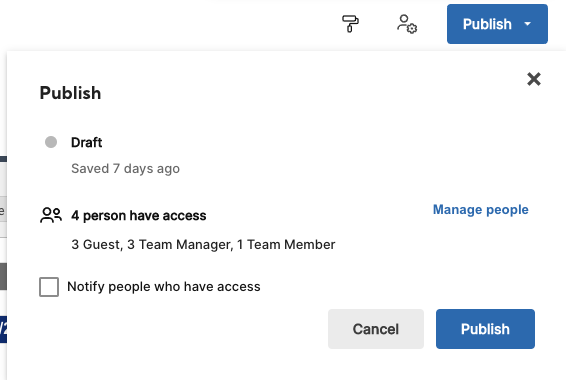
Optional wählen Sie Personen verwalten, um im Fenster Personen hinzufügen Mitarbeiter zu Rollen hinzuzufügen:
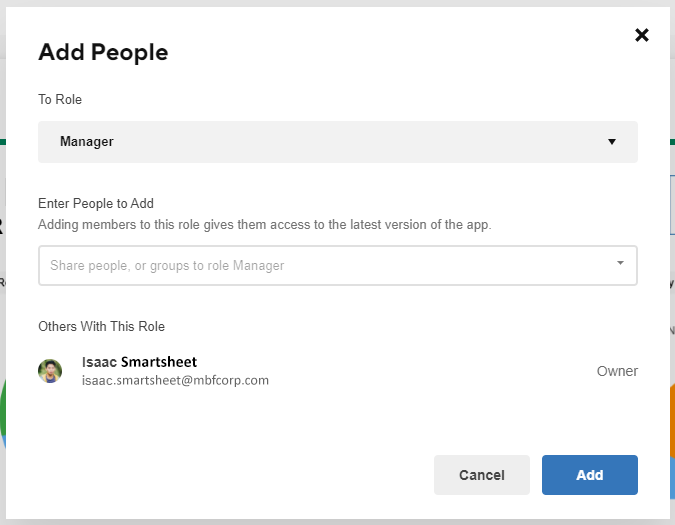
Sie können auch das Fenster Personen hinzufügen öffnen, indem Sie das Mitarbeiter-Symbol auswählen.
Als App-Builder werden Sie automatisch allen Rollen hinzugefügt. Sie können eine Vorschau der App anzeigen, um zu sehen, wie viele Personen in dieser Rolle sie anzeigen. Wenn Sie beispielsweise einer App ein Blatt hinzufügen, wird dieses Blatt allen Rollen im Modus Betrachter hinzugefügt und Sie werden als Eigentümer dieser Rollen hinzugefügt. Wenn Sie die App für jede dieser Rollen anzeigen, wird dieses Blatt nur im Betrachter-Modus angezeigt, obwohl Sie der App-Builder/-Eigentümer sind.
Wählen Sie die Rolle aus, die Sie Personen zuweisen möchten, geben Sie die Namen (wenn sie sich auf Ihrer Kontaktliste befinden), E-Mail-Adressen und Kontaktgruppen ein, die Sie zuweisen möchten. Wählen Sie Hinzufügen, wenn Sie fertig sind. Sie können auch Personen von dieser Registerkarte entfernen.
Wenn Sie Ihre App veröffentlicht und Personen zu Rollen hinzugefügt haben, erhalten diese Personen Zugriff auf die App von Smartsheet oder durch den App-Link, den Sie durch Auswahl von Erneut veröffentlichen anzeigen können:
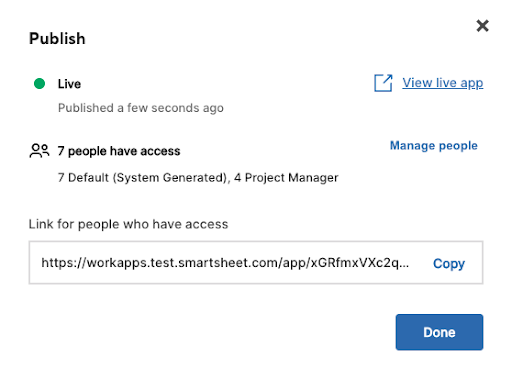
HINWEISE:
- Nach der Veröffentlichung können Sie die Veröffentlichung der App nicht mehr rückgängig machen. Sie müssen entweder alle Rollen löschen, Personen aus allen Rollen entfernen oder die App löschen.
- Wenn Sie strukturelle Änderungen (z. B. neue Seiten oder Rollen hinzugefügt/gelöscht, App-Branding aktualisiert) nach der Veröffentlichung der App daran vornehmen, müssen Sie die Änderungen veröffentlichen, um diese Änderungen für die Endbenutzer sichtbar zu machen.
- Wenn Sie Änderungen an den Seitenberechtigungen vorgenommen haben, wie z. B. die Änderung der Berechtigung einer Blattseite von Betrachter zu Bearbeiter für eine Rolle oder Sie haben Personen zu einer Rolle hinzugefügt/gelöscht, müssen Sie die App nicht erneut veröffentlichen, um die Änderungen Ihrem Endbenutzer zur Verfügung zu stellen. Sie können sich das ähnlich der Freigabe eines Smartsheet-Blatts für einen Benutzer oder der Änderung der Berechtigungsstufe für einen bestimmten Benutzer für ein bereits freigegebenes Blatt vorstellen.
- Sie können die veröffentlichten Änderungen auf dem Desktop anzeigen, indem Sie auf Live-App anzeigen klicken oder den Link auf diese Weise kopieren und ihn in Ihr Browser-Fenster einfügen. Sie können die veröffentlichte App auch über die Smartsheet-Mobil-App anzeigen. Nachdem eine App veröffentlicht wurde, wird sie automatisch sowohl in der Desktop- als auch in der Smartsheet-Mobil-App verfügbar. Weitere Informationen zur Nutzung von WorkApps auf Mobilgeräten finden Sie unter Interaktion mit WorkApps von einem Mobilgerät aus.