Gilt für
Smartsheet-Modulreferenz
Smartsheet-Auslöser
Nachdem Sie die Smartsheet-Integration eingerichtet haben, können Sie Ereignisse auf einem Sheet auswählen, um einen Smartsheet Bridge-Workflow auszulösen.
Sheet ID
Die ID oder der Name des Sheets, in dem Ereignisse den Workflow auslösen sollen. Wenn Sie den Namen des Sheets eingeben, wird er beim Speichern der Konfiguration durch die ID ersetzt. Sie finden die Sheet-ID unter Datei > Eigenschaften.
Um den Namen des Sheets anstelle der Sheet-ID zu verwenden, muss der Name des Sheets eindeutig sein.
Event Type
Das ist der Ereignistyp, der den Workflow auslöst.
Die unterstützten Ereignisse in diesem Modul sind:
- When Rows Are Created
- When Rows Are Changed
- When Rows Are Deleted
- When Columns Are Added
- When Columns Are Deleted
- When Column Properties Are Changed
Dies bezieht sich auf den Spaltennamen. - When Column Values Are Changed
- When Comments Are Added
- When Attachments Are Added
Column Name or ID
Der Name oder die ID der Spalte, die den Workflow auslösen soll. Wenn Sie den Spaltennamen angeben, wird er beim Speichern der Konfiguration durch die ID ersetzt.
Select Workflow
Der Name des Workflows, der ausgelöst wird.
Workflow Runtime Data
Wenn ein Auslöser gespeichert wird, ist das ein bei Smartsheet registrierter Webhook. Jeder Arbeitsbereich registriert einen Webhook, und in einem Arbeitsbereich werden alle eingehenden Ereignisse basierend auf den verschiedenen definierten Auslösern gefiltert.
Eingehende Smartsheet-Webhook-Ereignisse werden an die Workflow-Laufzeit übergeben. Sie können in Workflows darauf verweisen, indem Sie {{runtime}} eingeben. Das Ereignisobjekt enthält die Sheet-ID des geänderten Sheets (wenn die Aktualisierung durch die Smartsheet-Integration ausgelöst wurde) und die Ereignisdetails, die den Workflow ausgelöst haben.
Beispiel für eine Laufzeit
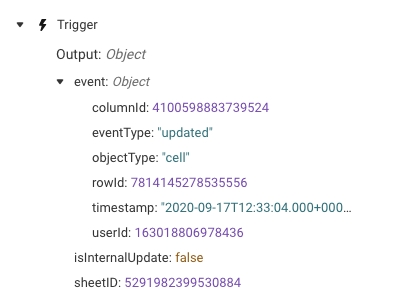
Das Ereignis unterscheidet sich je nach Webhook-Ereignistyp:
- Das ID-Feld verweist auf den Objekttyp (im obigen Beispiel hat „objectType“ den Wert „cell“).
- eventType ist entweder „created“ oder „updated“.
- objectType kann „row“, „column“, „comment“, „attachment“ und „cell“ sein.
Detailliertere Informationen zu den möglichen Ereignisdatentypen finden Sie in der Smartsheet-API-Dokumentation.
Add a Column
Verwenden Sie dieses Modul, um eine Spalte zu einem Sheet hinzuzufügen.
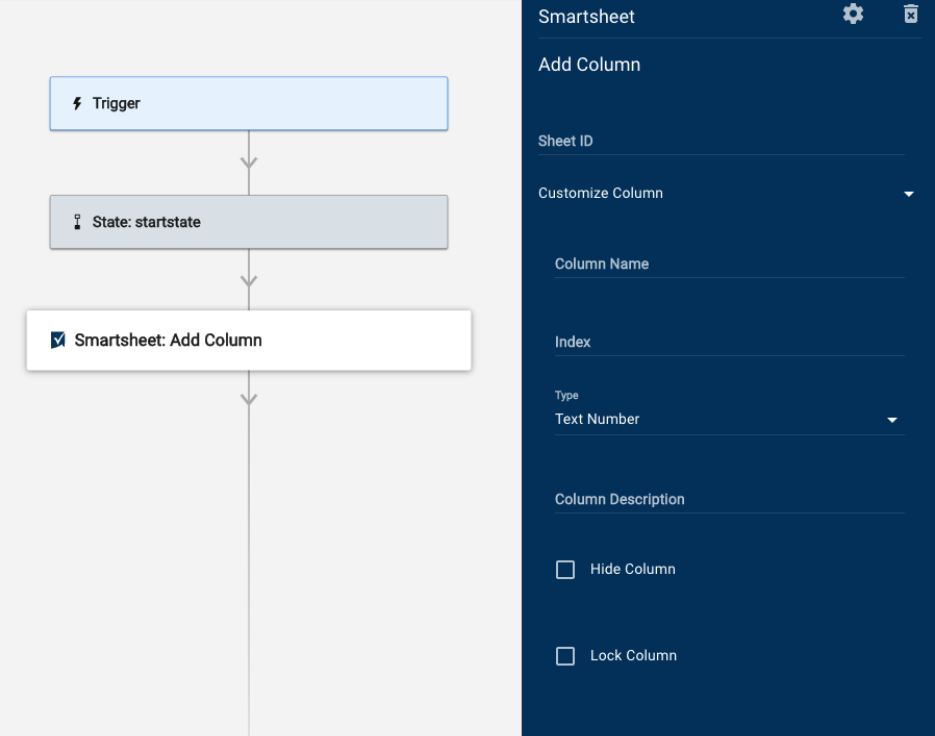
Add a Column – Felder
Sie können Datenverweise in allen diesen Feldern verwenden.
Sheet
Geben Sie den Namen oder die ID des Sheets ein, wo Sie eine Spalte hinzufügen möchten.
Column Name
Geben Sie die Überschrift für die Spalte ein.
Position
Geben Sie den Wert für die Position einer Spalte in einem Sheet ein.
Die erste Spalte in einem Sheet ist 0.
Type
Wählen Sie den Spaltentyp aus (z. B. Date, Contact List, Text/Number usw.).
- „Contact List“-Spalten: Geben Sie die Werte als Objektarray oder als Verweis auf ein Objektarray an. Das Format verwendet eckige Klammern, wobei jedes Schlüssel-Wert-Paar von geschweiften Klammern umgeben ist[{"name": "John Smith", "email":"john.smith@smartsheet.com"}, {"name": "Joe Bloggs", "email":"joe.bloggs@smartsheet.com"}]
- Dropdown-Spalten: Sie können die Werte als Array hinzufügen. Dazu geben Sie die Werte ein und drücken die Eingabetaste, um sie zu trennen. Sie können sie auch als [1, 2 “value” , “value string”] formatieren. Alternativ können Sie einen Verweis auf ein Array angeben.
Column Description
Geben Sie die Textbeschreibung der Spalte ein.
Hide Column
Wählen Sie diese Option aus, um ausgeblendete Spalten anzuzeigen.
Lock Column
Wählen Sie diese Option aus, um gesperrte Spalten anzuzeigen.
Sobald Smartsheet Bridge das Modul „Add a Column“ ausführt, sind diese Informationen im Abschnitt runlog verfügbar:
- Data: Array
- Objekt
- ColumnID: Zeichenfolge
- Index
- Spaltenindex oder -position
- Diese Zahl ist nullbasiert
- Primary: Wird nur zurückgegeben, wenn die Spalte die Primäre Spalte ist (Wert = True)
- Title: Textname der Spaltenüberschrift
- Type: Die ausgewählte Option aus den folgenden Spaltentypen:
- ABSTRACT_DATETIME
- CHECKBOX
- CONTACT_LIST
- DATE
- DATETIME
- DURATION
- MULTI_CONTACT_LIST
- MULTI_PICKLIST
- PICKLIST
- PREDECESSOR
- TEXT_NUMBER
- Validation: Gibt an, ob die Überprüfung für die Spalte aktiviert wurde
- Width: Darstellungsbreite der Spalte in Pixeln
- Version
- Schreibgeschützt
- Die Ebene des Spaltentyps
- Jedes Element im Array wird auf einen der folgenden Werte festgelegt:
- 0: TEXT_NUMBER, CONTACT_LIST, oder PICKLIST
- 1: MULTI_CONTACT_LIST
- 2: MULTI_PICKLIST
- Objekt
Add Comment To Row
Dieses Modul fügt entweder einen Kommentar hinzu oder antwortet auf einen bestehenden Kommentar auf einer Zeile in einem Sheet.
Add Comment To Row – Felder
Sheet
Die ID oder der eindeutige Name des Sheets, das geändert werden soll
Row ID
Die eindeutige ID der Zeile, zu welcher der Kommentar hinzugefügt wird
Reply To
Die ID eines anderen Kommentars, zu dem der neue Kommentar eine Antwort ist
Dieser Parameter ist optional und wird ignoriert, wenn er leer gelassen wird.
Message
Der Nachrichtentext, der als neuer Kommentar oder Antwort hinzugefügt werden soll
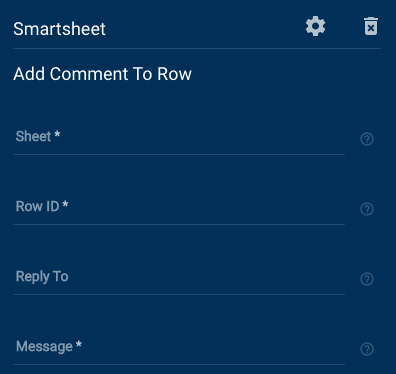
Add Comment To Row – zurückgegebene Daten
- Created At
- Created By
- Name
- ID (des Kommentars)
- Modified At
Add Row
Verwenden Sie dieses Modul, um eine neue Zeile zu einem Sheet hinzuzufügen.
Add Row – Felder
- Sheet: Die ID oder der eindeutige Name des Sheets, das geändert werden soll.
- Cells: Verwenden Sie diesen Abschnitt, um Daten, die der Zeile hinzugefügt wurden, Spalten im Sheet zuzuordnen.
- Key: Spaltenname oder -ID
- Value: Die Daten, die Sie in der Spalte hinzufügen möchten, in der Zeile.
- Advanced Cells: Verwenden Sie diesen Abschnitt für erweiterte Zellenaktualisierungen.
- Column: Spaltenname oder -ID
- Type: Der Typ der Zellendaten; „Value“, „Formula“ oder „Hyperlink“
- Value: Der Zellenwert
Dieses Feld wird nur verwendet, wenn Type als Value konfiguriert ist. - Formula: Die Formel, die für die Zelle festgelegt werden soll.
Dieses Feld wird nur verwendet, wenn Type als Formula konfiguriert ist. - Hyperlink: Der Hyperlink, der für die Zelle festgelegt werden soll. Sie können eine URL, ein Sheet oder einen Bericht verlinken.
Dieses Feld wird nur verwendet, wenn Type als Hyperlink konfiguriert ist. - Override Validation: Geben Sie an, ob die Zelle eine Überprüfung überschreibt, die für die Spalte beim Einstellen des Werts festgelegt wurde. Sie können Standard auswählen, um den in den Advanced Options (siehe unten) festgelegten Wert zu verwenden.
- Advanced Options
- Numeric Dates: Wählen Sie aus, ob Datumswerte als Unix-Zeitstempel behandelt werden sollen. Das dient dem Festlegen von Datumsangaben sowie eines Datumsformats in der Antwort. Wenn diese Option nicht festgelegt ist, werden die Datumsangaben in der UTC-Zeitzone im ISO-8601-Format zurückgegeben (z. B. YYYY-MM-DDTHH:MM:SS)
- Locked: Geben Sie an, ob die Zeile gesperrt werden soll.
- Expanded: Geben Sie an, ob die Zeile erweitert oder reduziert werden soll.
- Override Validation: Legen Sie fest, ob die Überprüfung für alle Zellen in der Zeile standardmäßig ignoriert werden soll. Sie können das auch für jede Zelle einzeln festlegen.
- Location: Geben Sie an, wo die Zeile zum Sheet hinzugefügt wird.
- Top: Fügen Sie die Zeile oben im Sheet hinzu.
- Bottom: Fügen Sie die Zeile unten im Sheet hinzu.
- Parent ID: Fügen Sie die Zeile als untergeordnete Zeile zur angegebenen Zeile hinzu. Standardmäßig wird sie als erstes untergeordnetes Element des übergeordneten Elements hinzugefügt. Wenn Bottom aktiviert ist, wird sie als letztes untergeordnetes Element hinzugefügt.
- Sibling ID: Fügen Sie die Zeile neben der angegebenen Zeile hinzu. Standardmäßig wird sie nach dem gleichgeordneten Element hinzugefügt. Wenn Top aktiviert ist, wird sie über dem gleichgeordneten Element hinzugefügt.
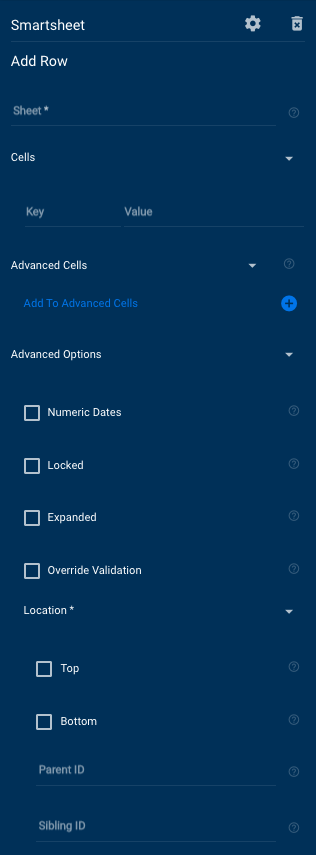
Add Row – zurückgegebene Daten
- Cells
- Alle Spalten umfassen:
- Column ID
- Display Value
- Value
- Alle Spalten umfassen:
- Created At
- Expanded
- ID (der neuen Zeile)
- Locked
- Locked for User
- Modified At
- Row Number
- Sheet ID
Copy Rows
Die folgenden Felder sind im Modul verfügbar. Beachten Sie, dass Datenverweise in allen diesen Feldern verwendet werden können.
- Source Sheet ID: Die ID des Sheets, aus dem die Zeilen kopiert werden sollen.
- Filter: Ein anwendbarer Smartsheet-Filter für das Quellsheet.
- Target Sheet ID: Die ID des Sheets, in das die Zeilen kopiert werden sollen.
Sobald Smartsheet Bridge das Modul „Copy Rows“ ausführt, sind diese Informationen im Abschnitt runlog verfügbar:
- Data:
- destinationSheetId: Das ist die ID des Sheets, in das Sie Ihre Zeile kopieren.
- rowMappings: Das ist eine Aufschlüsselung der Verweise für verschobene Daten.
- State: Diese Gruppe stellt Details über den Erfolg oder Fehlschlag der Ausführung bereit.
- Code: Das ist der Erfolgs-/Fehlercode, der von Smartsheet zurückgegeben wird.
- Message: Das ist eine Meldung, die von Smartsheet zurückgegeben wird, falls eine vorhanden ist. Wenn beispielsweise kein zuweisbares Element gefunden wird, könnte die Meldung „Nicht gefunden“ lauten.
- Status: Das ist der Status, der von Smartsheet zurückgegeben wird. Wenn beispielsweise ein zuweisbares Element erfolgreich gefunden wurde, könnte der Status „ERFOLGREICH AUSGEFÜHRT“ lauten. Wenn kein zuweisbares Element gefunden werden konnte, könnte er „FEHLER“ lauten.
Deactivate Smartsheet User
Dieses Modul ermöglicht es der Automatisierung, einen Benutzer in einem Organisationskonto zu deaktivieren. Sie wird nur dann erfolgreich ausgeführt, wenn sie von Systemadministratoren von Enterprise-Organisationen eingerichtet wird
Modulfelder
- User: Geben Sie die E-Mail-Adresse oder Benutzer-ID des zu deaktivierenden Benutzers ein.
Antwortdaten
- Message: Erfolgs- oder Fehlermeldung
- Code: 0 ist Erfolg; 3 ist Teilerfolg
Delete Row
Verwenden Sie dieses Modul, um eine Zeile in einem Sheet zu löschen.
Delete Row – Felder
- Sheet: Die ID oder der eindeutige Name des Sheets, das geändert werden soll.
- Row ID: Die eindeutige ID der Zeile, die gelöscht wird.
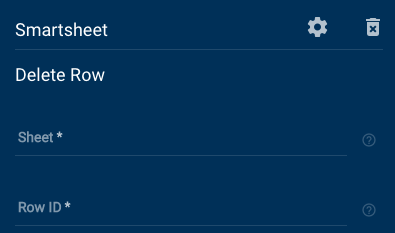
Das Modul „Delete Row“ gibt keine Daten zurück.
Get Attachment
Dieses Modul kann eine bestimmte Anlage aus einem Sheet abrufen.
Get Attachment – Felder
- Sheet: Die ID oder der eindeutige Name des Sheets, das geändert werden soll.
- Attachment ID: Die eindeutige ID der Anlage auf dem Sheet.
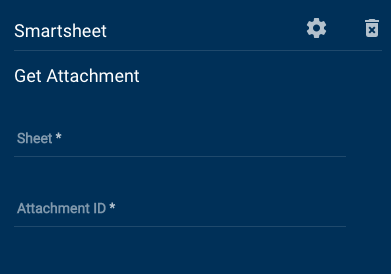
Get Attachment – zurückgegebene Daten
- Attachment Type
- Created At
- Created By
- Name
- ID (der Anlage)
- Mime type
- Name
- Parent ID
- Parent Type
- Size in Kb
- URL
- URL Expires in Milliseconds
Get Column
Bevor Sie das Modul „Get Column“ hinzufügen, stellen Sie sicher, dass Sie das Modul „List Columns“ auf den Workflow angewendet haben. Um eine Logik für Erfolg/Fehlschlag zu erstellen, fügen Sie einem der Zweige einen neuen State hinzu.
Get Column – Felder
Sie können Datenverweise in allen diesen Feldern verwenden.
Name
Geben Sie den Namen des Zustands für die Verzweigungslogikgruppe ein.
Sheet ID
Geben Sie den Namen oder die ID des Sheets ein, in dem die abzurufende Spalte enthalten ist.
Position
Geben Sie den Wert für die Position einer Spalte in einem Sheet ein.
Die erste Spalte in einem Sheet ist 0.
Column ID
Geben Sie die Spalten-ID ein, die im Abschnitt runlog des Moduls „List Column“ aufgezeichnet wurde.
Sobald Smartsheet Bridge das Modul „Get Column“ ausführt, sind diese Informationen im Abschnitt runlog verfügbar:
- Data: Array
- Objekt
- ColumnID: Zeichenfolge
- Index
- Spaltenindex oder -position
- Diese Zahl ist nullbasiert
- Primary: Wird nur zurückgegeben, wenn die Spalte die Primäre Spalte ist (Wert = True)
- Title: Textname der Spaltenüberschrift
- Type: Die ausgewählte Option aus den folgenden Spaltentypen:
- ABSTRACT_DATETIME
- CHECKBOX
- CONTACT_LIST
- DATE
- DATETIME
- DURATION
- MULTI_CONTACT_LIST
- MULTI_PICKLIST
- PICKLIST
- PREDECESSOR
- TEXT_NUMBER
- Validation: Gibt an, ob die Überprüfung für die Spalte aktiviert wurde
- Width: Darstellungsbreite der Spalte in Pixeln
- Version
- Schreibgeschützt
- Die Ebene des Spaltentyps
- Jedes Element im Array wird auf einen der folgenden Werte festgelegt:
- 0: TEXT_NUMBER, CONTACT_LIST, oder PICKLIST
- 1: MULTI_CONTACT_LIST
- 2: MULTI_PICKLIST
- Objekt
Get Comment
Rufen Sie einen bestimmten Kommentar oder eine Diskussion mithilfe seiner ID ab.
Get Comment – Felder
- Sheet: Die ID oder der eindeutige Name des Sheets, das geändert werden soll.
- Comment ID: Die eindeutige ID des Kommentars im Sheet. Sie können auch eine Diskussions-ID angeben, dann wird der erste Kommentar der Diskussion zurückgegeben.
- Include Discussion: Geben Sie an, ob die Diskussion auch in die Antwort eingebunden werden soll. Das geschieht automatisch, wenn Sie eine Diskussions-ID angeben.
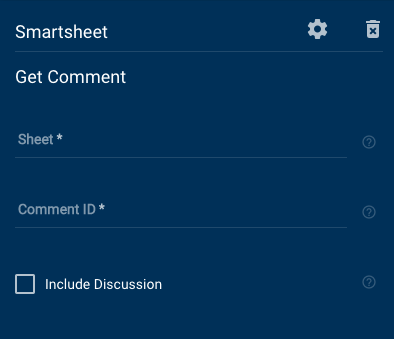
Get Comment – zurückgegebene Daten
- Comment
- Created At
- Created By
- Name
- ID
- Modified At
- Text
- Discussion
- Access level
- Comment Count
- Comments
- Created At
- Created By
- Name
- ID
- Modified At
- Text
- Created By
- Name
- ID
- Last Commented At
- Last Commented User
- Name
- Parent ID
- Parent Type
- Title
Get Report
Dieses Modul kann Details aus einem Bericht in Smartsheet abrufen.
Get Report – Felder
- Report: Die ID oder der eindeutige Name des Berichts, der geändert werden soll.
- Filters: Optionen zum Filtern der Spalten und Zeilen, die zurückgegeben werden.
- Page Number: Wird verwendet, um Ergebnisse in Seiten-Batches abzurufen. Geben Sie eine Seitenzahl von 1 bis zur Anzahl der verfügbaren Seiten an (bei einer Zahl, die größer als die Anzahl der verfügbaren Seiten ist, wird die letzte Seite zurückgegeben), um einen Teilabschnitt der Ergebnisse abzurufen. Der Standardwert ist 1, wenn er nicht konfiguriert wird.
- Results Per Page: Die Anzahl der Ergebnisse, die auf einmal zurückgegeben werden. Der Standardwert ist 100, wenn er nicht konfiguriert wird.
- Advanced Options:
- Numeric Date: Geben Sie an, ob Datumswerte im numerischen Format zurückgegeben werden sollen, in Millisekunden seit der UNIX-Epoche (Mitternacht am 1. Januar 1970 in UTC-Zeit).
- Include Attachments: Bezieht alle Anlagen im Sheet und in der Zeile ein.
- Include Comments: Bezieht alle Kommentare und Diskussionen im Sheet und in der Zeile ein.
- Include Link In from Cell details: Bezieht „status“, „rowId“ und „columnId“ aus den Details von „Cell Link In“ ein.
- Include Links Out to Cells details: Bezieht „status“, „rowId“ und „columnId“ aus den Details von „Cell Link Out“ ein.
- Source: Bezieht Informationen zur Berichtsquelle ein.
- Source Sheets: Bezieht Informationen zu den Quellsheets ein.
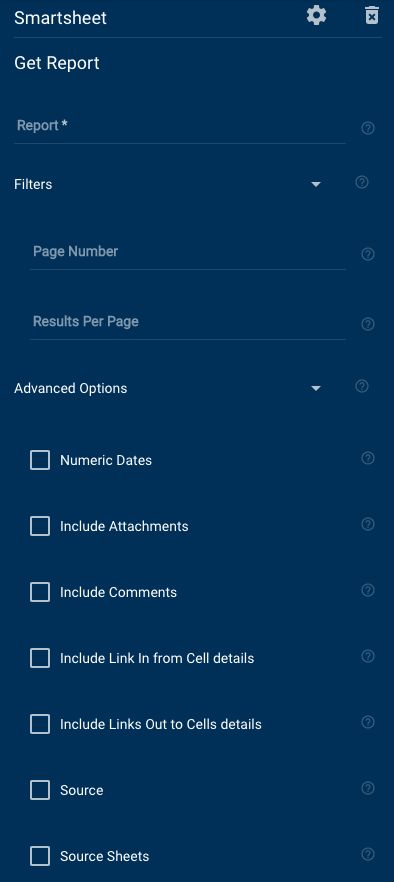
Get Report – zurückgegebene Daten
- Access Level
- Cell Image Upload Enabled
- Columns (alle Spalten einbezogen)
- Index
- Sheet Name Column
- Title
- Type
- Validation
- Version
- Virtual ID
- Width
- Created At
- Effective Attachment Options (Evernote, Google Drive, File, Box.com, Dropbox, OneDrive, Egnyte, Link)
- Gantt Enabled
- ID
- Modified At
- Name
- Permalink
- Read Only
- Rows
- Access Level
- Cells (alle Zellen einbezogen)
- Name
- Column ID
- Display Value
- Value
- Virtual Column ID
- Name
- Created At
- Expanded
- ID
- Modified At
- Row Number
- Sheet ID
- Sibling ID
- Access Level
- Cells
- Column ID
- Display Value
- Value
- Virtual Column ID
- Created At
- Expanded
- ID
- Modified At
- Row Number
- Sheet ID
- Sibling ID
- Total Row Count
Get Row
Dieses Modul kann Details aus einer Zeile in einem Sheet abrufen.
Get Row – Felder
- Sheet: Die ID oder der eindeutige Name des Sheets.
- Row ID: Die eindeutige ID der Zeile.
- Advanced Options
- Numeric Date: Geben Sie an, ob Datumswerte im numerischen Format zurückgegeben werden sollen, in Millisekunden seit der UNIX-Epoche (Mitternacht am 1. Januar 1970 in UTC-Zeit).
- Include Attachments: Bezieht alle Anlagen auf der Zeile ein.
- Include Comments: Bezieht alle Kommentare und Diskussionen auf der Zeile ein.
- Include Columns: Bezieht Informationen zu allen Spalten des Sheets ein.
- Include Link In from Cell details: Bezieht „status“, „rowId“ und „columnId“ aus den Details von „Cell Link In“ ein.
- Include Links Out to Cells details: Bezieht „status“, „rowId“ und „columnId“ aus den Details von „Cell Link Out“ ein.
- Include Row Permanent Link: Bezieht einen direkten Link zur Zeile in der Smartsheet-Anwendung ein.
- Include Row Writer Information: Bezieht zusätzliche Details zum Zeilenersteller und letzten Bearbeiter ein.
- Exclude Empty Cells: Schließt Zellen aus, die noch nie Daten enthalten haben.
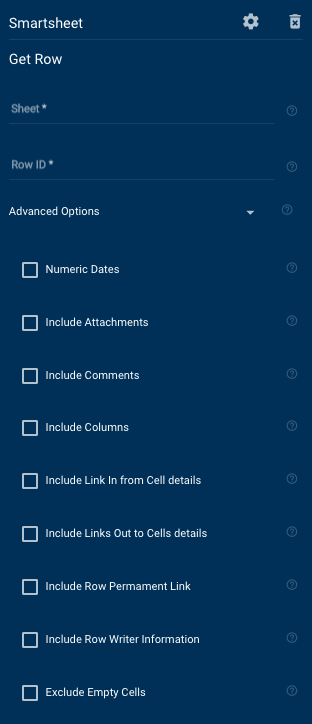
Get Row – zurückgegebene Daten
- Row
- Cells
- Name
- Column ID
- Display Value
- Value
- Name
- Cells
- Created At
- Expanded
- ID
- Locked
- Locked for user
- Modified At
- Row Number
- Sheet ID
- Version
Get Sheet
Dieses Modul kann Informationen aus einem gesamten Sheet in Smartsheet abrufen.
Get Sheet – Felder
- Sheet: Die ID oder der eindeutige Name des Sheets, das geändert werden soll.
- Filters
- Columns: Der Name oder die ID der Spalten, die Sie in die Antwort einbeziehen möchten. Wenn dies nicht konfiguriert wird, werden alle Spalten zurückgegeben. Die zurückgegebenen Zellendaten enthalten nur die ausgewählten Spalten.
- Row IDs: Eine Liste der IDs für die Zeilen, die in die Anforderung einbezogen werden sollen.
- Row Numbers: Eine Liste der Zeilennummern für die Zeilen, die in die Anforderung einbezogen werden sollen. Nicht vorhandene Zeilennummern werden ignoriert.
- Page Number: Wird verwendet, um Ergebnisse in Seiten-Batches abzurufen. Geben Sie eine Seitenzahl von 1 bis zur Anzahl der verfügbaren Seiten an (bei einer Zahl, die größer als die Anzahl der verfügbaren Seiten ist, wird die letzte Seite zurückgegeben), um einen Teilabschnitt der Ergebnisse abzurufen. Der Standardwert ist 1, wenn er nicht konfiguriert wird.
- Results Per Page: Die Anzahl der Ergebnisse, die auf einmal zurückgegeben werden. Der Standardwert ist 100, wenn er nicht konfiguriert wird.
- Advanced Options
- Numeric Date: Wählen Sie aus, ob Datumswerte im numerischen Format zurückgegeben werden sollen, in Millisekunden seit der UNIX-Epoche (Mitternacht am 1. Januar 1970 in UTC-Zeit).
- Include Attachments: Bezieht alle Anlagen auf dem Sheet und der Zeile ein.
- Include Comments: Bezieht alle Kommentare und Diskussionen auf dem Sheet und der Zeile ein.
- Include Link In from Cell details: Bezieht „status“, „rowId“ und „columnId“ aus den Details von „Cell Link In“ ein.
- Include Links Out to Cells details: Bezieht „status“, „rowId“ und „columnId“ aus den Details von „Cell Link Out“ ein.
- Include Row Permanent Link: Bezieht einen direkten Link zur Zeile in der Smartsheet-Anwendung ein.
- Include Row Writer Information: Bezieht zusätzliche Details zum Zeilenersteller und letzten Bearbeiter ein.
- Exclude Empty Cells: Schließt Zellen aus, die noch nie Daten enthalten haben.
- Owner Info: Bezieht Informationen über den Inhaber des Sheets ein.
- Source: Bezieht Informationen zur Sheetquelle ein.
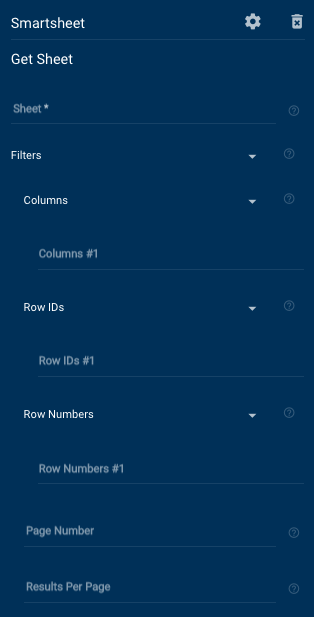
Get Sheet – zurückgegebene Daten
- Access Level
- Cell Image Upload Enabled
- Columns
- ID
- Index
- Primary
- Title
- Type
- Validation
- Version
- Width
- Created At
- Dependencies Enabled
- Effective Attachment Options (File, Box.com, Evernote, Dropdox, Egnyte, OneDrive, Google Drive)
- Gantt Enabled
- Has Summary Fields
- ID
- Modified At
- Name
- Permalink
- Resource Management Enabled
- Rows
- Cells
- Column Name
- Column ID
- Display Value
- Value
- Created At
- Expanded
- ID
- Modified At
- Row Number
- Total Row Count
- User Permissions
- Summary Permissions
- User Settings
- Critical Path Enabled
- Display Summary Tasks
- Column Name
- Cells
- Version
Get Update Request
Dieses Modul fungiert als Verzweigung, wobei der gewählte Pfad vom Ergebnis abhängt. Es gibt drei mögliche Ergebnisse:
- Aktualisierungsanforderung gefunden
- Aktualisierungsanforderung
- Kein Sheet gefunden
Geben Sie diesem Modul einen Namen, wenn Sie es in einen Workflow ziehen.
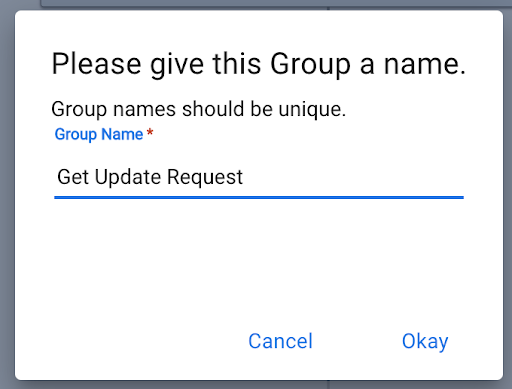
Gemäß Best Practice sollten Sie es nach dem Modul benennen.
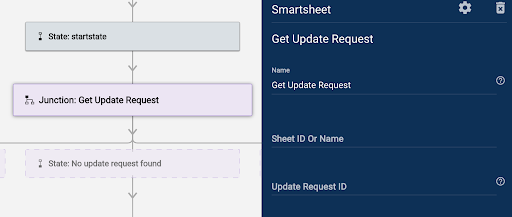
Get Update Request – Felder
Sheet ID or Name
Geben Sie in diesem Feld die ID oder den Namen des Sheets ein.
Update Request ID
Geben Sie in diesem Feld die ID für die Aktualisierungsanforderung ein.
Sie können Datenverweise in diesen Feldern verwenden.
Sobald Smartsheet Bridge das Modul „Get Update Request“ ausführt, sind diese Informationen im Abschnitt runlog verfügbar:
- Data:
- ccSender
- columnIds: Gibt ein Array von Spalten-IDs in der Aktualisierungsanforderung an
- createdAt: Zeitpunkt, zu dem die Aktualisierungsanforderung erstellt wurde
- id: Die ID der Aktualisierungsanforderung
- includeAttachments: Gibt an, ob Anlagen in die Aktualisierungsanforderung einbezogen wurden
- includeComments: Gibt an, ob Kommentare in die Aktualisierungsanforderung einbezogen wurden
- message: Der Nachrichtentext in der Aktualisierungsanforderung
- modifiedAt: Zeitpunkt, zu dem die Aktualisierungsanforderung geändert wurde
- recipients: Benutzer, welche die Aktualisierungsanforderung erhalten haben
- rowIds: Die IDs für Zeilen, die in die Aktualisierungsanforderung einbezogen wurden
- schedule: Zeitpunkt, zu dem die Aktualisierungsanforderung gesendet wurde
- sentBy:
- Enthält die E-Mail-Adresse und den Namen des Absenders, also des Benutzers, der die Smartsheet-Integration in Smartsheet Bridge authentifiziert hat
- subject: Die Betreffzeile der Aktualisierungsanforderung
- State: Das ist der Status, den das Modul von Smartsheet zurückgibt.
- Hier sind Beispiele für mögliche Statusbeschriftungen:
- Succeeded : Das System hat die Informationen erfolgreich gefunden.
- Failed: Das System hat die Informationen nicht gefunden.
Get User
Rufen Sie Benutzerdetails basierend auf einer E-Mail-Adresse oder Benutzer-ID ab und setzen Sie den Workflow in Abhängigkeit davon fort, ob ein Benutzer gefunden wird oder nicht.
Get User – Felder
- Name: Der Name der Verzweigung.
- User: Die E-Mail-Adresse oder ID des Benutzers.
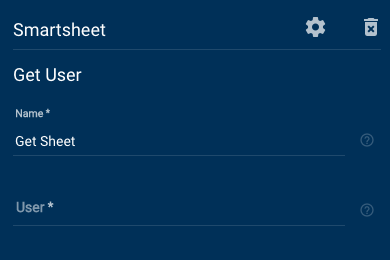
Get User – zurückgegebene Daten
Bei Erfolg
- Account
- ID
- Name
- Alternate Emails
- Company
- Department
- First Name
- ID
- Last Name
- Locale
- Mobile Phone
- Profile Image
- Height
- Image ID
- Width
- Role
- Timezone
- Title
- Work Phone
Bei Fehlschlag
- Zurückgegebene Meldung: „failed to find user“
List Columns
„List Columns“ gibt alle verfügbaren Spalten in einem angegebenen Sheet zurück. Sie können das Modul zusammen mit Get Column verwenden, um den Verweis auf die Spalten-ID zurückzugeben.
List Columns – Feld
Sie können Datenverweise in diesem Feld verwenden.
Sheet
Geben Sie den Namen oder die ID des Sheets ein, wo Sie die Spalten zurückgeben möchten.
Sobald Smartsheet Bridge das Modul „List Columns“ in einem Workflow ausführt, sind diese Informationen im Abschnitt runlog verfügbar.
- Data: Array
- Objekt
- ColumnID: Zeichenfolge
- Index
- Spaltenindex oder -position
- Diese Zahl ist nullbasiert
- Primary: Wird nur zurückgegeben, wenn die Spalte die Primäre Spalte ist (Wert = True)
- Title: Textname der Spaltenüberschrift
- Type: Die ausgewählte Option aus den folgenden Spaltentypen:
- ABSTRACT_DATETIME
- CHECKBOX
- CONTACT_LIST
- DATE
- DATETIME
- DURATION
- MULTI_CONTACT_LIST
- MULTI_PICKLIST
- PICKLIST
- PREDECESSOR
- TEXT_NUMBER
- Validation: Gibt an, ob die Überprüfung für die Spalte aktiviert wurde
- Width: Darstellungsbreite der Spalte in Pixeln
- Version
- Schreibgeschützt
- Die Ebene des Spaltentyps
- Jedes Element im Array wird auf einen der folgenden Werte festgelegt:
- 0: TEXT_NUMBER, CONTACT_LIST, oder PICKLIST
- 1: MULTI_CONTACT_LIST
- 2: MULTI_PICKLIST
- State: Verwenden Sie diesen Abschnitt, um zu überprüfen, ob das Modul funktioniert hat.
- Code: Das ist der Erfolgs-/Fehlercode, den das Modul von Smartsheet zurückgibt.
- Message: Das ist eine Systemmeldung, die das Modul von Smartsheet zurückgibt.
- Beispiel: Wenn ein Modul den Wert nicht finden kann, könnte die Meldung „Nicht gefunden“ lauten.
- Status: Das ist der Status, den das Modul von Smartsheet zurückgibt. Hier sind einige mögliche Beispiele:
- Succeeded: Das Modul hat den Wert gefunden.
- Failed: Das Modul hat den Wert nicht gefunden.
- Objekt
List Sheets
Listet alle Sheets auf, die Ihnen in Smartsheet zur Verfügung stehen.
List Sheets – Felder
- Filters: Optionen zum Filtern der Spalten und Zeilen, die zurückgegeben werden.
- Modified Since: Geben Sie an, ob nur die Sheets gefiltert werden sollen, die seit einem bestimmten Zeitpunkt geändert wurden. Das Datum ist in der UTC-Zeitzone im ISO-8601-Format, YYYY-MM-DDTHH:MM:SS. Wenn Numeric Dates festgelegt ist, wird das Datum in Millisekunden seit der UNIX-Epoche (Mitternacht am 1. Januar 1970 in UTC-Zeit) angegeben.
- Page Number: Wird verwendet, um Ergebnisse in Seiten-Batches abzurufen. Geben Sie eine Seitenzahl von 1 bis zur Anzahl der verfügbaren Seiten an (bei einer Zahl, die größer als die Anzahl der verfügbaren Seiten ist, wird die letzte Seite zurückgegeben), um einen Teilabschnitt der Ergebnisse abzurufen. Der Standardwert ist 1, wenn er nicht konfiguriert wird.
- Results Per Page: Die Anzahl der Ergebnisse, die auf einmal zurückgegeben werden. Der Standardwert ist 100, wenn er nicht konfiguriert wird.
- Advanced Options
- Numeric Date: Geben Sie an, ob Datumswerte im numerischen Format zurückgegeben werden sollen, in Millisekunden seit der UNIX-Epoche (Mitternacht am 1. Januar 1970 in UTC-Zeit). Wenn diese Option nicht festgelegt ist, werden die Datumsangaben in der UTC-Zeitzone im ISO-8601-Format zurückgegeben, also YYYY-MM-DDTHH:MM:SS.
- Sheet Version: Bezieht Informationen zur Sheetversion ein.
- Source: Bezieht Informationen zur Sheetquelle ein.
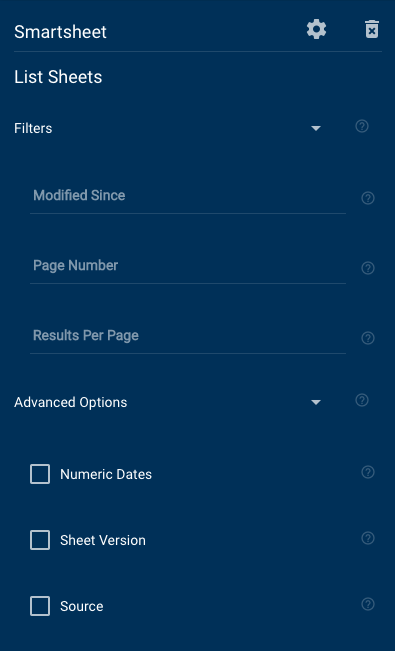
List Sheets – zurückgegebene Daten
- Data
- Access Level
- Created At
- ID
- Modified At
- Name
- Permalink
- Source
- ID
- Type
- Version
- Page Number
- Page Size
- Total Count
- Total Pages
Manage Alternate Email
Verwalten Sie alternative E-Mail-Adressen für einen Benutzer.
Dieses Modul funktioniert nur, wenn Sie als Systemadministrator Ihres Smartsheet-Kontos authentifiziert sind.
Manage Alternate Email – Felder
- User: Die E-Mail-Adresse oder ID des Benutzers, den Sie bearbeiten möchten.
- Alternate Emails: Eine Liste alternativer E-Mail-Adressen, die Sie dem Benutzer hinzufügen möchten. Sie können dieses Feld leer lassen und auswählen, dass andere E-Mail-Adressen gelöscht werden sollen, um alle alternativen E-Mail-Adressen eines Benutzers zu entfernen.
- Delete other emails: Geben Sie an, ob Sie alternative E-Mail-Adressen des Benutzers entfernen möchten, die bereits festgelegt sind (oben nicht als alternative E-Mail-Adressen angegeben).
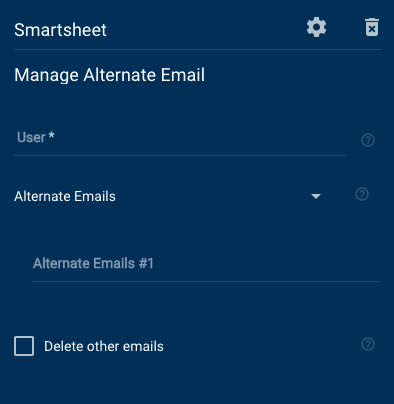
Manage Alternate Email – zurückgegebene Daten
- Removed
- Added
- ID
Reactivate Smartsheet User
Dieses Modul ermöglicht es der Automatisierung, einen Benutzer in einem Organisationskonto zu reaktivieren. Wenn es zur Reaktivierung eines Benutzers verwendet wird, erhält er wieder Zugriff auf Smartsheet und hat die gleichen Rollen wie bei seiner Deaktivierung. Dieses Modul wird nur dann erfolgreich ausgeführt, wenn es von Systemadministratoren von Enterprise-Organisationen eingerichtet wird.
Modulfelder
- User: Geben Sie die E-Mail-Adresse oder Benutzer-ID des zu deaktivierenden Benutzers ein.
Antwortdaten
- Message: Erfolgs- oder Fehlermeldung
- Code: 0 ist Erfolg; 3 ist Teilerfolg
Search Sheet
Durchsuchen Sie ein Sheet und geben Sie die Spalten und Zeilen zurück, die mit den Filterbedingungen basierend auf dem Zelleninhalt übereinstimmen.
Search Sheet – Felder
- Sheet: Die ID oder der eindeutige Name des Sheets, das geändert werden soll.
- Filters: Optionen zum Filtern der Spalten und Zeilen, die zurückgegeben werden.
- Columns: Der Name oder die ID der Spalten, die Sie in die Antwort einbeziehen möchten. Wenn dies nicht konfiguriert wird, werden alle Spalten zurückgegeben. Die zurückgegebenen Zellendaten enthalten nur die ausgewählten Spalten.
- Row Filters: Ein Array von Filterbedingungen, die bestimmen, welche Zeilen zurückgegeben werden. Eine Zeile muss alle Filterbedingungen erfüllen, damit sie zurückgegeben wird. Wenn Sie mehrere Werte für eine Filterbedingung angeben, muss die Bedingung nur für einen einzigen Wert erfüllt sein. Die beiden Ausnahmen sind Is Not Equal To, wobei der Zellenwert keinem der angegebenen Werte entsprechen darf, und Between, wobei Sie zwei Werte angeben müssen und der Zellenwert eine gültige Zahl zwischen den angegebenen Start- und Endwerten sein muss (Start- und Endwerte sind ausgeschlossen).
- Column: Der Name oder die ID der Spalte.
- Condition: Der Bedingungstyp, der auf den Filter angewendet werden soll.
- Values: Die Werte, die basierend auf der Filterbedingung mit dem Zellenwert verglichen werden sollen.
- Advanced Options:
- Numeric Date: Geben Sie an, ob Datumswerte im numerischen Format zurückgegeben werden sollen, in Millisekunden seit der UNIX-Epoche (Mitternacht am 1. Januar 1970 in UTC-Zeit).
- Include Attachments: Bezieht alle Anlagen auf dem Sheet und den Zeilen ein.
- Include Comments: Bezieht alle Kommentare und Diskussionen auf dem Sheet und den Zeilen ein.
- Include Link In from Cell details: Bezieht „status“, „rowId“ und „columnId“ aus den Details von „Cell Link In“ ein.
- Include Links Out to Cells details: Bezieht „status“, „rowId“ und „columnId“ aus den Details von „Cell Link Out“ ein.
- Include Row Permanent Link: Bezieht einen direkten Link zur Zeile in der Smartsheet-Anwendung ein.
- Include Row Writer Information: Bezieht zusätzliche Details zum Zeilenersteller und letzten Bearbeiter ein.
- Exclude Empty Cells: Schließt Zellen aus, die noch nie Daten enthalten haben.
- Owner Info: Bezieht Informationen über den Inhaber des Sheets ein.
- Source: Bezieht Informationen zur Sheetquelle ein.
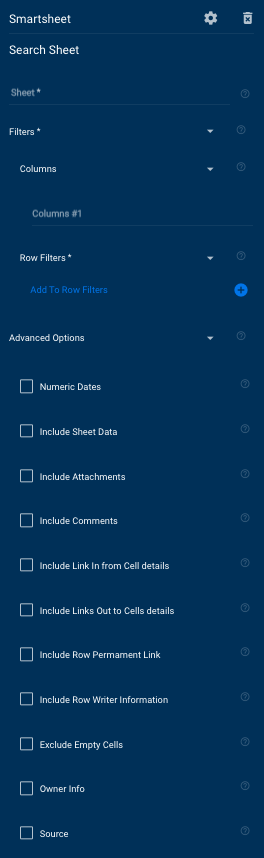
Search Sheet – zurückgegebene Daten
Die Sheetdaten können einbezogen werden, indem Sie die Advanced Option namens Include Sheet Data auswählen. Hierbei handelt es sich um das Sheet-Objekt, das durch Get Sheet definiert wurde, wobei die Zeilen und Spalten wie angegeben gefiltert werden.
Die zurückgegebenen Daten enthalten alle Spalten (oder nur die in den Filtern festgelegten) und zeigen den Column Name und den Wert in der Zelle für alle gefundenen Zeilen an.
Search Sheet – bekannte Probleme
Derzeit funktionieren Filterbedingungen für Datumsfelder unterschiedlich, je nachdem, ob Numeric Dates ausgewählt wurde.
- Wenn die Option ausgewählt wurde, wird der Wert als Zahl behandelt und die Filterbedingungen müssen dies widerspiegeln.
- Doch wenn Numeric Dates deaktiviert ist, ist der Zellenwert eine Zeichenfolge. Das bedeutet, dass die Filterbedingungen Less Than, More Than und Between nicht funktionieren.
Send Update Request
Verwenden Sie dieses Modul, um eine Aktualisierungsanforderung zu senden, wenn Smartsheet Bridge Ihre festgelegten Auslöserereignisse erkennt.
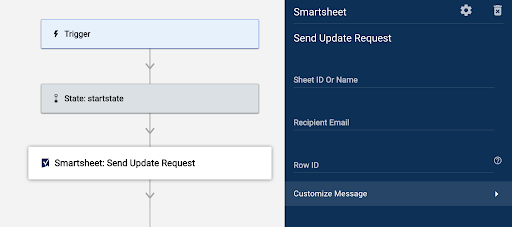
Send Update Request – Felder
Beachten Sie, dass Datenverweise in diesen Feldern verwendet werden können.
Sheet ID or Name
Geben Sie in diesem Feld die ID oder den Namen des Sheets ein.
Recipient Email
Geben Sie in diesem Feld die E-Mail-Adresse oder den Datenverweis des Empfängers ein.
Row ID
Die ID der Zeile, die als Aktualisierungsanforderung gesendet werden soll.
Customize Message
Füllen Sie in diesem Abschnitt die folgenden Felder aus, um die Nachricht einzurichten, die an den Benutzer gesendet wird:
- Message Subject: Der Betreff für die E-Mail der Aktualisierungsanforderung.
- Wenn Sie keinen Text eingegeben haben, wird der Standardbetreff Update Request: {{Primary Column Data}} verwendet.
- Sie können dieses Feld verwenden, um einen benutzerdefinierten Betreff zu verfassen, den der Workflow dann immer in der E-Mail der Aktualisierungsanforderung versendet.
- Sie können auch Daten aus einem anderen Teil Ihres Workflows verwenden, um die Betreffzeile aufzufüllen. Um Daten aus einem anderen Teil Ihres Smartsheet Bridge-Workflows abzurufen, kopieren Sie den entsprechenden Verweis aus dem Bereich „Run Log“. Fügen Sie ihn dann in dieses Feld ein.
- Message Content: Die Nachricht in der E-Mail der Aktualisierungsanforderung
- Wenn Sie keine Nachricht eingegeben haben, lautet der Standardtext Please update my online sheet.
- Sie können dieses Feld verwenden, um eine benutzerdefinierte Nachricht zu verfassen, die der Workflow dann immer in der Aktualisierungsanforderung versendet.
- Sie können auch Daten aus einem anderen Teil Ihres Workflows verwenden, um das Nachrichtenfeld aufzufüllen. Um Daten aus einem anderen Teil Ihres Smartsheet Bridge-Workflows abzurufen, kopieren Sie den entsprechenden Verweis aus dem Bereich „Run Log“. Fügen Sie ihn dann in dieses Feld ein.
- Include Specific Columns: Standardmäßig bezieht Smartsheet Bridge alle Spalten ein.
- Um nur bestimmte Spalten einzubeziehen, geben Sie die Spalten-IDs oder den Verweis in dieses Feld ein. Trennen Sie die Werte dann durch ein Komma.
- CC Sender?: Setzen Sie den Benutzer in den CC, der die Smartsheet-Integration authentifiziert hat.
- Don’t Include Attachments: Schließen Sie Anlagen aus der Aktualisierungsanforderung aus.
- Don’t Include Comments: Entfernen Sie die Spalte für Kommentare/Konversationen aus der Aktualisierungsanforderung.
Sobald Smartsheet Bridge das Modul „Send Update Request“ ausführt, sind diese Informationen im Bereich Run Log verfügbar:
- Data
- ccSender
- columnIds: Gibt viele verschiedene Spalten-IDs in der Aktualisierungsanforderung an
- id: Die ID der Aktualisierungsanforderung
- includeAttachments: Gibt an, ob Anlagen in die Aktualisierungsanforderung einbezogen wurden
- includeComments: Gibt an, ob Kommentare in die Aktualisierungsanforderung einbezogen wurden
- message: Der Nachrichtentext in der Aktualisierungsanforderung
- recipients: Benutzer, welche die Aktualisierungsanforderung erhalten haben
- rowIds: Die IDs für Zeilen, die in die Aktualisierungsanforderung einbezogen wurden
- schedule: Zeitpunkt, zu dem die Aktualisierungsanforderung gesendet wurde
- sentBy: Enthält die E-Mail-Adresse und den Namen des Absenders – also des Benutzers, der die Smartsheet-Integration in Smartsheet Bridge authentifiziert hat
- subject: Die Betreffzeile der Aktualisierungsanforderung
- State: Verwenden Sie diesen Abschnitt, um zu überprüfen, ob das Modul funktioniert hat.
- Code: Das ist der Erfolgs-/Fehlercode, den das Modul von Smartsheet zurückgibt
- Message: Eine Systemmeldung, die das Modul von Smartsheet zurückgibt
- Beispiel: Wenn ein Modul den Wert nicht finden konnte, könnte die Meldung „Nicht gefunden“ lauten.
- Status: Das ist der Status, den das Modul von Smartsheet zurückgibt
- Hier sind Beispiele für mögliche Statusbeschriftungen:
- Succeeded: Das System hat die Informationen erfolgreich gefunden.
- Failed: Das System hat die Informationen nicht gefunden.
- Hier sind Beispiele für mögliche Statusbeschriftungen:
Share Sheet
Geben Sie Sheets für andere Benutzer frei.
Share Sheet – Felder
- Sheet: Die ID oder der eindeutige Name des Sheets, das geändert werden soll.
- Send E-Mail: Geben Sie an, ob Sie eine E-Mail an die Empfänger sowie eine Benachrichtigung in Smartsheet senden möchten.
- Recipients: Eine Liste der Empfänger für die Freigabeanforderung.
- Email: Die E-Mail-Adresse des Empfängers.
- Group ID: Die Gruppen-ID des Empfängers.
Entweder Email oder Group ID muss angegeben werden, aber nicht beides. „Group ID“ wird zugunsten von „Email“ ignoriert, wenn beides angegeben wird.
- Access Level: Die Zugriffsebene für den Empfänger. Das kann eine der folgenden sein:
- Admin
- Editor
- Editor with sharing
- Owner
- Viewer
- Subject: Der Betreff der E-Mail, die an den Empfänger gesendet werden soll.
- Message: Die Nachricht der E-Mail, die an den Empfänger gesendet werden soll.
- CC Me: Geben Sie an, ob Sie einbezogen werden sollen, wenn eine E-Mail an den Empfänger gesendet wird.
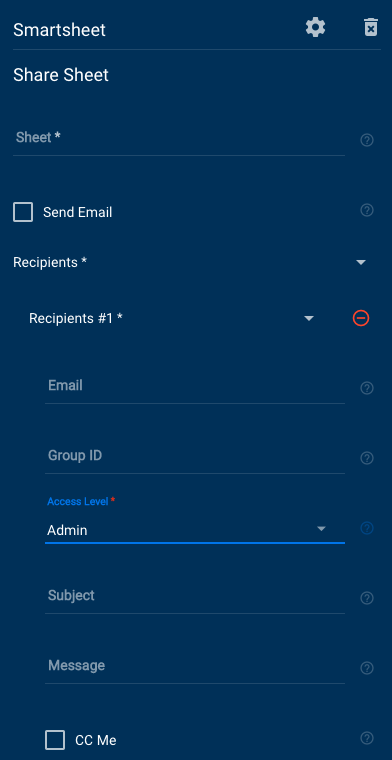
Update Column
Update Column – Felder
Sie können Datenverweise in allen diesen Feldern verwenden.
Sheet
Geben Sie den Namen oder die ID des Sheets ein, wo Sie Spaltenwerte aktualisieren möchten.
Column Name
Geben Sie die Überschrift für die Spalte ein.
Position
Geben Sie den Wert für die Position einer Spalte in einem Sheet ein.
Die erste Spalte in einem Sheet ist 0. Type
Wählen Sie die Spaltentypen aus (z. B. Date, Contact List, Text/Number usw.).
- „Contact List“-Spalten: Geben Sie die Werte als Objektarray oder als Verweis auf ein Objektarray an. Das Format verwendet eckige Klammern, wobei jedes Schlüssel-Wert-Paar von geschweiften Klammern umgeben ist: [{"name": "John Smith", "email":"john.smith@smartsheet.com"}, {"name": "Joe Bloggs", "email":"joe.bloggs@smartsheet.com"}]
- Dropdown-Spalten: Sie können die Werte als Array hinzufügen. Dazu geben Sie die Werte ein und drücken die Eingabetaste, um sie zu trennen. Sie können die Werte auch als [1, 2 “value” , “value string”] formatieren. Alternativ können Sie einen Verweis auf ein Array angeben.
Column Description
Geben Sie die Textbeschreibung der Spalte ein.
Hide Column
Wählen Sie diese Option aus, um ausgeblendete Spalten anzuzeigen.
Lock Column
Wählen Sie diese Option aus, um gesperrte Spalten anzuzeigen.
Sobald Smartsheet Bridge das Modul „Update Column“ im Workflow ausführt, sind diese Informationen im Abschnitt runlog verfügbar:
- Data: Array
- Object:
- ColumnID: Zeichenfolge
- Index
- Spaltenindex oder -position
- Diese Zahl ist nullbasiert
- Primary: Wird nur zurückgegeben, wenn die Spalte die Primäre Spalte ist (Wert = True)
- Title: Textname der Spaltenüberschrift
- Type: Die ausgewählte Option aus den folgenden Spaltentypen:
- ABSTRACT_DATETIME
- CHECKBOX
- CONTACT_LIST
- DATE
- DATETIME
- DURATION
- MULTI_CONTACT_LIST
- MULTI_PICKLIST
- PICKLIST
- PREDECESSOR
- TEXT_NUMBER
- Validation: Gibt an, ob die Überprüfung für die Spalte aktiviert wurde
- Width: Darstellungsbreite der Spalte in Pixeln
- Version
- Schreibgeschützt
- Die Ebene des Spaltentyps
- Jedes Element im Array wird auf einen der folgenden Werte festgelegt:
- 0: TEXT_NUMBER, CONTACT_LIST, oder PICKLIST
- 1: MULTI_CONTACT_LIST
- 2: MULTI_PICKLIST
- Object:
Update Row
Aktualisieren Sie eine Zeile in einem Sheet.
Update Row – Felder
- Sheet
- Row ID
- Calls
- Key/Value
- Advanced Cells: Ein Array von Spaltendefinitionen.
- Column: Spaltenname oder -ID.
- Input Type
- Value: Der Wert der Zelle.
- Formula: Der Formelausdruck, der für die Zelle festgelegt werden soll.
- Hyperlink: Der Hyperlink, der für die Zelle festgelegt werden soll. Sie können eine URL, ein Sheet oder einen Bericht verlinken.
- Link In From Cell: Ein Link zu einer anderen Zelle in einem anderen Sheet, der für die Zelle festgelegt werden soll. Sie müssen die Sheet-, Spalten- und Zeilen-ID der Zelle angeben, die mit dieser Zelle verlinkt werden soll.
- Advanced Options
- Numeric Dates: Geben Sie an, ob Datumswerte als Unix-Zeitstempel behandelt werden sollen. Das dient dem Festlegen von Datumsangaben sowie eines Datumsformats in der Antwort. Wenn dies nicht festgelegt ist, werden die Daten im ISO 8601-Format zurückgegeben, d. h. 2000-12-25.
- Locked
- Expanded
- Override Validation: Legen Sie fest, ob die Überprüfung für alle Zellen in der Zeile standardmäßig ignoriert werden soll. Sie können das auch für jede Zelle einzeln festlegen.
- Location
- Top: Verschieben Sie die Zeile oben auf das Sheet.
- Bottom: Verschieben Sie die Zeile unten auf das Sheet. Das wird ignoriert, wenn Top aktiviert ist.
- Parent ID: Verschieben Sie die Zeile als untergeordnete Zeile zu dieser angegebenen Zeile. Sie wird als erstes untergeordnetes Element des übergeordneten Elements verschoben, außer Bottom ist aktiviert. Wenn Bottom aktiviert ist, wird sie als letztes untergeordnetes Element verschoben.
- Sibling ID: Verschieben Sie die Zeile neben die angegebene Zeile. Sie wird an die Stelle nach dem gleichgeordneten Element verschoben, außer Top ist aktiviert. Wenn Top aktiviert ist, wird sie über das gleichgeordnete Element verschoben.
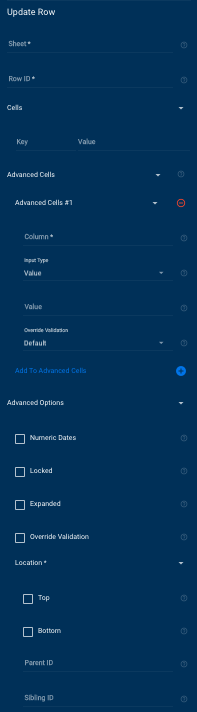
Update Row – zurückgegebene Daten
Dieses Modul gibt Informationen zur aktualisierten Zeile zurück.
- Column Name
- Column ID
- Display Value
- Value
- Created At
- Expanded
- ID
- Modified At
- Row Number
Update Smartsheet User
Aktualisieren Sie die Berechtigungen und den Namen eines Benutzers.
Dieses Modul funktioniert nur, wenn Sie als Systemadministrator Ihres Smartsheet-Kontos authentifiziert sind.
Update Smartsheet User – Felder
- User: Die E-Mail-Adresse oder ID des Benutzers, den Sie bearbeiten möchten.
- Is System Admin: Gibt an, ob der Benutzer ein Systemadministrator ist (kann Benutzerkonten und Organisationskonto verwalten).
- Is Licensed Sheet Creator: Gibt an, ob der Benutzer ein lizenzierter Benutzer ist (kann eigene Sheets erstellen und besitzen).
- Is Group Admin: Gibt an, ob der Benutzer ein Gruppenadministrator ist (kann Gruppen erstellen und bearbeiten).
- Is Resource Viewer: Gibt an, ob der Benutzer ein Ressourcen-Betrachter ist (kann auf Ressourcenansichten zugreifen).
- Profile
- Title
- First Name
- Last Name
- Company
- Department
- Role
- Mobile Phone
- Work Phone
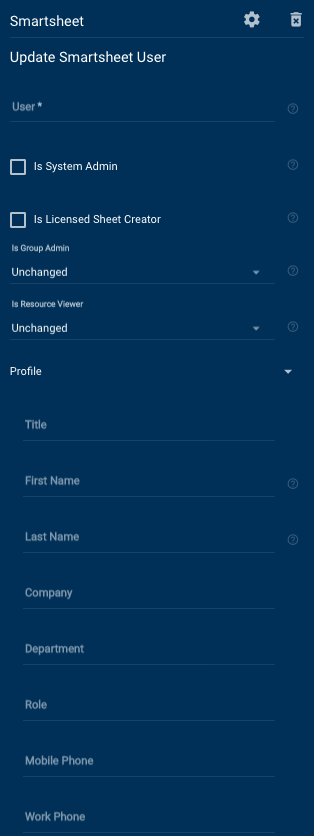
Update Smartsheet User – zurückgegebene Daten
- User
- First Name
- Last Name
- ID
- Admin
- Licensed Sheet Creator