Gilt für
- Business
- Enterprise
Funktionen
Wer kann diese Funktion nutzen?
- Inhaber*in
- Admin
Formulareinreichungen mit Bedingungslogik optimieren
Mit Bedingungslogik in Formularen können Sie sicherstellen, dass Personen, die das Formular verwenden, nur relevante Fragen zu ihrer Einreichung beantworten. Dazu blenden Sie Felder ein, die auf ihren Antworten auf andere Fragen beruhen.
Angenommen, Sie erstellen ein Formular zur Verwaltung von IT-Helpdesk-Anforderungen.
- Die Person, die das Formular verwendet, wählt als Anforderungstyp die Option IT Equipment (IT-Geräte) aus.
- Jetzt werden im Formular mehrere Felder angezeigt, die sich auf Anforderungen für „IT Equipment“ beziehen, während die nicht relevanten Felder für Anforderungen für „IT Support“ ausgeblendet werden.
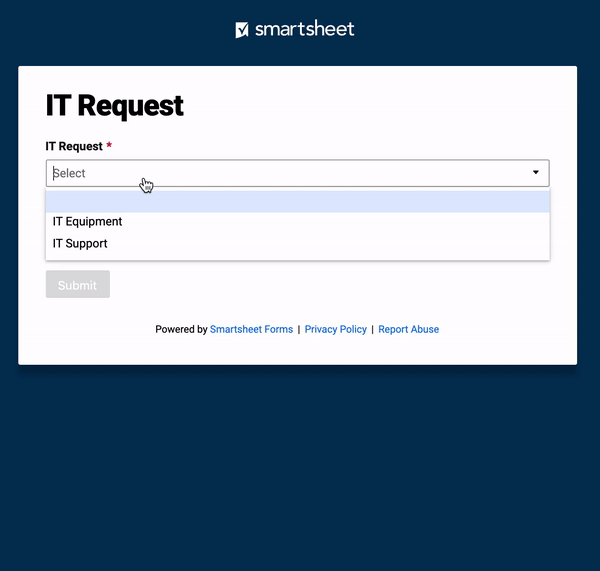
Sie können auch andere Formularelemente bedingungsbasiert einblenden, z. B. Überschriften, Trennzeichen und Anlagen, um diese Elemente an die jeweiligen Fragen anzupassen.
Felder bedingungsbasiert einblenden
- Erstellen Sie ein Formular oder öffnen Sie ein vorhandenes Formular.
- Wählen Sie das Feld aus, dessen Wert bestimmen soll, welche anderen Felder und Formularelemente angezeigt werden. Dies wird als Quellfeld für Ihre Regel betrachtet.
- Wählen Sie in den Feldeinstellungen auf der rechten Seite den Tab Logik und dann Logik hinzufügen aus.
- In der Bedingung Ihrer Regel, die immer mit Wenn beginnt, definieren Sie den Operator (variiert je nach Feldtyp) und die Quellfeldwerte, die bestimmen, wann die Zielfelder und -elemente angezeigt werden.
- Um die Aktion Ihrer Regel einzurichten (beginnend mit Dann), wählen Sie die Felder und Formularelemente aus, die angezeigt werden sollen, wenn die Bedingung erfüllt wird. Dies sind die Ziele Ihrer Regel.
- Wählen Sie unten rechts in der Regel die Option Hinzufügen aus, um sie dem Quellfeld hinzuzufügen.
- Wenn Sie diesem Quellfeld eine weitere Regel hinzufügen möchten, wählen Sie den Link zum Hinzufügen einer Regel aus.
- Nachdem Sie Ihrem Formular alle gewünschten Felder und Regeln hinzugefügt haben, können Sie es speichern und eine Vorschau anzeigen. Wählen Sie dazu oben rechts im Formular-Generator die Option Formular öffnen aus.
Logik in Ihrem Formular anzeigen
Felder mit Bedingungslogik werden durch Logik-Symbole neben dem Feldnamen gekennzeichnet.
Quellfelder werden durch das Symbol gekennzeichnet. Klicken Sie auf das Symbol, um den Tab Logik für das entsprechende Feld zu öffnen.
Zielfelder und -elemente werden durch das Symbol gekennzeichnet. Bewegen Sie den Mauszeiger auf das Symbol, um alle Bedingungen anzuzeigen, die für dieses Feld oder Element gelten.
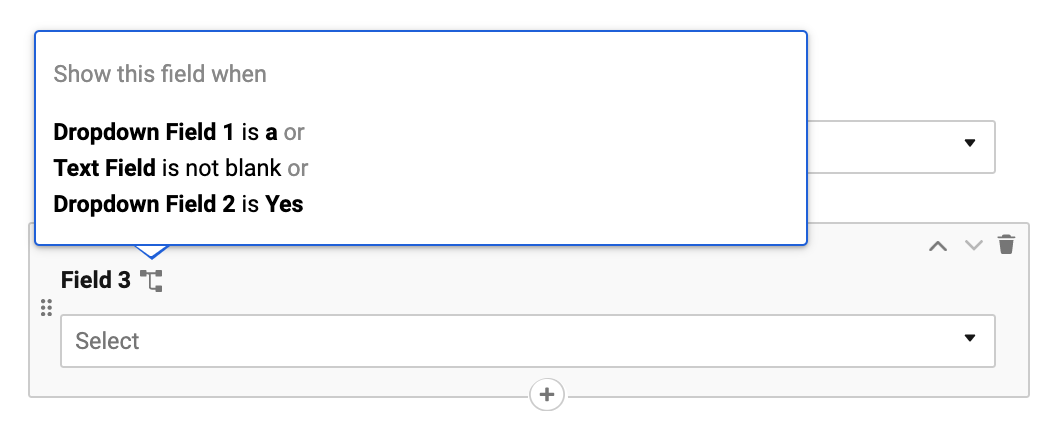
Verhalten der Bedingungslogik
- Zielfelder und -elemente werden standardmäßig nicht angezeigt. Sie werden angezeigt, wenn mindestens eine der Quellbedingungen erfüllt ist.
- Zielfelder übermitteln nur dann Daten an das Sheet, wenn sie beim Absenden des Formulars angezeigt werden.
- Erforderliche Zielfelder sind nur erforderlich, wenn sie beim Absenden des Formulars angezeigt werden.
- Das Bearbeiten des Spaltentyps oder der Werte von Feldern, die in Ihrer Bedingungslogik verwendet werden, kann sich auf bestehende Regeln auswirken.
- Wenn Sie ein Feld aus dem Formular entfernen, wird auch die zugehörige Logik entfernt.
- Wenn sich mehr als eine Logikregel auf ein Zielfeld oder -element auswirkt, wird dieses angezeigt, wenn eine der Regeln erfüllt ist.
- Wenn Sie in den Feldeinstellungen ein Feld mit dem Schalter Ausgeblendet ausblenden, werden alle mit diesem Feld verknüpften Regeln überschrieben.
Tipps zur Verwendung von Bedingungslogik
- Es gibt ein Limit für die Größe und Anzahl der Logikregeln, die Sie einem einzelnen Quellfeld hinzufügen können. Dieses Limit hängt von der Anzahl der einzelnen Logikregeln ab, die Sie erstellt haben, und von der Größe jeder Regel (Anzahl der ausgewählten Felder).
- Wenn Sie das Limit erreichen, wird im Logik-Generator eine Fehlermeldung angezeigt: „Beim Speichern dieser Logik ist ein Problem aufgetreten. Logikanweisung ist zu groß. Versuchen Sie, die Bedingungen für die betroffenen Felder zu reduzieren.“
- Ein Zielfeld kann auch ein Quellfeld sein. Das ermöglicht Ihnen, eine verschachtelte Logik zu erstellen. Beispielsweise kann die Antwort auf Frage 1 dazu führen, dass im Formular Frage 2 eingeblendet wird, und die Antwort auf Frage 2 kann dazu führen, dass im Formular Frage 3 eingeblendet wird. Wenn sich die Antwort auf Frage 1 so ändert, dass Frage 2 nicht eingeblendet wird, wird auch Frage 3 nicht eingeblendet.
- Die Auswahl eines geeigneten Operators aus der blauen Dropdown-Liste für die Bedingung Ihrer Regel kann Ihnen helfen, die Regel zu verkürzen und die Notwendigkeit mehrerer Regeln zu reduzieren.
Beispiel 1: Wenn mehrere Antworten in einem Dropdown-Quellfeld dazu führen können, dass dieselben Zielfelder im Formular angezeigt werden, müssen Sie nicht für jede Antwort im Quellfeld eine separate Regel erstellen. Stattdessen können Sie eine einzelne Regel verwenden, die in der Bedingung den Operator ist eines von enthält.
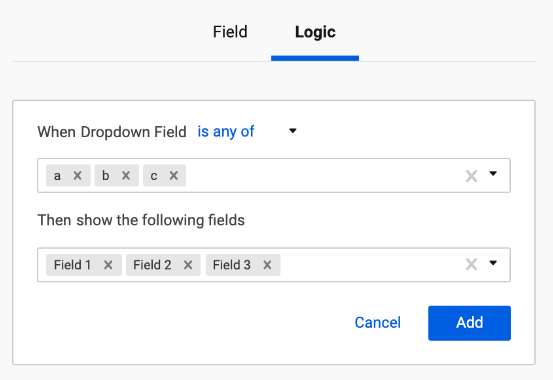
Beispiel 2: Wenn Sie ein Zielfeld in den meisten Fällen anzeigen möchten, kann es ineffizient sein, alle diese Fälle aufzulisten. Dasselbe Ergebnis erreichen Sie auch mit einer kürzeren Bedingung, die invertierte Operatoren wie ist nicht verwendet. Wenn Sie Feld 2 in allen Fällen anzeigen möchten, außer wenn [Wert A] in [Feld 1] ausgewählt ist, können Sie die folgende Regel verwenden:
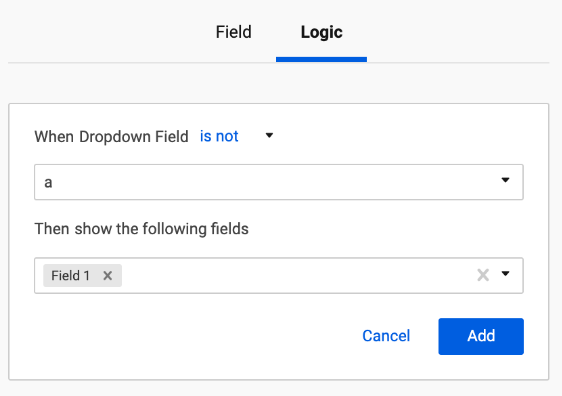
- Sie können die Einreichungen über Ihr Formular standardisieren, indem Sie Dropdown-Listen verwenden, um numerische Bedingungen nachzuahmen. Anstatt beispielsweise einen Budgetwert in ein Textfeld einzugeben, können Sie ein Budget-Dropdown-Feld mit Wertoptionen wie „Über 10.000 €“ anlegen. Dann fügen Sie Bedingungslogikregeln hinzu, um bestimmte Felder anzuzeigen, wenn jemand eine oder mehrere Wertoptionen auswählt.