Gilt für
- Pro
- Business
- Enterprise
Funktionen
Wer kann diese Funktion nutzen?
- Inhaber*in
- Admin
- Bearbeiter*in
Prozesse mit Workflows automatisieren
Erstellen Sie Workflows, um sich wiederholende, manuelle Aufgaben zu automatisieren, die Ihren Arbeitsalltag dominieren.
Sie müssen eine Berechtigung als Inhaber*in, Admin oder Bearbeiter*in für das Sheet haben, um Workflows erstellen zu können. Benutzer*innen mit Berechtigungen zum Bearbeiten können Benachrichtigungen oder Erinnerungen nur erstellen, bearbeiten oder löschen, wenn sie selbst die Empfänger*innen sind. Weitere Informationen zu Workflow-Berechtigungen
Workflows erstellen
Das Erstellen eines automatisierten Workflows ähnelt dem Aufbau eines Flussdiagramms. Sie legen Auslöser, Bedingungen und Aktionen fest, die von einem Startblock zu einem oder mehreren Endblöcken führen.
Sie können ganz eigene Workflows erstellen oder bestehende Vorlagen für Ihre Zwecke anpassen. Die Workflow-Vorlagengalerie enthält Tipps zum Verwendungszweck der Workflows und zum Anpassen der einzelnen Vorlagen.
| Vorlage | Funktion |
|---|---|
| Jemanden warnen, wenn bestimmte Kriterien erfüllt werden | Eine Person erinnern, dass Sie ihr eine Aufgabe zugewiesen oder ein Datum geändert haben |
| Jemanden an einem bestimmten Datum erinnern | Stakeholder an wichtige Termine erinnern, wenn diese näher rücken |
| Jede Woche eine Aktualisierung anfordern | Wöchentliche Statusberichte erfassen und Projekte aktualisieren |
| Zeile in ein anderes Sheet verschieben, wenn bestimmte Kriterien erfüllt werden | Zeilen automatisch in ein anderes Sheet verschieben, wenn sich etwas ändert, z. B. wenn jemand eine Aufgabe erledigt, einen Status aktualisiert oder einem Team eine neue Aufgabe zuweist |
Wie und wo Sie Workflows anwenden können, hängt von Ihrer Berechtigungsstufe ab. Weitere Informationen zu Workflow-Berechtigungen
So greifen Sie auf die Vorlagengalerie zu:
- Gehen Sie in Ihrem Sheet oben links auf Automatisierung > Aus Vorlage erstellen …
So erstellen Sie einen neuen Workflow:
- Gehen Sie in Ihrem Sheet oben links auf Automatisierung > Von Grund auf neu erstellen …
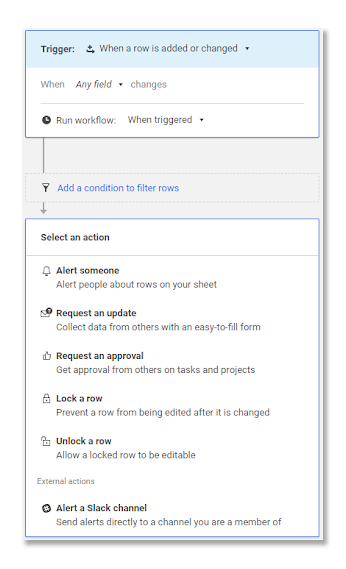
Workflows basieren auf diesen Komponenten:
- Auslöserblöcke: Diese Blöcke legen fest, wann ein Workflow ausgeführt wird.
- Bedingungspfade: Eine Linie, die Blöcke verbindet, um verschiedene Routen darzustellen, denen ein Workflow folgen kann, je nachdem, welche Bedingungen festgelegt wurden. Ein Workflow kann einen einzelnen Pfad von Auslöser zu Aktion oder mehrere Pfade zu verschiedenen Aktionen enthalten, die auf vorhergehenden Bedingungen basieren.
- Bedingungsblöcke: Diese Blöcke legen Bedingungen fest, um zu filtern, welche Zeilen in einen Alarm oder eine Aktion aufgenommen werden sollen.
- Aktionsblöcke: Mithilfe dieser Blöcke können Sie auswählen, welche Art von Automatisierung ein Workflow nach dem Auslösen ausführen soll.
Workflows anpassen
Wählen Sie Hinzufügen ![]() aus, um je nach Ihren Anforderungen neue Pfade und Blöcke in den Workflow einzufügen.
aus, um je nach Ihren Anforderungen neue Pfade und Blöcke in den Workflow einzufügen.
- Bedingung hinzufügen: Filtern Sie die im Workflow-Pfad enthaltenen Zeilen.
- Neuen Bedingungspfad hinzufügen: Definieren Sie eine alternative Route, die ein Workflow einschlagen soll, wenn die erste Bedingung nicht erfüllt wird.
- Aktion hinzufügen: Definieren Sie, was ein Workflow ausführen soll, wenn die Bedingungen erfüllt werden.
Bedenken Sie Folgendes:
- Wenn ein Workflow mehrere Pfade hat, wird jeder Bedingungsblock der Reihe nach von links nach rechts evaluiert. Der Block ganz links, dessen Bedingung die Zeile erfüllt, definiert den Pfad, den die Zeile durch den Workflow nimmt.
- Fügen Sie mindestens einen Aktionsblock am Ende jedes Pfads hinzu. Nach einem Aktionsblock können Sie zusätzliche Bedingungen und Pfade festlegen, solange ein weiterer Aktionsblock folgt.
- Im Gegensatz zu Formeln kann die Verarbeitung von Workflows ein paar Sekunden dauern. E-Mails, Aktualisierungs-/Genehmigungsanforderungen, Automatisierungen zum Verschieben von Zeilen in großen Sheets und ältere Workflows, die seit längerem nicht geändert wurden, können einige Minuten in Anspruch nehmen.
Um endlose Genehmigungsschleifen zu vermeiden, lösen Zellen, die sheetübergreifende Formeln oder Zellenverknüpfungen enthalten, keine Automatisierung aus, durch die das Sheet geändert wird (Zeile verschieben, Zeile kopieren, Zeile sperren, Zeile entsperren, Genehmigungsanforderung). Als Umgehungslösung können Sie die Verwendung zeitbasierter Automatisierung oder regelmäßiger Workflows in Betracht ziehen.
Beschränkungen
- Jedes Sheet kann bis zu 150 Workflows umfassen.
- Jeder Workflow kann bis zu 100 Blöcke umfassen. Dies beinhaltet Auslöser-, Bedingungs- und Aktionsblöcke.
- Jeder Workflow kann bis zu 30 Aktionsblöcke umfassen.
- Bedingungsblöcke können bis zu 20 Bedingungsaussagen enthalten (20 Zeilen innerhalb des Blocks).
- Anlagenlinks, die in E-Mails zu automatisierten Workflows enthalten sind, laufen nach 14 Tagen ab.
Best Practices für Workflows
- Geben Sie oben links im Workflow-Generator einen Namen für Ihren Workflow ein.
- Speichern Sie Ihren Workflow nach der Einrichtung oder nach Änderungen. Sie können jederzeit weitere Änderungen an Ihrem Workflow vornehmen.
- Legen Sie den Auslöser so fest, dass er eine Stunde vor der geplanten Aktion aktiviert wird. Dadurch wird sichergestellt, dass technische Probleme die pünktliche Durchführung der Aktion nicht verhindern.
- Je mehr aktive Workflows Sie in einem Sheet haben, desto langsamer sind die Workflows. Um die Leistung zu verbessern, kombinieren Sie Workflows, die zusammen ausgelöst werden, und deaktivieren Sie ältere Workflows, die nicht benötigt werden.
- Bearbeiten, klonen oder löschen Sie Workflows, nachdem Sie den Workflow gespeichert haben. Sie sehen ihn dann im Fenster „Alarme und Aktionen verwalten“ aufgelistet. Wählen Sie Automatisierung > Workflows verwalten … aus. In diesem Fenster können Sie einen Workflow deaktivieren (oder aktivieren), bearbeiten, klonen oder löschen.
- Wenn Sie einen Workflow klonen, sollten Sie alle Genehmigungsanforderungen so ändern, dass sie entweder in einer neuen Spalte gespeichert werden oder neue Werte verwenden, wenn sie genehmigt oder abgelehnt werden. Wenn Sie die Konfiguration der Genehmigungsanforderungen im Klon nicht ändern, können Genehmigungen im ursprünglichen Workflow Genehmigungsanforderungen im neuen Workflow auslösen.